indesign是一款版面设计和桌面赤坂软件,是热门的平面软件之一,主要用来对各种印刷品的排版编辑,它最大的强项就是排多页文档,支持多语言和多图层样式等功能,为用户带来了许多的便利和好处,因此InDesign软件受到了不少用户的喜欢,当用户在使用InDesign软件时,会根据自己的需要在页面上插入图片,在插入图片后,用户对图片的大小不是很满意,便问到InDesign怎么等比缩放图片大小的问题,这个问题其实是很好解决的,只需在编辑页面上右键点图片,在弹出来的菜单栏中选择其中的变换选项和缩放选项即可实现等比缩放,详细的操作过程是怎样的呢,接下来就让小编来向大家分享一下InDesign等比缩放图片大小的方法教程吧,希望用户能够喜欢。

1.用户在电脑桌面上打开InDesign软件,并来到编辑页面上来插入图片

2.在页面上方的菜单栏中点击文件选项,将会弹出下拉选项卡,用户选择其中的置入选项

3.在打开的文件夹窗口中,用户选择其中的图片选项并按下打开按钮即可

4.如图所示,用户可以看到图片成功放置在页面上,用户需要右键点击图片,将会弹出右键菜单

5.用户需要在右键菜单中选择其中的变换选项,将会显示出相关的选项卡

6.在显示出来的功能选项中,用户直接点击缩放选项,进入到新窗口

7.在打开的缩放窗口中,用户按照自己的需求设置好比例数值后按下确定或是复制按钮即可解决问题

8.如图所示,用户可以看到当前置入的图片成功实现等比缩放了

以上就是小编对用户提出问题整理出来的方法步骤,用户从中知道了大致的操作过程为右击图片——点击变换——选择缩放——输入缩放比例——按下复制和确定按钮这几步,操作的过程是很简单的,因此感兴趣的用户可以跟着小编的教程操作试试看。
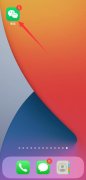 微信上绑定的银行卡怎样解除
微信上绑定的银行卡怎样解除
1、打开手机微信,点击右下角的我,选择服务选项。2、点击钱......
阅读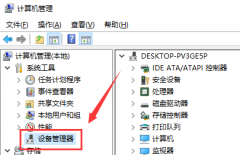 win7声卡驱动安装教程
win7声卡驱动安装教程
很多小伙伴打开电脑的时候,发现没有声音,这个时候可能是声......
阅读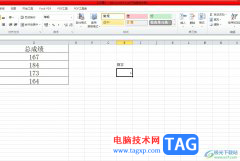 excel输入数字后自动加数的教程
excel输入数字后自动加数的教程
excel是一款专业的表格制作软件,为用户带来了许多的便利和好......
阅读 Windows 10 KB5005033 给某些用户带来了新问题
Windows 10 KB5005033 给某些用户带来了新问题
Windows 10 KB5005033 给某些用户带来了新问题 在发布两个更新(2021......
阅读 常用的快速打开管理工具的命令
常用的快速打开管理工具的命令
compmgmt.msc 计算机管理 devmgmt.msc 设备管理器 diskmgmt.msc 磁盘管理工......
阅读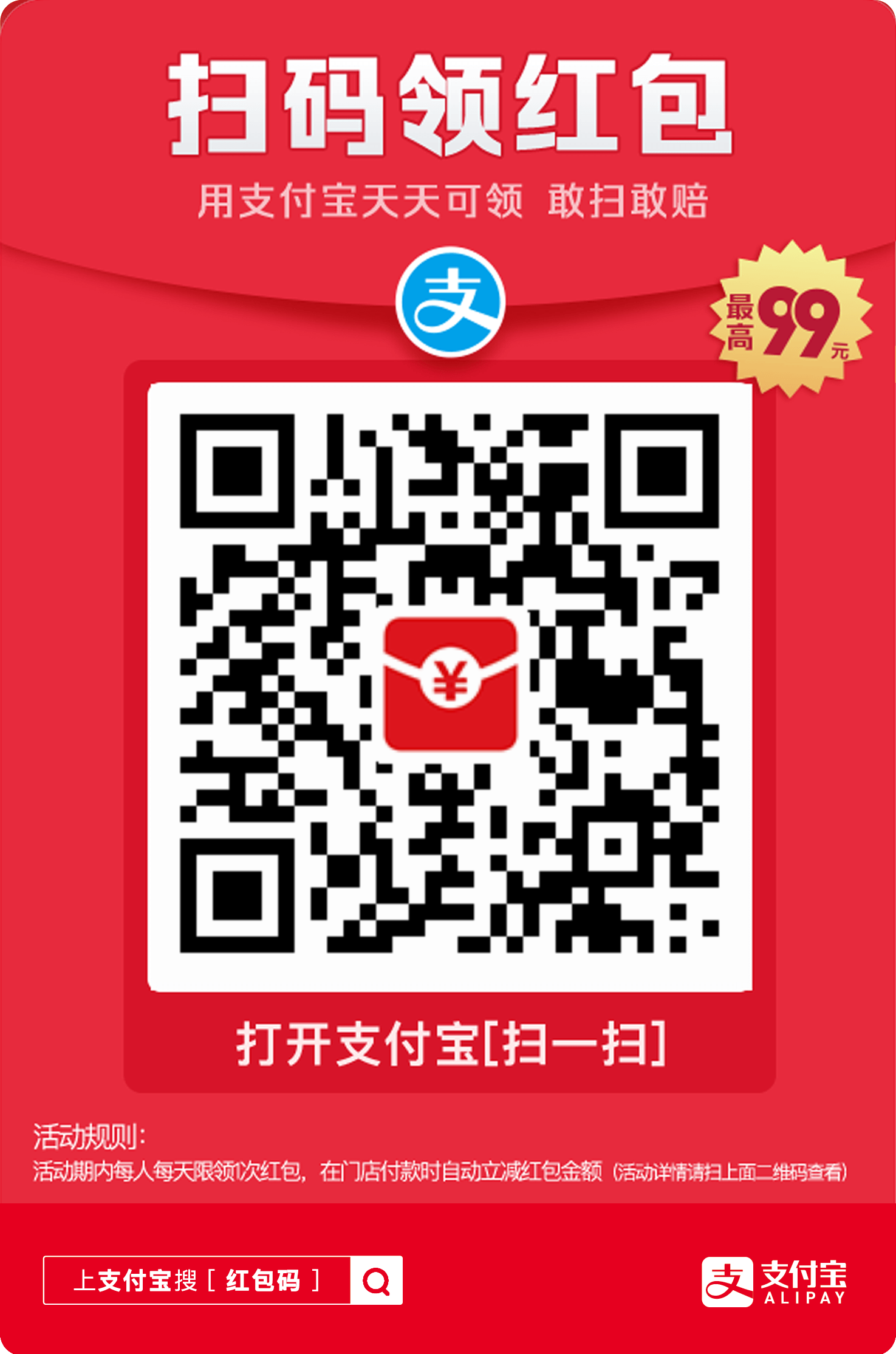 支付宝2020怎么赚赏金?支
支付宝2020怎么赚赏金?支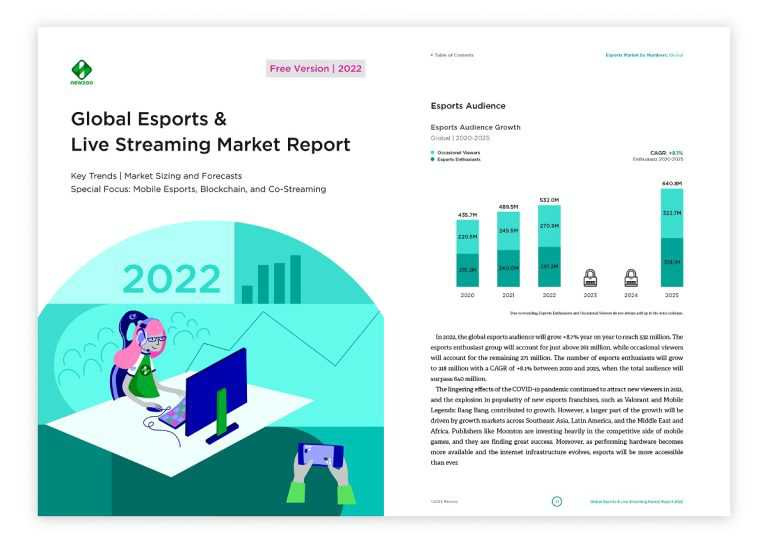 2022年电竞产业规模将达
2022年电竞产业规模将达 前 Nintendo Switch 独家游戏
前 Nintendo Switch 独家游戏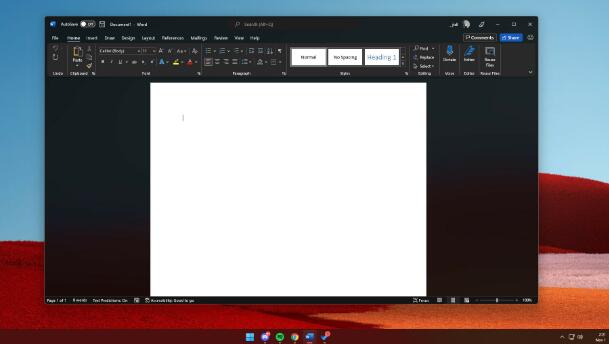 重新设计的适用于Windows
重新设计的适用于Windows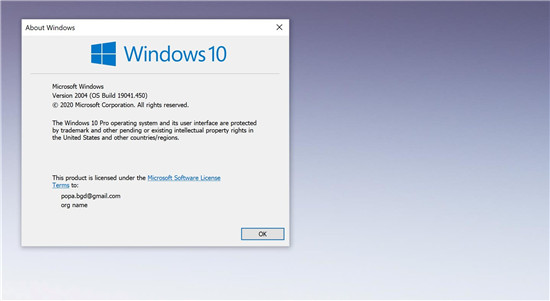 Windows 10版本2004为更多用户
Windows 10版本2004为更多用户 Windows10的 21H1正式版全面支
Windows10的 21H1正式版全面支 游戏提示游戏环境异常怎
游戏提示游戏环境异常怎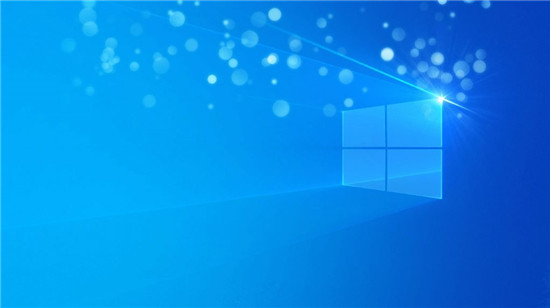 win10版本1607 更新补丁KB4
win10版本1607 更新补丁KB4 《恋活sunshine》人物卡星云
《恋活sunshine》人物卡星云 原神海岛地图限时多久?
原神海岛地图限时多久? 《饥荒联机版》威尔逊胡
《饥荒联机版》威尔逊胡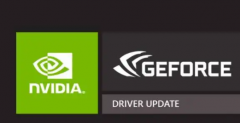 geforce game ready driver需要
geforce game ready driver需要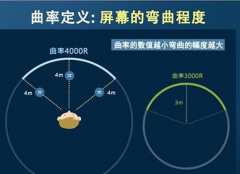 飞利浦带你进入沉浸广色
飞利浦带你进入沉浸广色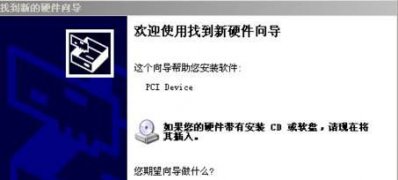 xp系统纯净版开机出现欢迎
xp系统纯净版开机出现欢迎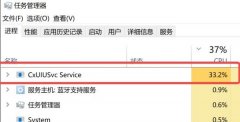 cxuiusvc service占用cpu可以禁
cxuiusvc service占用cpu可以禁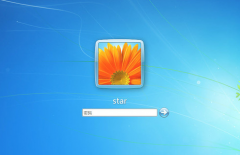 win7电脑不受支持
win7电脑不受支持 PowerPoint演示文稿设置循环
PowerPoint演示文稿设置循环 WPS Word把两个窗口放在一个
WPS Word把两个窗口放在一个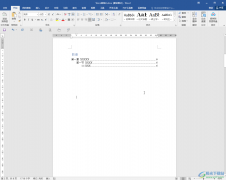 Word文档更新自动目录的操
Word文档更新自动目录的操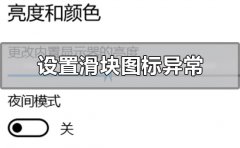 win10设置界面滑块图标异常
win10设置界面滑块图标异常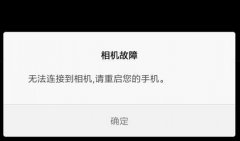 无法连接到你的相机请重
无法连接到你的相机请重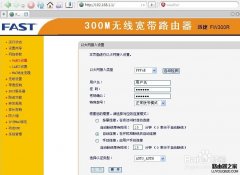 多个不同品牌的无线路由
多个不同品牌的无线路由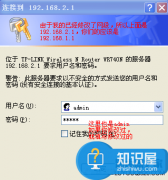 中国电信宽带如何连接路
中国电信宽带如何连接路
一提到小米手机,用户就会想起性价比,这款手机是公认的性价比之王,让用户在可接受的价格内,享受到物超所值的硬件配置和性能,因此小米手机被大部分用户所熟知,并且选择使用这款手...
次阅读
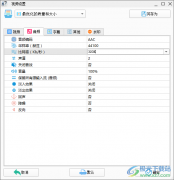
格式工厂是一款免费的转换软件,在这款软件中,包括的功能是非常的丰富的,大家可以通过使用该软件进行音视频的转换,图片格式的转换,以及屏幕录像等操作,有时候我们想要使用该软件...
次阅读

edg浏览器相信是许多用户很喜欢的一款便捷的浏览器软件,是许多用户电脑上的装机必备,给用户带来了不少的好处,当用户在使用edg浏览器时,可以看到页面上方显示出来的工具栏,在这个工...
次阅读
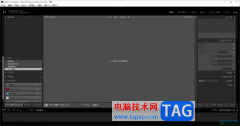
lightroom提供非常实用且强大的编辑功能,在lightroom中提供的功能可以帮助大家将图片进行美化、调色以及改变图片的相关元素等,不过这款软件的专业性是非常强悍的,一些新手小伙伴通过li...
次阅读
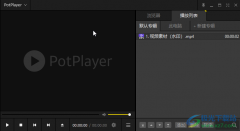
potplayer是一款非常受欢迎的网络播放器,具有强大的内置解码器。我们可以使用该播放器轻松播放各种媒体资源。如果有需要还可以设置个性化的播放参数,比如我们可以设置固定的播放窗口大...
次阅读

obsstudio是一款非常好用的录屏和直播软件,很多小伙伴都在使用。如果我们发现自己在obsstudio中录制屏幕时,无法全屏录制,小伙伴们知道具体该如何进行操作吗,其实操作方法是非常简单的,...
次阅读
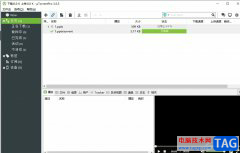
utorrent是一款非常小巧的bt种子客户端软件,它支持下载bt种子的同时,调用第三方播放器来实现边下边播视频,为用户提供了不错的下载服务,所以utorrent软件吸引了不少的用户前来下载使用,...
次阅读
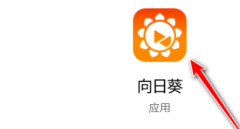
向日葵怎样设置启用手动代理呢,话说不少用户都在咨询这个问题呢?下面就来小编这里看下向日葵客户端手动设置代理步骤吧,需要的朋友可以参考下哦。...
次阅读

亿图脑图mindmaster是一款非常好用的思维导图制作软件,在其中编辑和制作思维导图后,我还可以插入一些图标等元素,非常地方便。如果我们需要在mindmaster中修改思维导图的字体格式,小伙伴...
次阅读
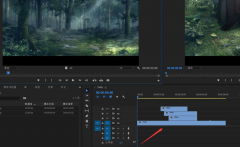
Pr是一款功能强大的视频编辑软件,那么怎么使用Pr制作分屏转场效果呢?可能有的朋友还不太清楚,那么今天小编就为大家带来了Pr制作分屏转场效果的方法,希望可以帮助到大家哦。...
次阅读
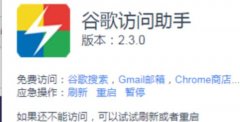
刚入手谷歌浏览器(Google Chrome)的朋友可能不会设置打开一个书签时打开新页面,今天小编就讲解谷歌浏览器(Google Chrome)设置打开一个书签时打开新页面的详细操作内容,相信大家通过学习,在以...
次阅读
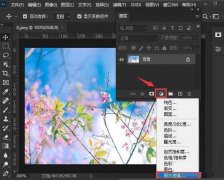
ps2021是一款功能强大的图像处理软件,那么ps2021如何设置照片滤镜呢?在这里小编就为大家带来了ps2021设置照片滤镜的方法哦,感兴趣的朋友赶快来看看吧。...
次阅读
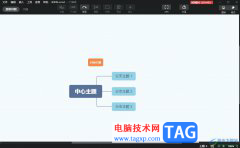
xmind是一款全功能的思维导图和头脑风暴软件,能帮助用户更好地组织和表达思维,这款软件拥有着简洁而强大的用户界面,支持创建多种形式的思维导图,例如有树状图、组织图或流程图等,...
次阅读

很多小伙伴之所以会选择使用腾讯文档来对在线文档进行编辑,就是因为腾讯文档中的功能十分的丰富,能够满足我们对于文档的各种编辑需求。有的小伙伴在使用腾讯文档的过程中想要给文档...
次阅读
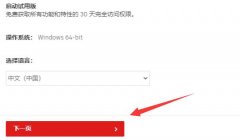
最近有很朋友表示准备入手Auto CAD 2022,但是又不知道该怎么安装?那么接下来小编就为大家带来了Auto CAD 2022安装步骤,希望可以帮助到大家哦。...
次阅读