阿里邮箱是一款功能强大的电子邮箱软件,也可以看作是专业的办公协同工具,其中完善的邮件编辑和管理功能,让有可以及时处理好重要的工作邮件,因此阿里邮箱受到了不少用户的喜欢,当用户在使用阿里邮箱时,可以按照自己的需求来设置落款签名,落款签名的样式用户可以将其设置成带图片的样式,最近小编看到有用户问到阿里邮箱怎么制作带图片的落款签名问题,其实这个问题是很好解决的,用户直接在编辑页面上找到其中的设置选项,接着选择其中邮件签名选项卡来进行设置即可,那么接下来就让小编来向大家分享一下阿里邮箱制作带图片的落款签名的方法教程吧,希望用户能够喜欢。

1.用户在电脑桌面上打开阿里邮箱软件,并来到主页上点击右上角的设置图标
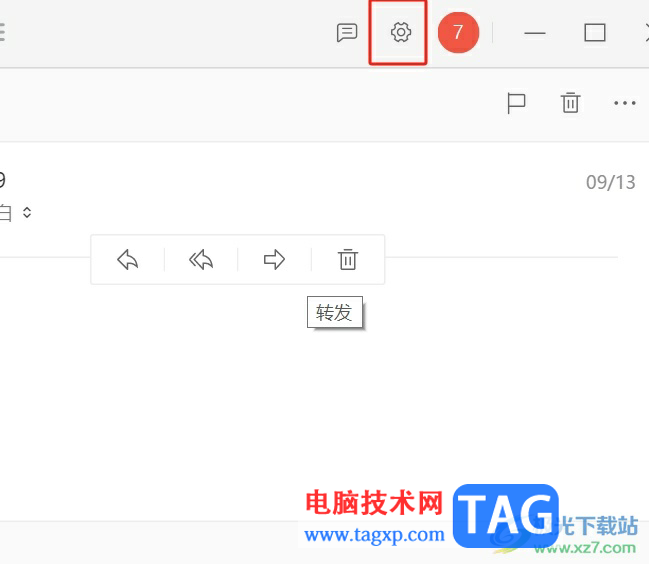
2.在弹出来的设置窗口中,用户将左侧的选项卡切换到邮件签名选项卡上
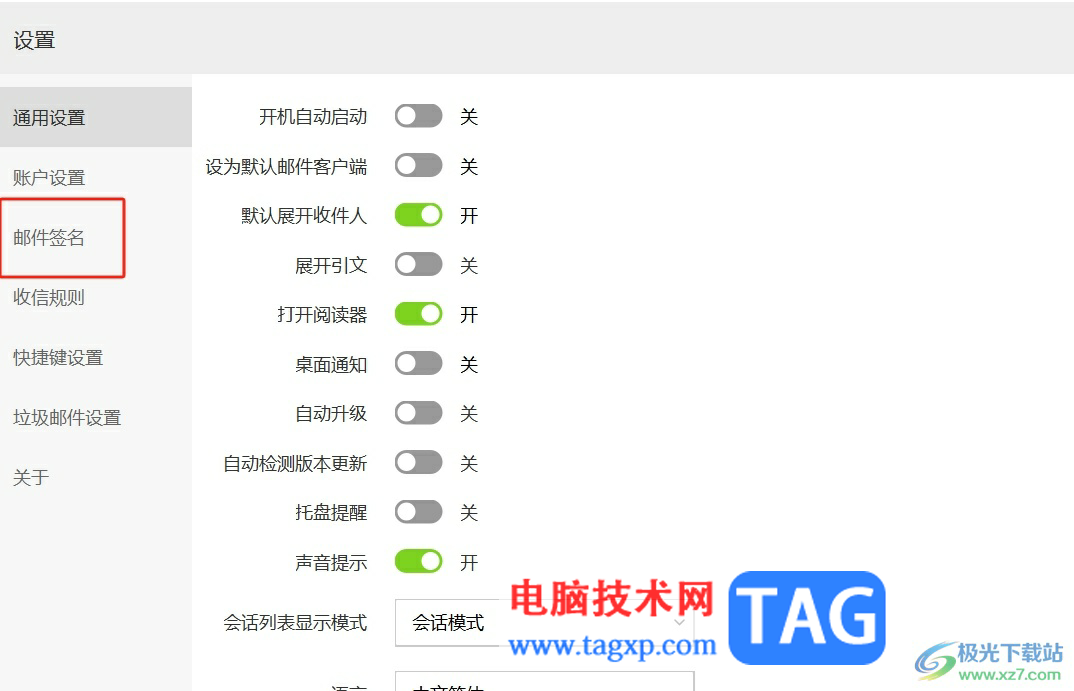
3.接着将右侧页面将会显示出相关的功能选项,用户选择好设置账户后,需要点击图片图标
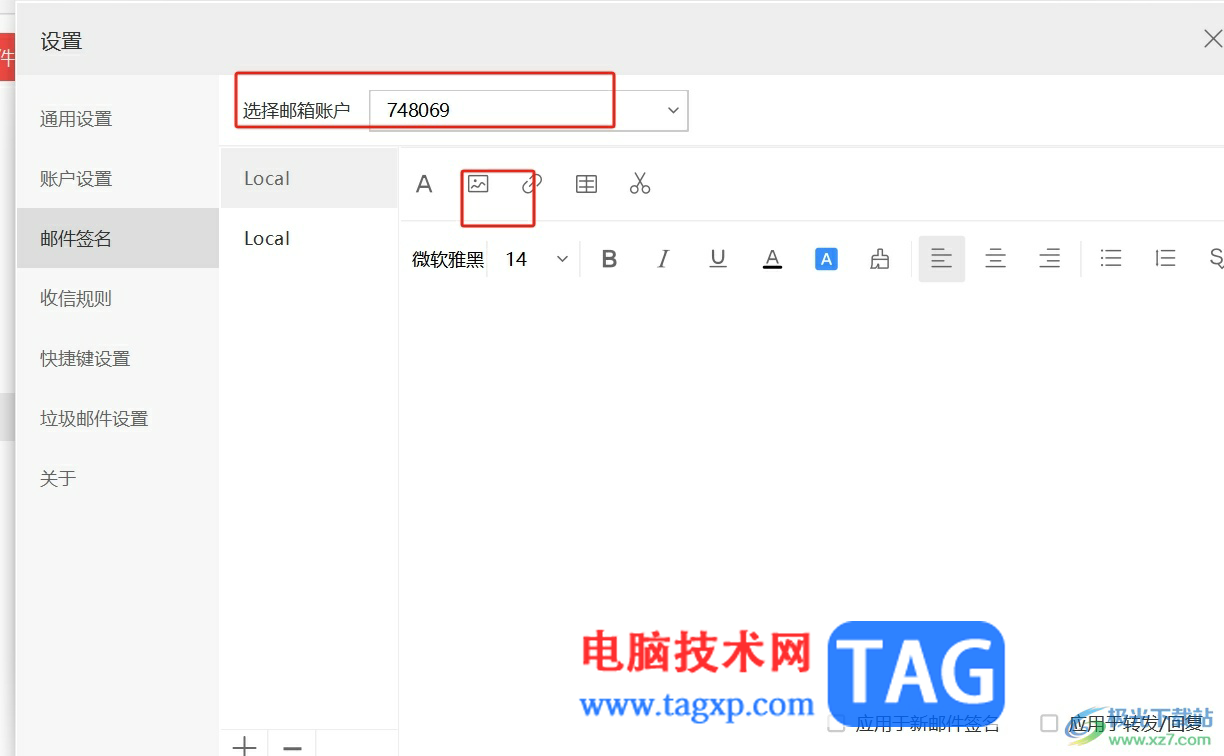
4.在打开的选择图片窗口中,用户按照自己的需求来选择图片后按下打开按钮
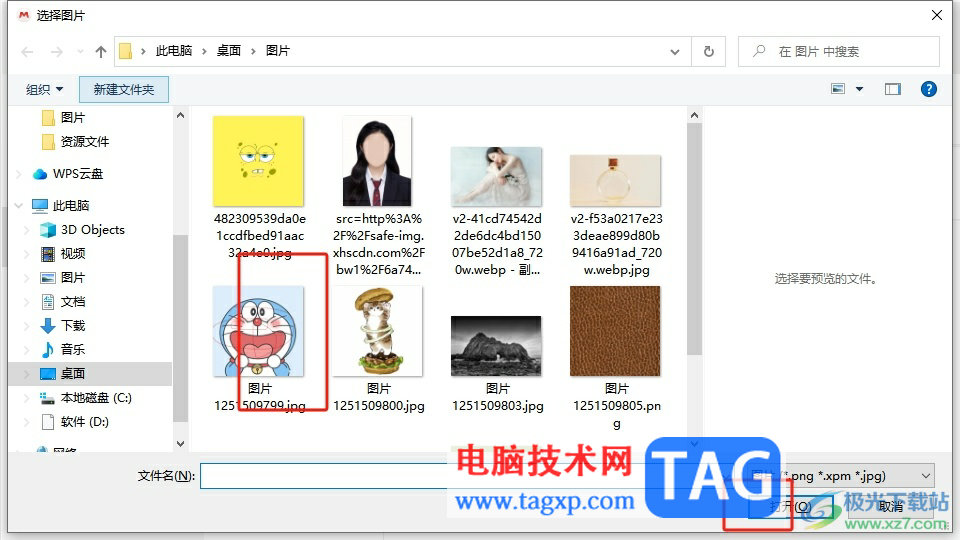
5.如图所示,用户可以看到当前的图片签名设置成功,接着勾选应用于新邮件签名选项
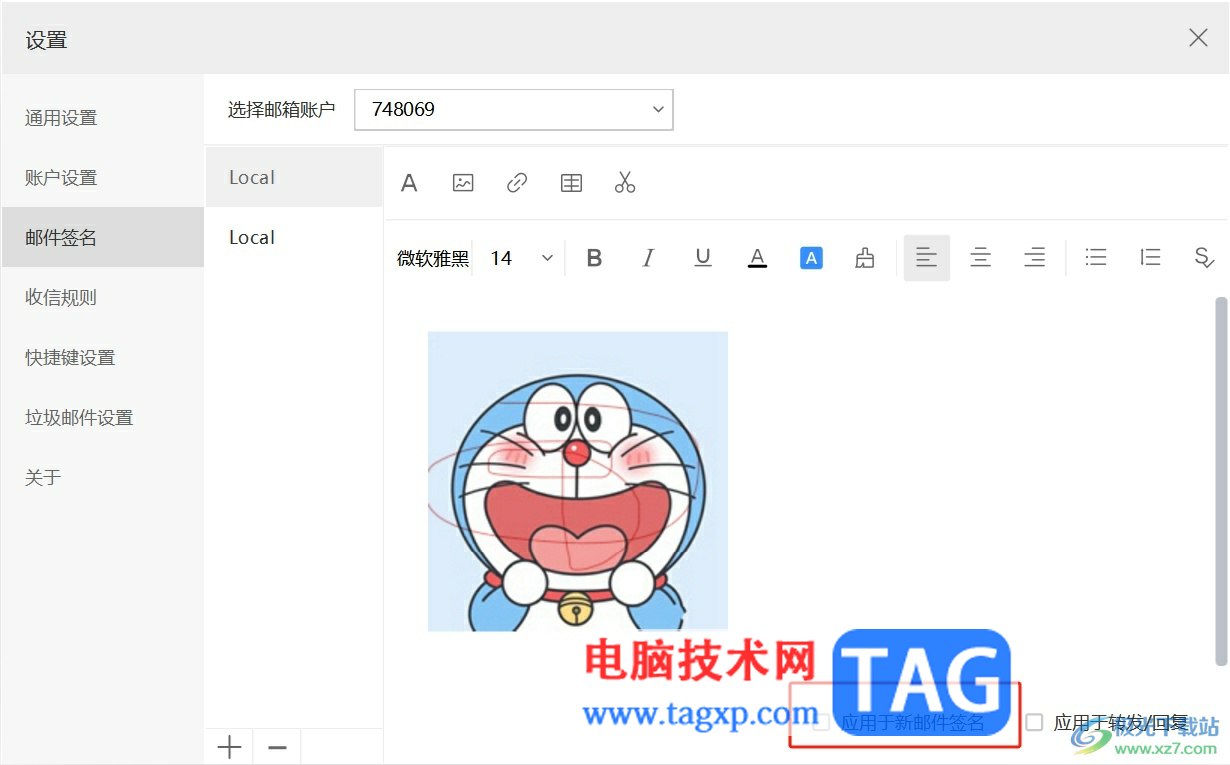
6.回到主页上,用户需要按下左上角处的新建邮件按钮,页面将会发生切换
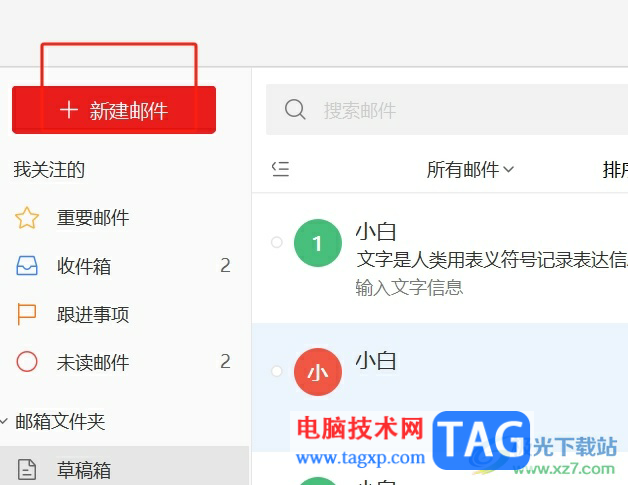
7.在打开的新建邮件窗口中,用户就可以看到当前的邮件显示出来的图片落款签名了
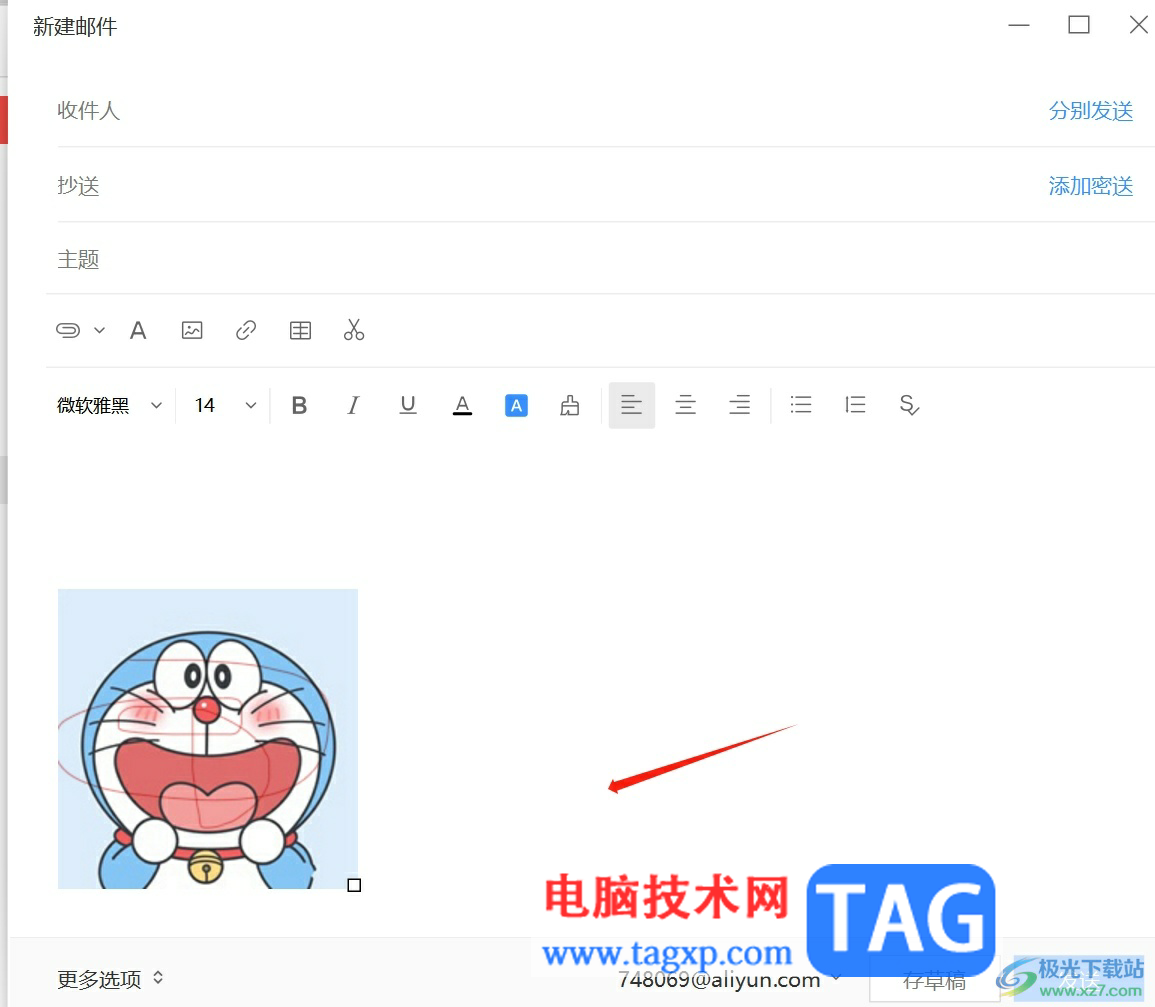
以上就是小编对用户提出问题整理出来的方法步骤,用户从中知道了大致的操作过程为点击设置——邮件签名——选择账户——点击图片——选择图片——应用在新建邮件中这几步,方法简单易懂,因此感兴趣的用户可以跟着小编的教程操作试试看,一定可以解决问题的。
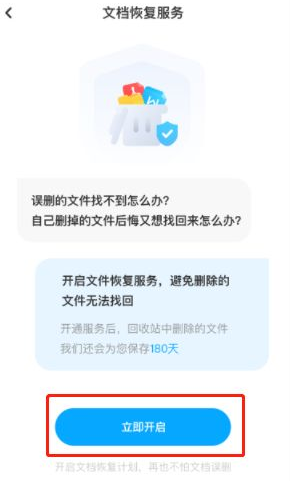 百度网盘怎么恢复误删文
百度网盘怎么恢复误删文 爆料:苹果或会带来三款
爆料:苹果或会带来三款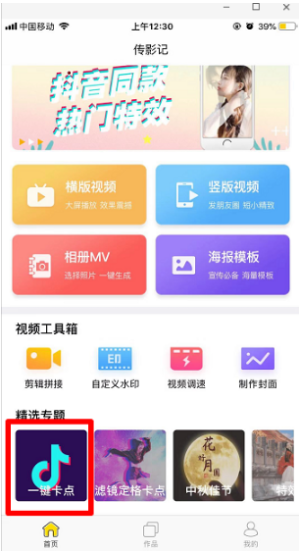 抖音窝窝头一块钱四个嘿
抖音窝窝头一块钱四个嘿 微软可能很快宣布大规模
微软可能很快宣布大规模 Windows 10可能很快会让您关
Windows 10可能很快会让您关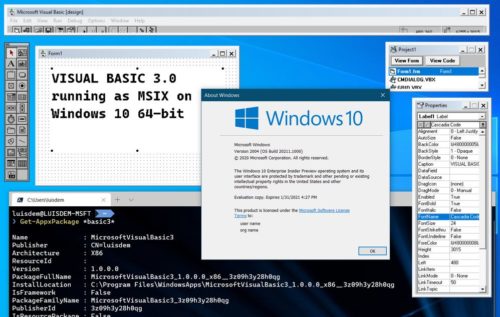 Win10 64位 16位程序运行(几
Win10 64位 16位程序运行(几 zao怎么注销账号?zao换脸
zao怎么注销账号?zao换脸 五星级手机售后服务,苏
五星级手机售后服务,苏 部落冲突13本4个阵型图分
部落冲突13本4个阵型图分 《ROOM Girl》什么时候上线
《ROOM Girl》什么时候上线 《生死狙击2》冲锋枪配件
《生死狙击2》冲锋枪配件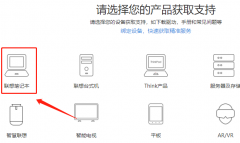 笔记本触摸板驱动怎么下
笔记本触摸板驱动怎么下 i5 12400相比i5 11400性能差距
i5 12400相比i5 11400性能差距 Win7系统您需要来自system的
Win7系统您需要来自system的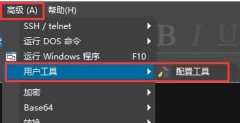 ultraedit写python教程
ultraedit写python教程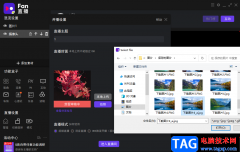 fan直播伴侣设置直播间封
fan直播伴侣设置直播间封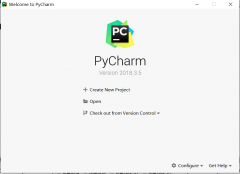 pycharm怎么新建Python工程
pycharm怎么新建Python工程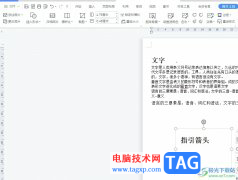 wps文档把图片中的文字变
wps文档把图片中的文字变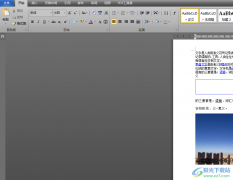 word文档删除指定页的教程
word文档删除指定页的教程 win10版本1903系统键盘失灵
win10版本1903系统键盘失灵 努比亚Z9Max紧急提示音能不
努比亚Z9Max紧急提示音能不 腾达无线路由器登录地址
腾达无线路由器登录地址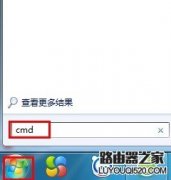 怎么进入无线路由器
怎么进入无线路由器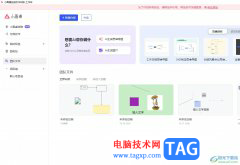
小画桌是一款非常好用的在线协作白板软件,它可以让用户在任何时间、任何地点、任何场景下使用,而且它的操作界面很简洁,有着大量精美的模板来帮助用户编辑,因此小画桌受到了不少用...
21349 次阅读
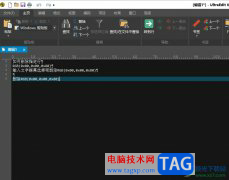
作为一款屡获殊荣的文本编辑器,ultraedit软件凭借着简易清晰的布局、强大的项目和工作空间功能想,吸引了不少用户的注意,它不仅可以用来编辑文本文件,还可以用来处理多种编程语言,总...
9831 次阅读

MindManager主题属性如何更改呢?最近有好很多小伙伴在咨询小编这个问题,那么针对这个问题,小编今天就将MindManager主题属性更改方法分享给大家哦。...
140145 次阅读
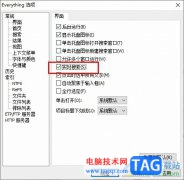
很多小伙伴在使用电脑中的文件搜索功能时都会选择等待很长时间,为了提高文档的查找效率,我们可以选择使用“Everything”软件,在这款软件中,我们可以根据自己的需求对表格文档进行各...
19548 次阅读

谷歌浏览器是一款非常好用的软件,我们可以在其中分为各种官方网站,很多小伙伴都在使用。如果我们想要在电脑版谷歌浏览器中设置网站静音,小伙伴们知道具体该如何进行操作吗,其实操...
11631 次阅读
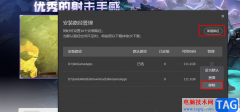
很多小伙伴在使用WeGame的过程中经常会遇到各种各样的问题,例如在WeGame中,应用的下载路径和安装路径一般都默认是C盘,这无疑会加大C盘内存的压力,想要更改应用的安装路径,我们可以在...
83579 次阅读

很多小伙伴在对视频素材进行编辑时都喜欢使用剪映软件,因为剪映中有海量素材可供我们使用,还有各种模板能够提高我们对于视频的编辑效率。在使用剪映对视频素材进行编辑的过程中,有...
21448 次阅读

很多小伙伴之所以喜欢使用西瓜影音播放器,就是因为西瓜影音中的操作十分的简便,我们在西瓜影音中点击打开本地文件选项然后进入文件夹页面,在文件夹页面中只需要选中并打开其中一个...
26278 次阅读

618是大家都比较期待的一个折扣的好时节,爱网购的粉丝都会在这时下单自己期待已久的好物,那2021天猫618活动什么时候开始呢?下面就是小编带来2021年618活动时间详细介绍,还不知道信息的朋...
225858 次阅读
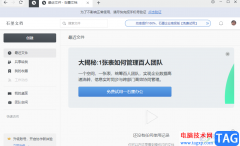
相信用户的电脑上都会备上一两个办公软件来使用,在多种多样的办公软件中用户会选择使用石墨文档,这款办公软件的特别之处在于,可以实现文件实时分享和讨论,并且提供的多种文件编辑...
29910 次阅读

在剪辑视频时,我们经常会需要对视频素材的原声进行删除操作,比如有的视频素材原声比较嘈杂,我们就可以将其声音删除后,重新添加其他的解说词声音,或者添加其他的背景音乐素材,这...
18518 次阅读
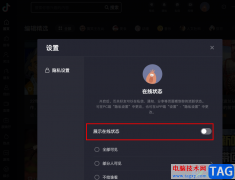
很多小伙伴都喜欢在抖音中添加好友,方便在看到有趣内容时,直接在抖音中进行分享。我们平时登录抖音都会显示我们的在线状态,如果不想要别人看到我们的实时在线状态,我们可以点击抖...
32634 次阅读
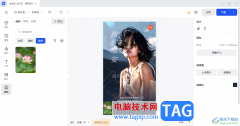
稿定设计是大家十分喜欢的一款设计软件,你可以在该软件中进行设计自己需要的各种类型的海报图片或者是其他的一些设计图,那么就需要进行新建画布进行设计,只需要进入到稿定设计中找...
14135 次阅读
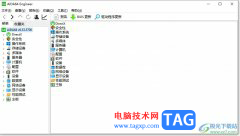
aida64是一款测试软硬件系统信息的工具,它可以详细的显示出电脑各个方面的信息数据,而且为用户提供了协助超频、硬件侦错、压力测试和传感器检测等多种实用的功能,让用户可以熟练掌握...
21484 次阅读
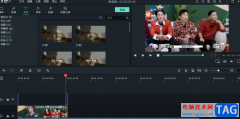
喵影工厂是一款视频剪辑神器,这款软件中提供多种特效效果,以及可以进行转场效果的添加并且还可以进行片头片尾的添加设置,当你想要通过喵影工厂进行视频素材的编辑,那么可能会对该...
14015 次阅读