indesign是一种专业的排版和页面设计软件,它被广泛应用于出版、印刷、广告和数字媒体等领域中,用户可以用来创建杂志、报纸、册页、传单、书籍、电子出版物和各种印刷等,再加上其中强大的功能,因此InDesign软件为用户带来了许多的便利,当用户在InDesign软件中编辑出版物时,一般都会在页面上添加图片,可是用户想要图片按照比例在形状中显示,却不知道怎么来操作实现,其实这个问题是很好解决的,用户在形状中添加图片后,直接右键点击图片并选择适合选项,随后选择其中的按比例适合内容选项即可解决问题,那么接下来就让小编来向大家分享一下InDesign按比例在形状显示的方法教程吧。

1.用户在电脑桌面上打开InDesign软件,并来到编辑页面上来绘制出矩形,简单的点击左侧工具栏中的矩形选项

2.接着用户选中矩形并在页面上方的菜单栏中点击文件选项,弹出下拉选项卡,用户选择其中的置入选项

3.进入到文件夹窗口中,用户选择好图片选项后按下打开按钮

4.可以看到当前的图片置入矩形框中,图片过大,只显示了部分,这时需要用鼠标右键点击图片

5.在弹出来的右键菜单中,用户选择其中的适合选项,接着会弹出相关的功能选项

6.用户在展示出来的功能选项中选择按比例适合内容选项即可解决问题

7.如图所示设置成功后,图片就会成功按照比例放置在矩形中

以上就是小编对用户提出问题整理出来的方法步骤,用户从中知道了大致的操作过程为点击文件——置入——选择图片——右击图片——适合——按比例适合内容这几步,整个操作过程是很简单的,因此有需要的用户可以跟着小编的教程操作试试看。
 武侠乂怎么匹配不到人
武侠乂怎么匹配不到人
武侠乂怎么匹配不到人,武侠乂怎么匹配不到人?武侠乂怎么排不......
阅读 王者荣耀祈愿花在哪 六周年祈愿花活动入
王者荣耀祈愿花在哪 六周年祈愿花活动入
王者荣耀祈愿花在哪?今日官方已经开始预热一个全新的活动了......
阅读 映美打印机色带怎么换
映美打印机色带怎么换
打印机更换色带是一门技术活,一个不小心就容易造成色带损坏......
阅读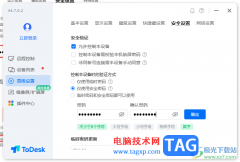 Todesk远程控制设置永久密码的方法
Todesk远程控制设置永久密码的方法
ToDesk是一款强大的远程控制软件,有些时候为了方便操作电脑,......
阅读 win10声音100都很小怎么办
win10声音100都很小怎么办
在使用电脑的时候,我们经常会播放音乐或者玩游戏,但是使用......
阅读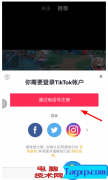 抖音国际版无法注册?先
抖音国际版无法注册?先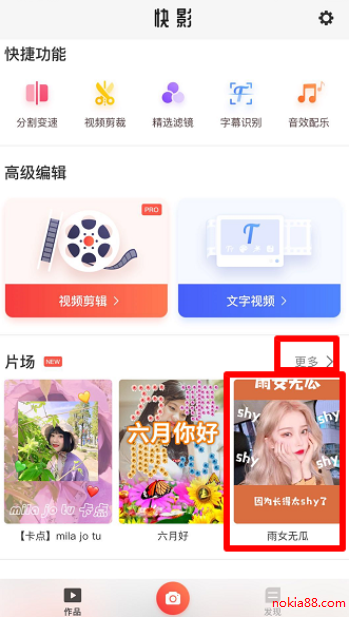 抖音雨女无瓜视频拍摄方
抖音雨女无瓜视频拍摄方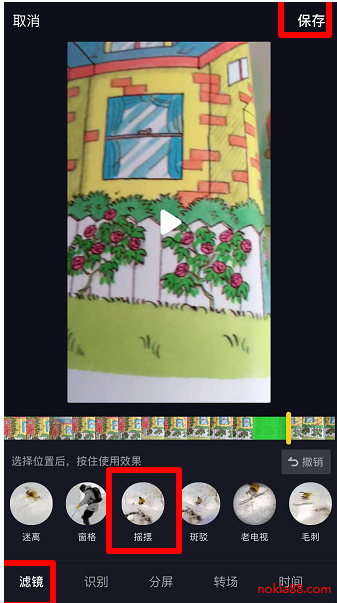 抖音摇摆特效制作方法图
抖音摇摆特效制作方法图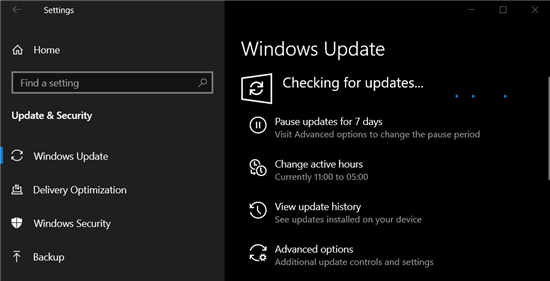 Windows10 KB5003214(21H1、20
Windows10 KB5003214(21H1、20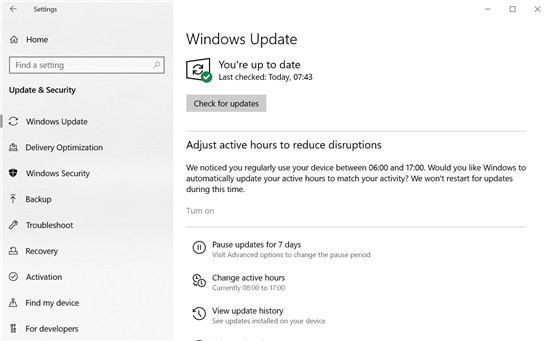 仅出于几个原因安装Wind
仅出于几个原因安装Wind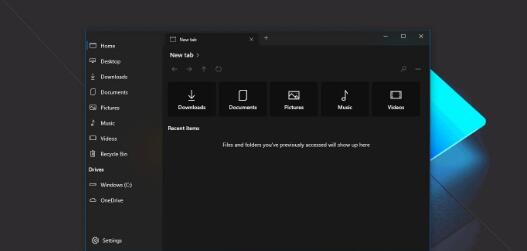 Windows10上的文件UWP(预览
Windows10上的文件UWP(预览 MX150相当于什么显卡?MX
MX150相当于什么显卡?MX 教你快速如何识别QQ中奖诈
教你快速如何识别QQ中奖诈 哈利波特:魔法觉醒高费
哈利波特:魔法觉醒高费 Switch侍道外传刀神金手指
Switch侍道外传刀神金手指 宝可梦大探险霸王花技能
宝可梦大探险霸王花技能 洗衣机从机械按钮到电子
洗衣机从机械按钮到电子 映众显卡是几线品牌
映众显卡是几线品牌 任天堂Switch OLED版本发布
任天堂Switch OLED版本发布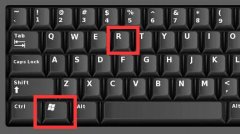 双系统开机时系统切换教
双系统开机时系统切换教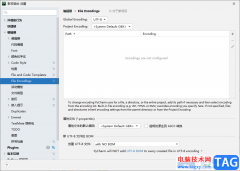 PyCharm设置UTF-8编码的方法
PyCharm设置UTF-8编码的方法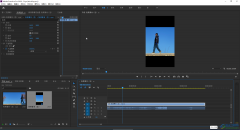 premiere开启或者关闭浮动面
premiere开启或者关闭浮动面 PPT动画播放后消失了的解
PPT动画播放后消失了的解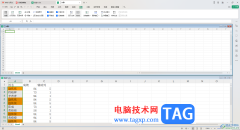 WPS表格设置水平窗口排列
WPS表格设置水平窗口排列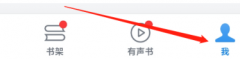 怎样查看微信读书的版本
怎样查看微信读书的版本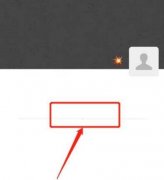 朋友圈一条横线一个点是
朋友圈一条横线一个点是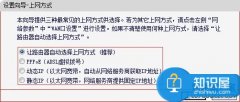 如何设置路由器动态IP上网
如何设置路由器动态IP上网 腾达路由器怎么设置?ten
腾达路由器怎么设置?ten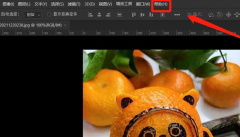
对于刚入手ps软件的用户来说,可能还不知道ps怎么打开用户指南?那么在这里小编就向大家讲解一下关于ps打开用户指南的方法哦,大家一起来看看吧。...
次阅读

办公之星是一款网络办公软件,它有着多种功能,例如文字处理、即时通讯、协同办公、插入表格等功能,让用户可以更好的处理日常的工作,以此来提升办公效率,当用户在使用办公之星时,...
次阅读
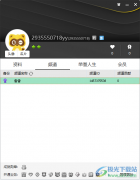
YY语音是一款可以进行语音直播的软件,这款软件可以拉进好友之间的距离,你可以进行创建自己需要的频道或者是可以加入其他人创建的频道,当你非常喜欢某一个频道的话,那么那可以将其...
次阅读

有那么一部份朋友在操作StarUML软件的时候,不明白其中画用例图的操作,而下文这篇教程内小编就为你们带来了StarUML画用例图的操作方法哦。...
次阅读
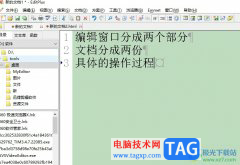
editplus软件中的功能是很强大的,并且界面也十分的简洁美观,让用户可以用来处理文本文件或是编程语言等,为用户带来了不错的使用体验,当用户在editplus软件中编辑文本文件时,会发现输...
次阅读
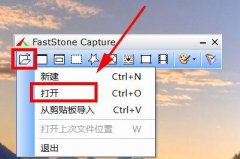
如何使用FastStone Capture将照片做成油画效果呢?想必有很多朋友都很好奇,那么感兴趣的朋友就赶快来看看小编带来的FastStone Capture将照片做成油画的方法吧。...
次阅读

使用MSI Mystic Light怎么设置灯光呢?可能有的朋友还不会,那么现在小编就将和大家一起分享MSI Mystic Light设置灯光的方法,有需要的朋友可以来看看哦,希望可以帮助大家。...
次阅读
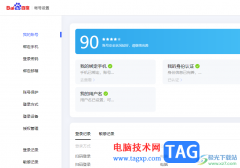
百度网盘提供的功能是非常全面的,在该软件中进行文件的备份是非常实用的,当你在使用这款软件的时候,会需要进行身份的验证,这样才能让你更好的使用百度网盘,而如果你是使用的电脑...
次阅读

PPT是很多小伙伴都在使用的一款专业幻灯片编辑和制作软件,很多小伙伴都在使用。如果我们在电脑版WPS演示文稿中插入背景音乐后,发现播放时没有声音,小伙伴们知道具体该如何解决吗,其...
次阅读
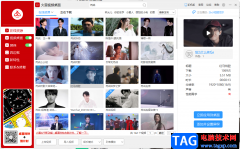
火萤视频桌面软件是一款桌面壁纸软件,你可以在这款软件进行壁纸的一个设置,平时大家会经常使用电脑进行办公,如果你选择了一个好看的壁纸作为桌面壁纸或者锁屏壁纸,那么是非常养眼...
次阅读

作为一款国产的cad软件,中望cad软件为用户带来了不错的使用体验,它凭借着全兼容、高效率、运行稳定、灵活授权等特点,吸引了不少用户前来下载使用,这款软件中的绘图功能是很丰富的,...
次阅读
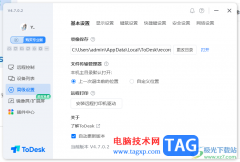
ToDesk远程控制电脑受到小伙伴们的喜欢,大家可以通过该软件将自己需要进行控制使用的电脑进行远程操作控制,并且还可以连接到自己的手机设备,我们在使用该软件的时候,该软件中会自动...
次阅读

很多小伙伴在日常工作中都会需要使用到CAD迷你看图这款软件,在其中我们可以查看图纸,如果有需要也可以进行绘图操作。如果我们需要在CAD迷你看图中复制粘贴,小伙伴们知道具体该如何进...
次阅读
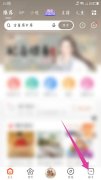
亲们想知道喜马拉雅app如何退出听友圈吗?下面就是小编整理喜马拉雅app退出听友圈方法流程,赶紧来看看吧,希望能帮助到大家哦!...
次阅读
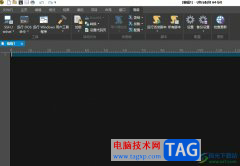
作为一款用户常用的文本编辑器,ultraedit软件为用户带来了文本、十六进制、ascll码等编辑权利,为用户带来了许多的便利和好处,并且用户操作起来也是很便利的,所以ultraedit软件吸引了不少...
次阅读