谷歌浏览器是很多小伙伴都在使用的一款专业浏览器软件,在其中浏览网页时不会有各种广告弹窗的打扰,使用体验服非常好,因此很多小伙伴在需要时都会首先选择使用该软件。如果我们发现自己的电脑版谷歌浏览器使用过程中总是断网,小伙伴们知道具体该如何进行操作吗,其实操作方法是非常简单的,只需要进行几个非常简单的操作步骤就可以了,小伙伴们可以打开自己的电脑后跟着下面的图文步骤一起动手操作起来,看看解决效果。接下来,小编就来和小伙伴们分享具体的操作步骤了,有需要或者是有兴趣了解的小伙伴们快来和小编一起往下看看吧!
第一步:在界面左下角点击所示图标,输入“控制面板”,点击出现的“控制面板”(如果没有找到搜索图标,可以在右侧空白区域右键点击后,点击“搜索”——“显示搜索图标”调出来);

第二步:然后在打开的窗口中点击“网络和Internet”;

第三步:接着点击“Internet选项”——“高级”——“重置”;

第四步:重置后按键盘上的Windows+X键,点击“命令提示符(管理员)”;

第五步:接着输入Netsh winsock reset并按enter键,然后输入netsh advfirewall reset后再次按enter键,然后重启电脑就可以了。

以上就是电脑版谷歌浏览器解决老是断网的方法教程的全部内容了。上面的步骤操作起来都是非常简单的,小伙伴们可以打开自己的软件后一起动手操作起来,看看效果。
 重装win10蓝屏进不了系统解决方法
重装win10蓝屏进不了系统解决方法
我们在重装win10的时候有时候会遇到卡蓝屏进不了系统的情况,......
阅读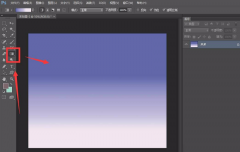 ps怎么制作小鸟飞行动图-ps制作小鸟飞行
ps怎么制作小鸟飞行动图-ps制作小鸟飞行
还不知道如何使用ps制作小鸟飞行动图吗?那么还不知道的朋友就......
阅读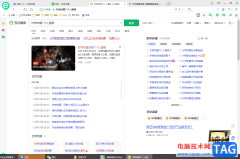 360安全浏览器设置点击新链接不离开当前
360安全浏览器设置点击新链接不离开当前
360安全浏览器提供给大家十分个性化的操作页面,在页面上会显......
阅读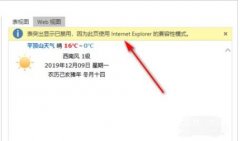 Excel如何导入网页数据时提示-表突出显示
Excel如何导入网页数据时提示-表突出显示
Excel如何导入网页数据时提示呢,话说不少用户都在咨询这个问......
阅读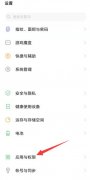 微信怎么取消更多信息
微信怎么取消更多信息
想要取消微信更多消息,有的时候不想被信息通知打扰,就可以......
阅读 抖音滚筒洗衣机是什么意
抖音滚筒洗衣机是什么意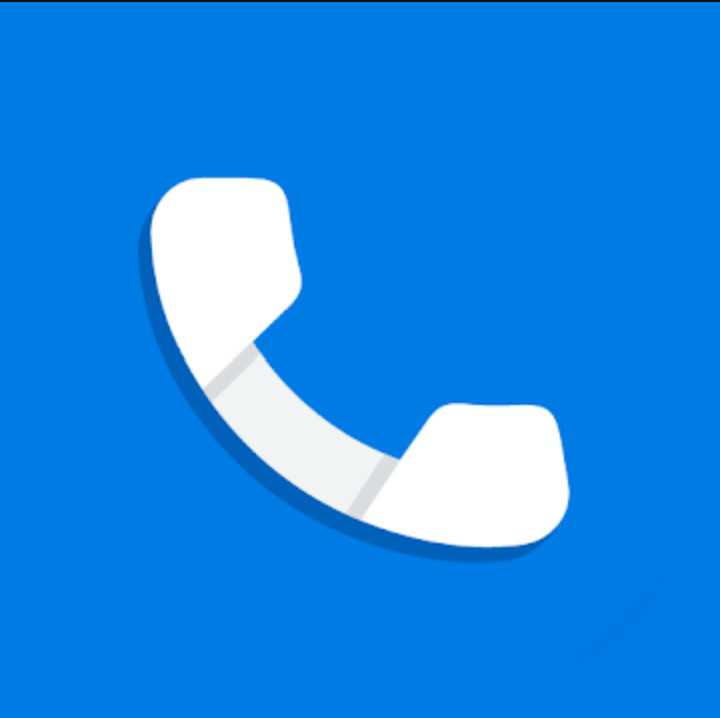 Google 不再允许 Android 通话
Google 不再允许 Android 通话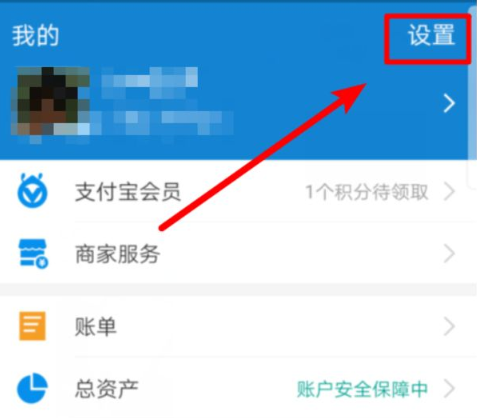 支付宝怎么取消刷脸登录
支付宝怎么取消刷脸登录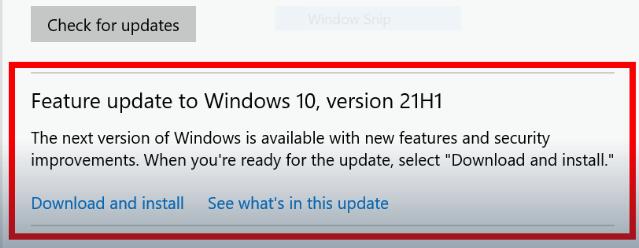 微软宣布Windows10Build19043
微软宣布Windows10Build19043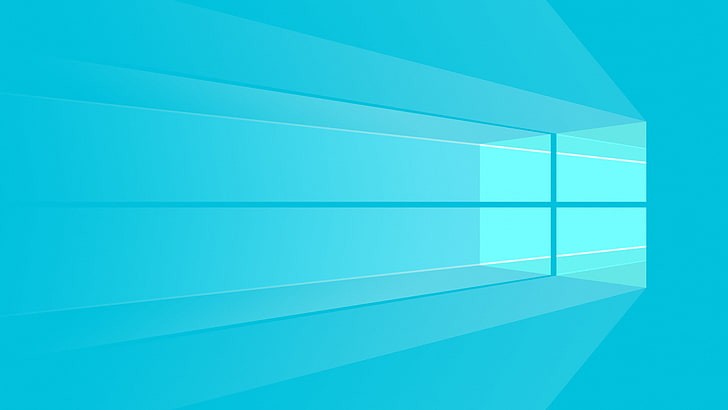 Windows10x RTM延迟发布新版本
Windows10x RTM延迟发布新版本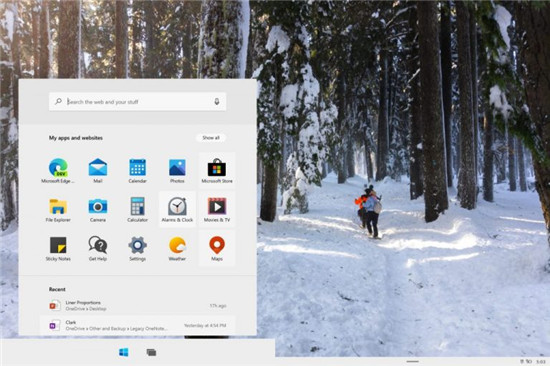 Windows 10X将专注于Web应用程
Windows 10X将专注于Web应用程 IPv6协议栈脆弱性分析
IPv6协议栈脆弱性分析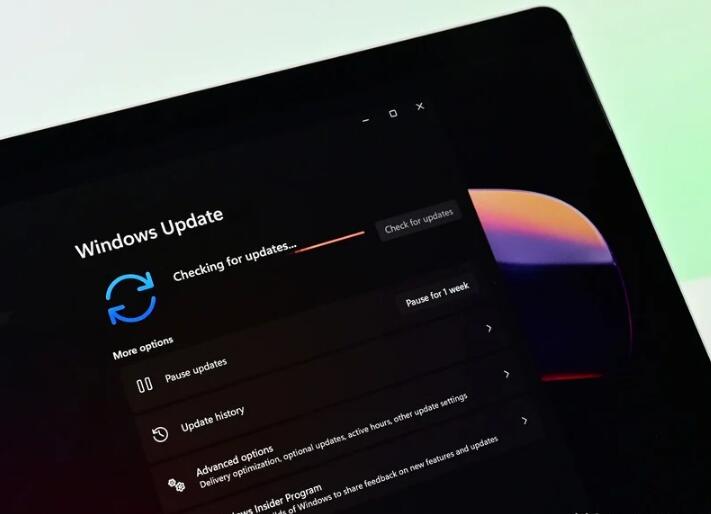 注意最新的Windows11和Wind
注意最新的Windows11和Wind 云顶之弈手游丧尸九五怎
云顶之弈手游丧尸九五怎 火影忍者手游秽土斑口令
火影忍者手游秽土斑口令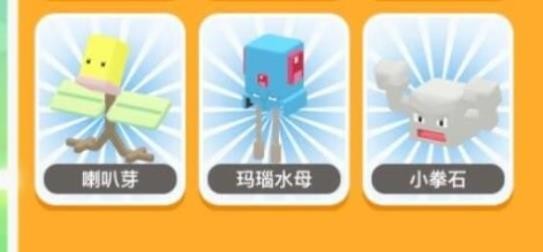 宝可梦大探险化石盔怎么
宝可梦大探险化石盔怎么 铭鑫3060显卡驱动哪个版本
铭鑫3060显卡驱动哪个版本 APP升级地图可视化 测Pro
APP升级地图可视化 测Pro 汉印打印机怎么连接电脑
汉印打印机怎么连接电脑 电脑硬件参数之内存条
电脑硬件参数之内存条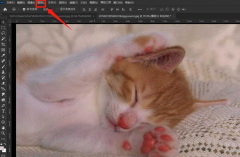 ps图片怎么修边-ps图片修边
ps图片怎么修边-ps图片修边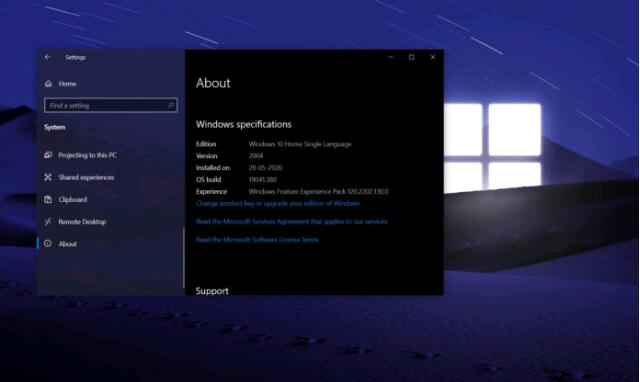 Windows10 20H2(2009)更新可能比
Windows10 20H2(2009)更新可能比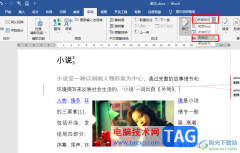 Word设置不显示标记和修改
Word设置不显示标记和修改 办公新人员必备的word文档
办公新人员必备的word文档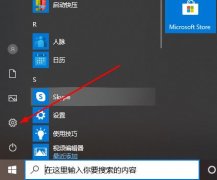 win10录屏软件置中文教程
win10录屏软件置中文教程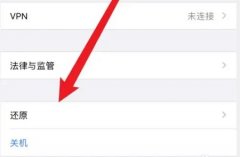 恢复出厂设置能清除手机
恢复出厂设置能清除手机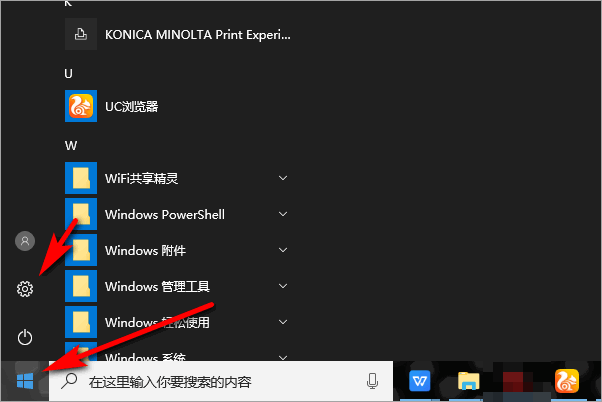 安装win10专业版后Wifi、以
安装win10专业版后Wifi、以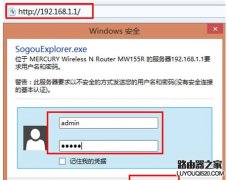 水星MW155R无线路由器如何
水星MW155R无线路由器如何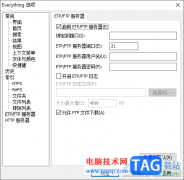
Everything是一个功能十分强大的搜索软件,大家通过这款软件可以进行快速的搜索出需要的文件内容,可以通过不同的搜索方式进行搜索,此外,在Everything中还可以进行搜索服务器,而想要设置...
次阅读

audition导入的音频时,该怎么制造噪音并去除噪音呢?亲们或许不知道audition怎么导入音频操作,那么今天小编就讲解audition导入音频的技巧哦,希望能够帮助到大家呢。...
次阅读
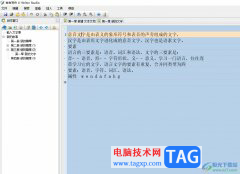
吉吉写作是一款非常实用的文章写作软件,它拥有着许多实用的编写功能,让用户能够轻松管理文章章节,并及时的完成文章的编写工作,再加上吉吉写作软件有着自动保存文章的功能,避免文...
次阅读

mohopro作为一款专业的二维动画制作软件,可以很好的满足用户对动画的制作需求,在mohopro软件中拥有着强大的动画工具,能够帮助用户完成一些复杂动作的制作,因此mohopro软件收获了不少用户...
次阅读
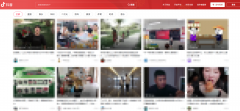
很多人不知道抖音网页版如何下载视频?抖音短视频里面没有直接为我们提供下载按钮,所以想要下载的用户可以参考此种方法,今日为你们带来的文章是关于抖音网页版保存视频教程,还有不...
次阅读
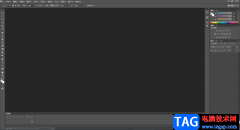
AdobePhotoshop是一款非常好用的图片处理软件,很多传媒行业的效果都在使用。在其中我们可以使用各种工具帮助我们进行图片的专业化编辑和处理。有时候我们在使用AdobePhotoshop时会发现窗口中...
次阅读
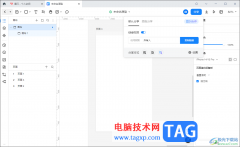
墨刀是一款实用的制作原型的软件,在该软件中可以自由的制作属于自己的原型内容,当你通过墨刀进行编辑的过程中还可以邀请自己的好友进行制作,在墨刀中提供团队协作功能,你可以创建...
次阅读
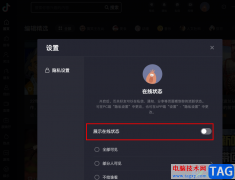
很多小伙伴都喜欢在抖音中添加好友,方便在看到有趣内容时,直接在抖音中进行分享。我们平时登录抖音都会显示我们的在线状态,如果不想要别人看到我们的实时在线状态,我们可以点击抖...
次阅读
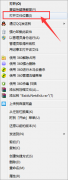
一些亲们表示自己还不晓得百度网盘进行卸载的操作,而本节就重点介绍了百度网盘进行卸载的详细教程,还不会操作的朋友就跟着小编学习一下吧,希望对你们有所帮助。...
次阅读
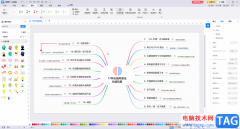
亿图图示是一款非常好用的图示制作软件,比如我们可以使用该软件制作思维导图,流程图,组织结构图等等。如果我们在亿图图示中添加连接线后,希望去除连接线的箭头效果,小伙伴们知道...
次阅读

KoodoReader是一款可以支持Word文档导入和PDF文档导入的软件,我们可以通过电子书的形式进行阅读文档,但是有的小伙伴发现,当你进入到阅读器页面之后,只要鼠标不小心触碰到阅读器的边框的...
次阅读
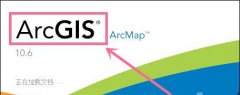
小伙伴们你们知道arcgis怎样查看所有的指北针样式呢?今天小编很乐意与大家分享arcgis添加指北针并查看样式的技巧,感兴趣的可以来了解了解哦。...
次阅读
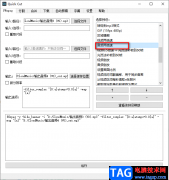
很多小伙伴在自己制作音效时,可能会需要调整音频的播放倍速,在QuickCut中,我们可以根据自己的需求对音频进行加速或是慢速的调整,使其符合我们制作的需求。在使用QuickCut调整音频倍速...
次阅读
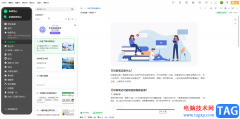
印象笔记是一款非常好用的办公软件,很多上班族和学生群体都在使用,在其中我们可以轻松记录自己的想法,快速制作思维导图等等,非常地方便使用。如果我们希望在印象笔记中设置密码锁...
次阅读
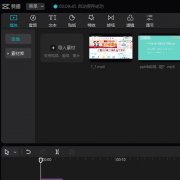
剪映专业版大家平时用的相对多一些,想在视频画面添加灰调的滤镜怎么处理呢?为了让大伙方便入手操作,这里小编专门分享了关于剪映滤镜调色教程,有需要的朋友不要错过哦。...
次阅读