小画桌是一款免费使用的在线协作白板文件,其中的功能是很强大的,很适合用户运用到头脑风暴、远程会议或是在线授课等场景中,总之小画桌能够有效提升用户或团队之间的效率,当用户在使用小画桌软件时,一般都会在白板中添加图片来进行装饰,当用户嫌弃图片太小或是太大时,应该怎么将其缩小或放大呢,其实操作的过程是很简单的,用户直接点击白板上的图片,接着会看到图片弹出来的选框,用户点击其中的圆点向外拖即可放大,反之向内拖即可缩小,详细的操作过程是怎样的呢,接下来就让小编来向大家分享一下小画桌在白板上放大缩小图片的方法教程吧,希望用户能够喜欢。
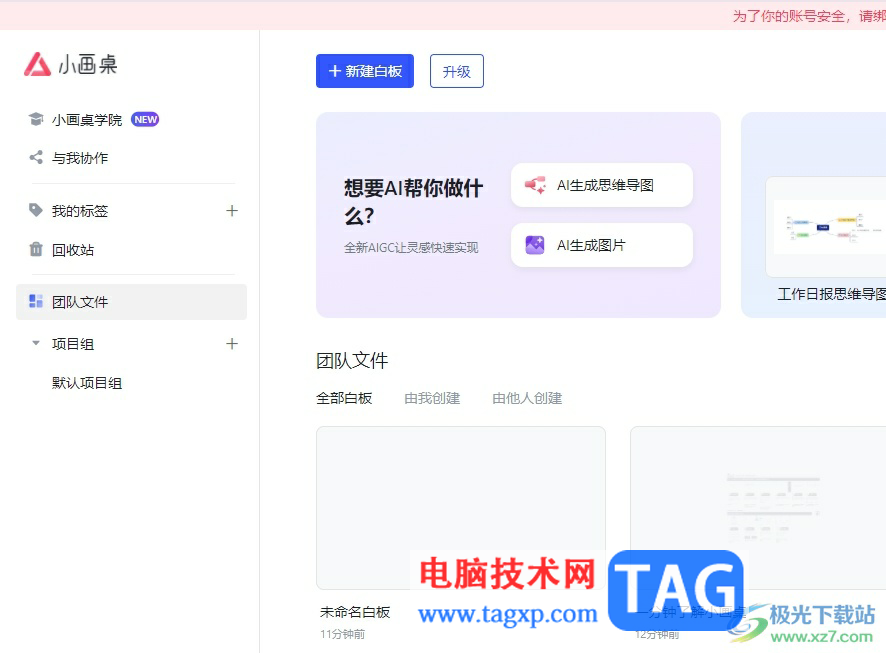
1.用户在电脑上打开小画桌软件,并来到主页上选择需要编辑的白板文件
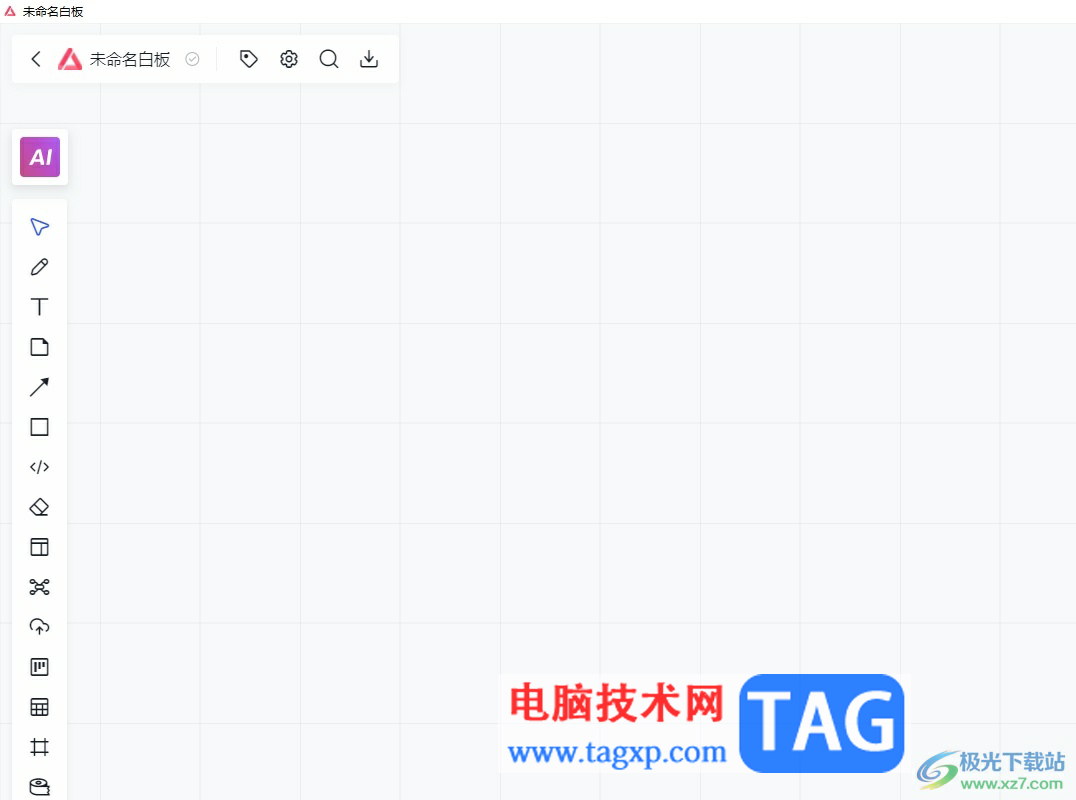
2.接着进入到白板编辑页面上,用户需要点击左侧工具栏中的上传文件选项,在弹出来的面板中选择本地文件选项
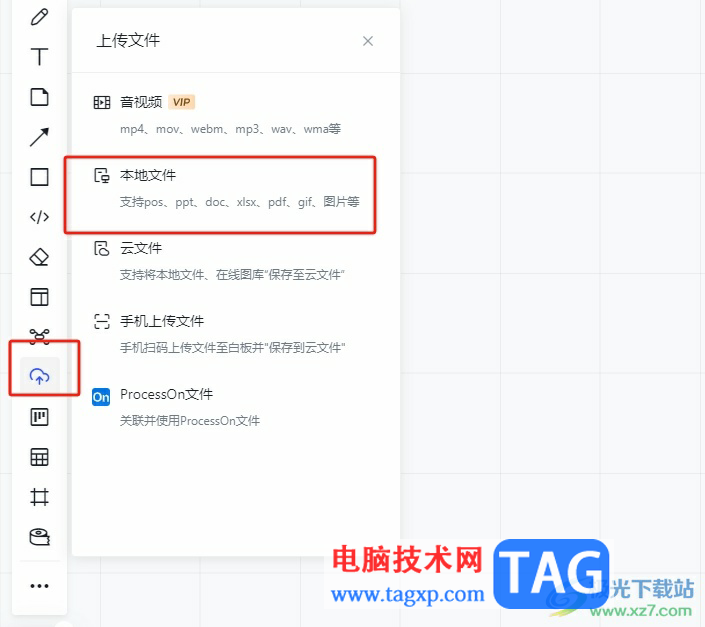
3.这时在打开的文件夹窗口中,用户选择好图片并按下打开按钮就可以完成图片的添加
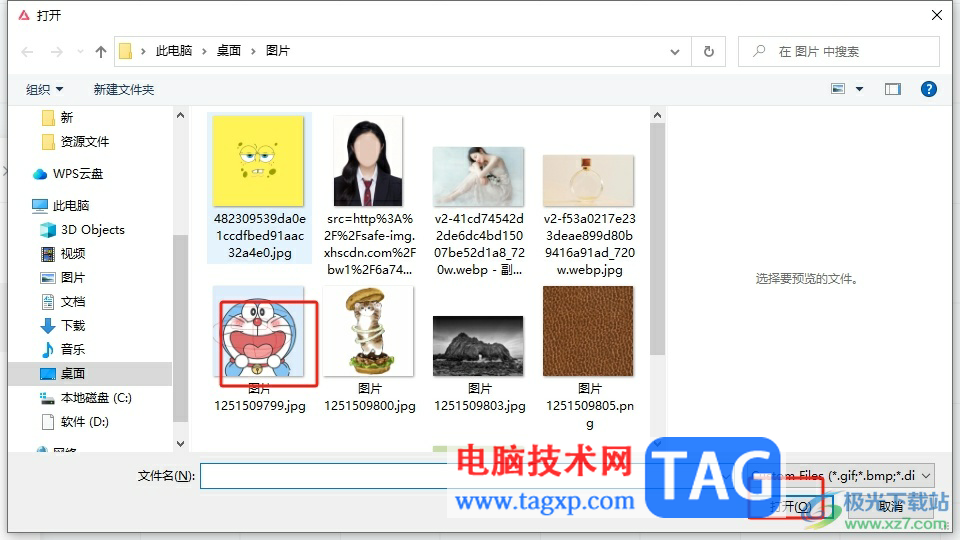
4.随后就可以在白板页面上看到成功插入的图片,点击图片后会弹出选框,里面含有一些小圆点
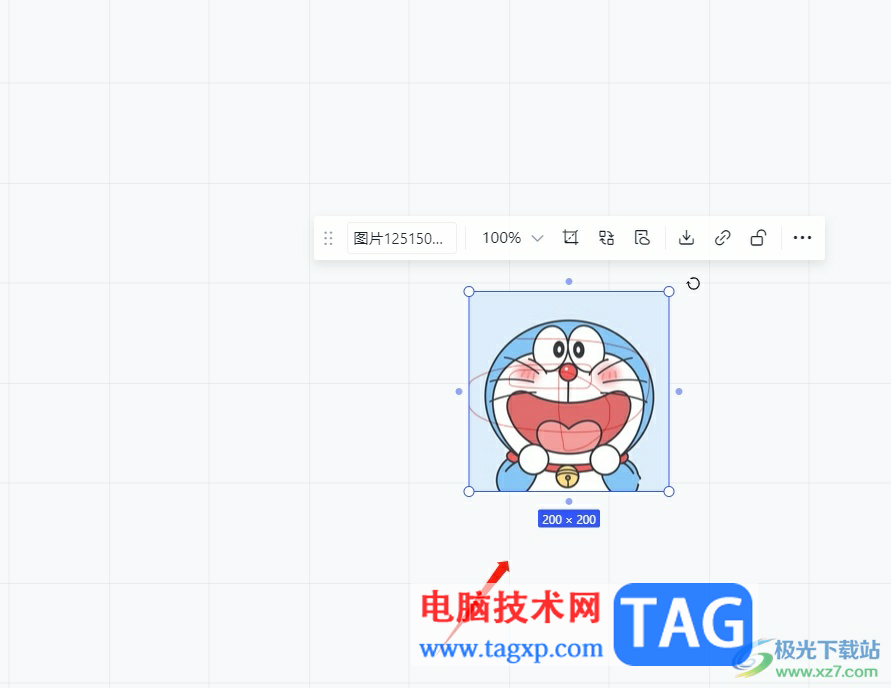
5.用户点击圆点向外拖动,就可以无限放大图片,效果如图所示
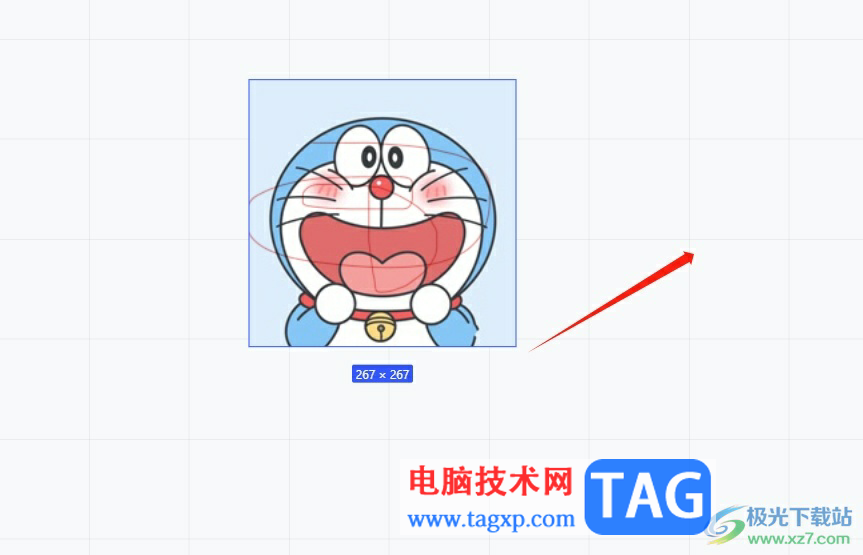
6.反之用户点击圆点向内拖动,就可以无限缩小图片,效果如图所示
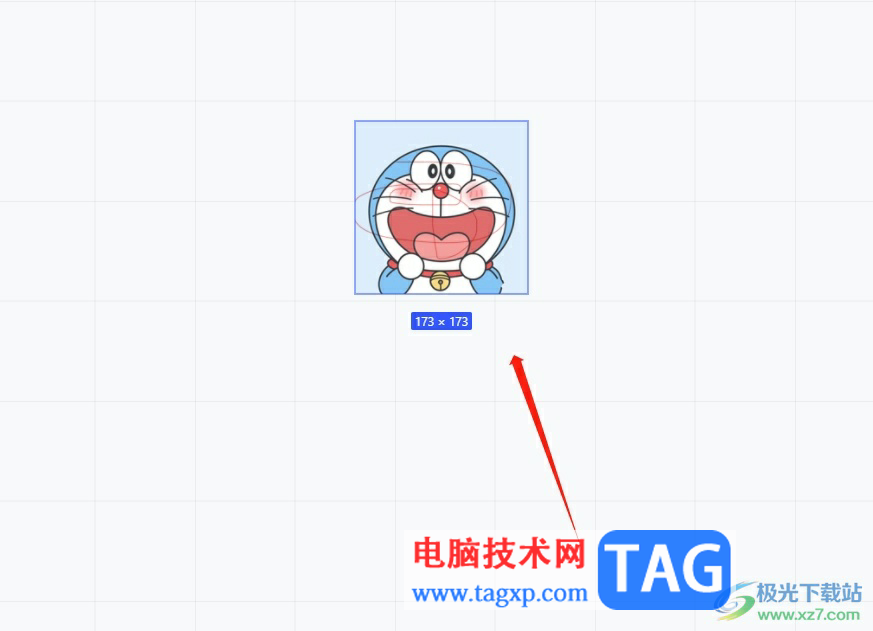
用户在编辑白板文件时,可以将喜欢的图片添加到白板上,用户对图片的大小不是很满意时,就可以通过点击图片弹出选框,接着点击圆点并向外拖动即可放大,反之即可缩小,因此有需要的用户可以来看看小编的教程,只需简单几个步骤即可快速实现图片的放大缩小。
 AMD第一次提到4800S套件
AMD第一次提到4800S套件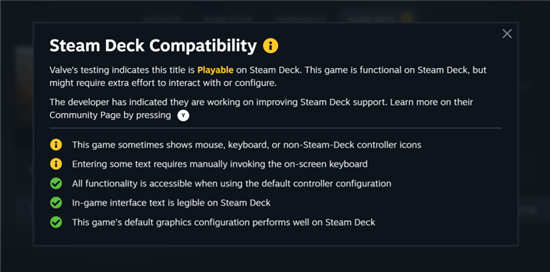 Steam Deck 验证了超过一千款
Steam Deck 验证了超过一千款 抖音想你爱你留不住你亲
抖音想你爱你留不住你亲 KB5003233是Windows 7的2021年
KB5003233是Windows 7的2021年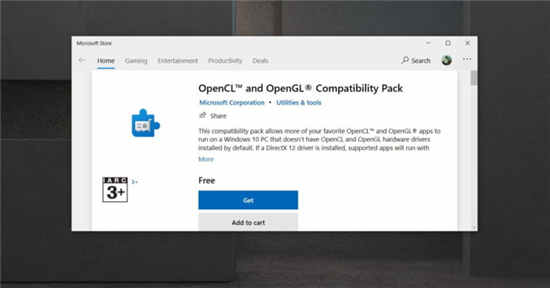 Windows10为应用程序获取O
Windows10为应用程序获取O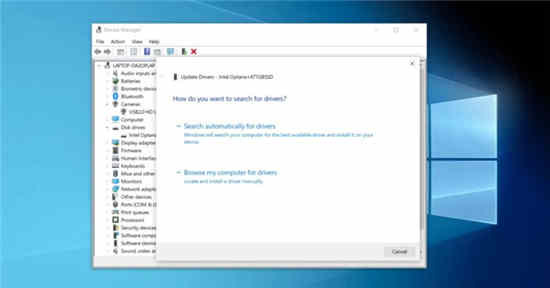 Windows10:您很快就可以通
Windows10:您很快就可以通 计算机病毒的常见特性
计算机病毒的常见特性 看看恶意软件8大特征,你
看看恶意软件8大特征,你 《地下城与勇士决斗》角
《地下城与勇士决斗》角 《暗黑破坏神不朽》需要
《暗黑破坏神不朽》需要 原神雷神抽卡有哪些玄学
原神雷神抽卡有哪些玄学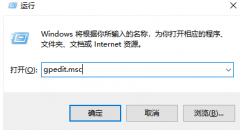 电竞叛客显卡驱动安装失
电竞叛客显卡驱动安装失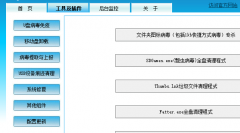 usbcleaner怎么格式化u盘
usbcleaner怎么格式化u盘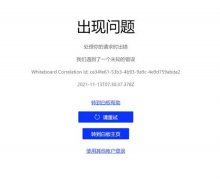 Whiteboard打不开无法登陆解
Whiteboard打不开无法登陆解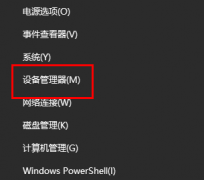 华硕网卡驱动怎么看
华硕网卡驱动怎么看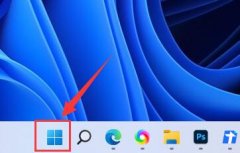 win11虚拟机在哪详细介绍
win11虚拟机在哪详细介绍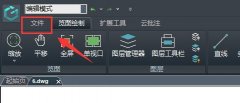 浩辰CAD看图王怎么换成黑
浩辰CAD看图王怎么换成黑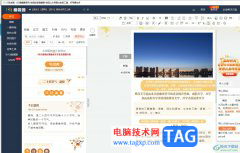 135编辑器导入word文档的教
135编辑器导入word文档的教 wps把多个文档合并的教程
wps把多个文档合并的教程 Xbox Game BAR介绍及常见问题
Xbox Game BAR介绍及常见问题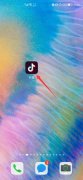 抖音我的收藏在哪里怎么
抖音我的收藏在哪里怎么 360wifi路由器设置教程
360wifi路由器设置教程 斐讯路由器地址是什么如
斐讯路由器地址是什么如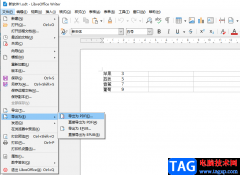
很多小伙伴在使用office和WPS的时候都会遇到需要付费或是购买的情况,而在libreoffice中,我们只需要完成软件的下载就可以直接使用。libreoffice中的功能与WPS和office想必也是毫不逊色的,在libr...
58173 次阅读
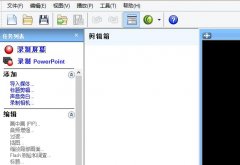
各位使用Camtasia Studio还不会裁剪编辑视频吗?本节就介绍了Camtasia Studio裁剪编辑视频的详细步骤,还不了解的朋友就跟着小编学习一下吧,希望对你们有所帮助。...
137806 次阅读
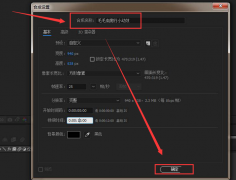
大家知道ae怎么制作毛毛虫爬行效果吗?想必有很多朋友还不太了解,那么今天小编就将ae制作毛毛虫爬行效果教程分享给大家哦,感兴趣的朋友可以来看看哦。...
145420 次阅读

如何使用蓝叠模拟器导入电脑文件呢?还不会的朋友赶紧来和小编一起学习一下使用蓝叠模拟器导入电脑文件的方法吧,希望通过本篇教程的学习,可以帮助到大家。...
216810 次阅读
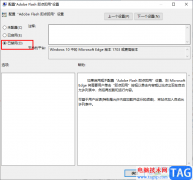
很多小伙伴在使用Edge浏览器的过程中经常会遇到各种各样的问题,例如在浏览的过程中,网页中可能会出现adobeflashplayer被阻止的提示,这时我们该怎么解决该问题呢,其实很简单,我们只需要...
107513 次阅读
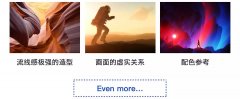
AI怎样绘制多渐变磨砂风格插画呢,话说不少用户都在咨询这个问题呢?下面就来小编这里看下AI绘制磨砂风格插画教程吧,需要的朋友可以参考下哦。...
203559 次阅读
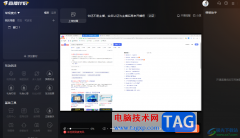
斗鱼直播伴侣对于一些喜欢直播的小伙伴来说,是非常实用的直播软件,可以通过该软件进行上传图片、视频等素材,也可以添加虚拟形象,还可以展示自己的电脑操作窗口,当你在电脑中操作...
21434 次阅读
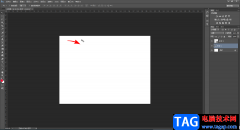
PS的全称是AdobePhotoshop,这是一款非常受欢迎的图片后期处理软件,其中的各种工具非常强大且专业,所以很多小伙伴在需要编辑和创作图片时都会首先使用该软件。在AdobePhotoshop中有一个“多边...
48422 次阅读
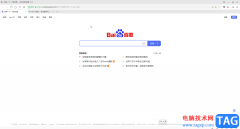
我们在需要上网时都会需要使用到各种各样的浏览器,在众多浏览器软件中,360极速浏览器是其中比较受欢迎的一款。我们在各种浏览器中访问网页后,都会留下一些缓存垃圾,如果我们希望清...
95248 次阅读
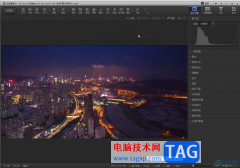
光影魔术手是一款非常好用的、专业图片处理软件,很多小伙伴都在使用。如果我们需要在光影魔术手中让图片变得更清晰,小伙伴们知道具体该如何进行操作吗,其实操作方法是非常简单的,...
34329 次阅读
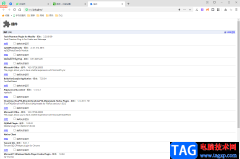
很多小伙伴在使用360安全浏览器的时候发现该浏览器中的Flash插件无法正常使用,并且提示Flash插件被禁用的情况,那么我们需要进入到浏览器的设置页面中将Flash插件重新启用就好了,一般我们...
105132 次阅读
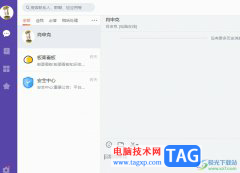
轻推是一个很适合办公的的智能工作平台,为用户带来了强大且实用的功能,例如用户开启会议、上传文件、共享文件或是即时通讯等,为用户带来了不错的使用体验,因此轻推软件吸引了不少...
17647 次阅读
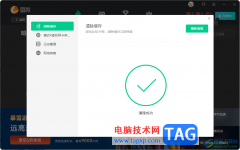
雷神加速器提供了强大的加速功能,你可以为雷神加速器中提供的相关游戏进行加速,让你在运行这些游戏的时候更加的快速和流畅,但是有的小伙伴反映加速之后的游戏依然比较卡顿,这种情...
22341 次阅读
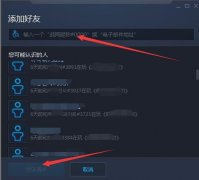
如何在暴雪战网中加好友聊天呢?那么小编今天就和大家一起分享暴雪战网加好友聊天的方法,还不会的朋友可以来看看这篇文章哦,希望通过本篇教程的学习,可以帮助到大家。...
103592 次阅读

photoDemon软件提供了图片编辑功能,大家在使用该软件的时候,可以将我们本地中的图片添加到photoDemon中进行编辑修改,并且还可以给图片添加文字,你可以通过文字添加工具进行添加文字,添...
20968 次阅读