谷歌浏览器是一款非常好用、非常受欢迎的软件,很多小伙伴都在使用。如果我们需要在电脑版谷歌浏览器中更新到最新版本,小伙伴们知道具体该如何进行操作吗,其实操作方法是非常简单的,只需要进行几个非常简单的操作步骤就可以了,小伙伴们可以打开自己的软件后跟着下面的图文步骤一起动手操作起来。如果小伙伴们还没有该软件,可以在本教程末尾处进行下载和安装,方便后续需要访问各种官方网站的时候可以开始打开进行使用。接下来,小编就来和小伙伴们分享具体的操作步骤了,有需要或者是有兴趣了解的小伙伴们快来和小编一起往下看看吧!
第一步:双击打开电脑版谷歌浏览器进入主页面,界面右上方点击“更新”的三个点图标,可以看到提示“版本太旧”,点击该按钮;

第二步:或者点击三个点图标后点击“帮助”——“关于Google Chrome”;

第三步:然后点击检查更新,就可以看到正在更新的提示了;

第四步:等待几秒钟,点击“重新启动”;

第五步:再次点击进入该页面,就可以看到提示是最新版本的了。

以上就是电脑版谷歌浏览器更新到最新版本的方法教程的全部内容了。上面的步骤操作起来都是非常简单的,小伙伴们可以打开自己的软件后一起动手操作起来。
 win11是否必须dx12显卡详细介绍
win11是否必须dx12显卡详细介绍
很多用户都收到风声称更新win11系统必须要是dx12显卡才可以更新......
阅读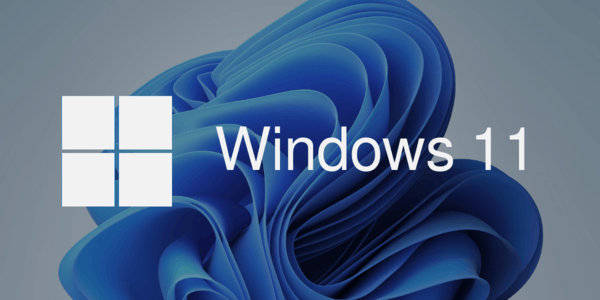 不仅仅是Windows 11,Windows 10也会提供直接
不仅仅是Windows 11,Windows 10也会提供直接
就像我们报道今年6月,Windows11将引入直接存储技术,使Windows上......
阅读 原神洞天关牒怎么用?
原神洞天关牒怎么用?
原神洞天关牒怎么用尘歌壶同伴入驻怎么玩最近随着1.6版本的更......
阅读 access设置主键的教程
access设置主键的教程
access是一个数据库管理系统,它有着强大且实用的功能,能够清......
阅读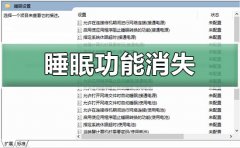 win10睡眠功能消失解决教程
win10睡眠功能消失解决教程
win10睡眠功能消失是一个一般更新之后会出现的问题,大部分用......
阅读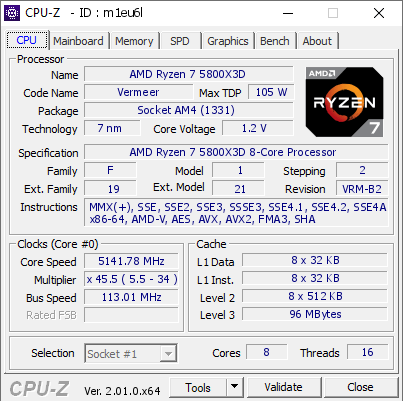 AMD Ryzen 7 5800X3D 超频达到
AMD Ryzen 7 5800X3D 超频达到 5G技术解读:为何如此重要
5G技术解读:为何如此重要 抖音牙膏里的世界拍摄方
抖音牙膏里的世界拍摄方 Windows10 2021 2月10更新:新
Windows10 2021 2月10更新:新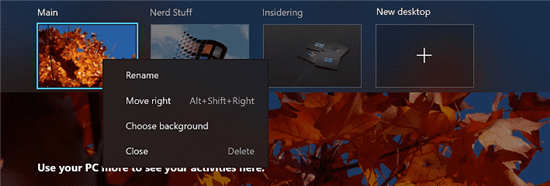 Windows10内部版本21337.1000
Windows10内部版本21337.1000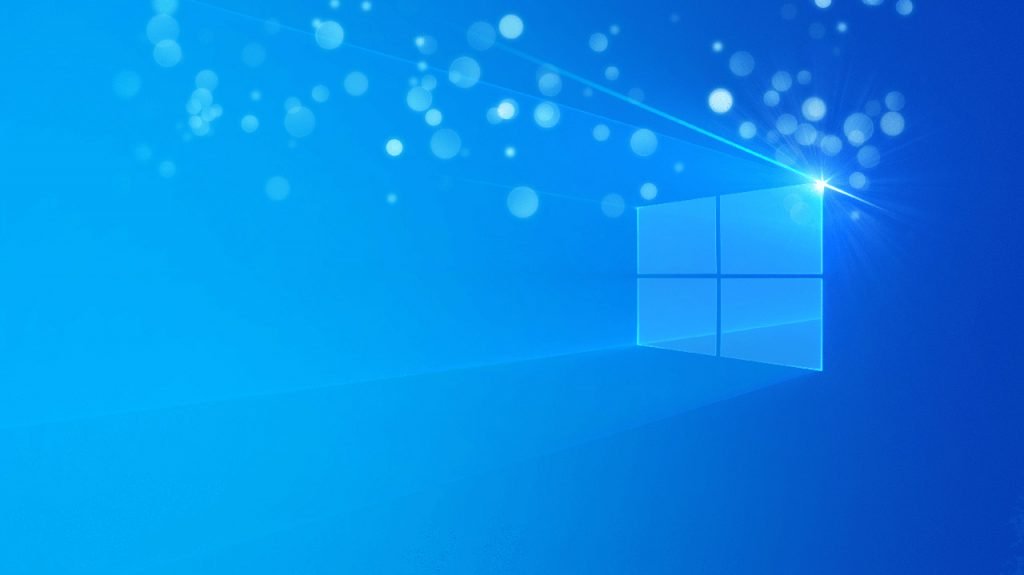 微软将在 6 月 24 日的活动
微软将在 6 月 24 日的活动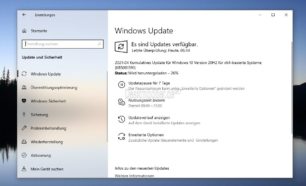 Windows10 2004、20H2和21H1 19
Windows10 2004、20H2和21H1 19 计算机病毒的常见特性
计算机病毒的常见特性 绝对零度怎么说服司机?
绝对零度怎么说服司机? 三国群英传3秘籍大全 无限
三国群英传3秘籍大全 无限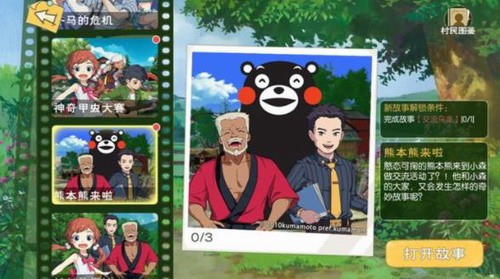 小森生活熊本熊限定甜瓜
小森生活熊本熊限定甜瓜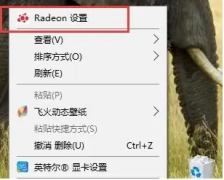 盈通rx580驱动怎么设置
盈通rx580驱动怎么设置 撼讯显卡驱动是从官网下
撼讯显卡驱动是从官网下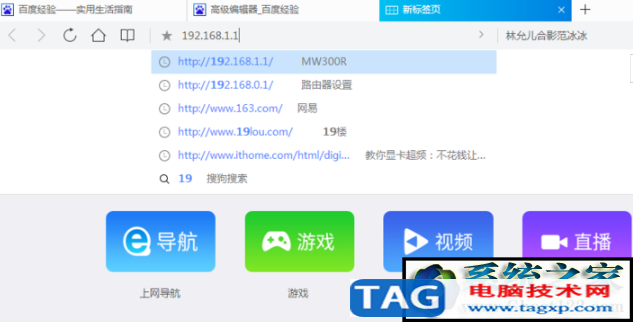 ghost win10 64旗舰版如何限制
ghost win10 64旗舰版如何限制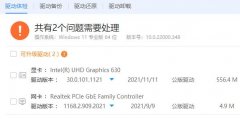 最好的驱动更新软件推荐
最好的驱动更新软件推荐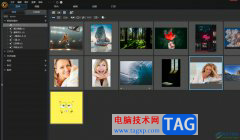 Photo Director导出图片到本地
Photo Director导出图片到本地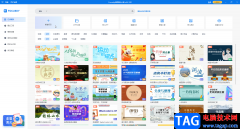 Focusky新建空白项目并设置
Focusky新建空白项目并设置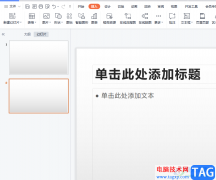 wps演示将文字转为图示的
wps演示将文字转为图示的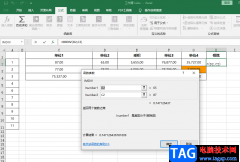 Excel输入除法公式的方法
Excel输入除法公式的方法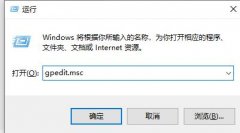 win10兼容性找不到了解决方
win10兼容性找不到了解决方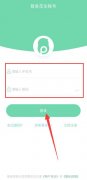 苹果手机怎么换ip地址
苹果手机怎么换ip地址 拿到新路由器怎么连接设
拿到新路由器怎么连接设 D-Link无线路由器设置方法
D-Link无线路由器设置方法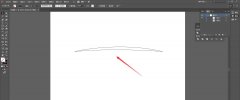
使用Adobe Illustrator小伙伴们你们知道在ai怎么设计AGRO标志呢?今天小编很乐意与大家分享ai画AGRO图标logo的技巧,感兴趣的可以来了解了解哦。...
次阅读
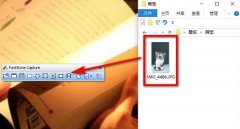
我们在使用FastStone Capture的时候,经常会需要给图片打马赛克,那么具体是怎么操作的呢?其实很简单,下面小编就将FastStone Capture给图片打马赛克方法分享给大家哦。...
次阅读
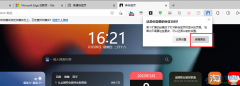
很多小伙伴之所以喜欢使用的Edge浏览器就是因为Edge浏览器支持我们安装各种插件,以此来丰富浏览器的功能。Edge浏览器中的插件数不胜数,但iTab新标签页却深受广大用户的喜爱,因为它的组...
次阅读

亲们想知道ps如何快速抠瓶子的操作吗?下面就是小编整理的ps通道抠图详细的方法步骤,赶紧来看看吧,希望能帮助到大家哦!...
次阅读
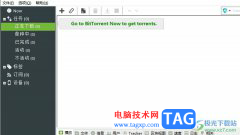
作为一款迷你的bt下载工具,utorrent软件成为了目前互联网上最强大的轻量级bt下载工具之一,其中强大的功能,rag用户可以自行设置文件下载优先级、带宽限制或是下载任务数等,为用户带来了...
次阅读

utorrent是一款功能强大的迷你bt下载工具,它虽然体积小巧,却为用户提供了强大的功能,让用户可以实现多任务下载、磁力链接下载或是带宽限制等,为用户提供了快速且流畅的下载速度和全...
次阅读
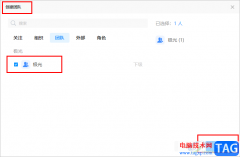
很多小伙伴都喜欢使用welink软件,因为这是一款华为研发的协同办公平台,在这款平台中,我们可以开启视频会议、进行考勤打卡、直播以及使用企业网盘和云笔记等功能。在使用welink的过程中...
次阅读
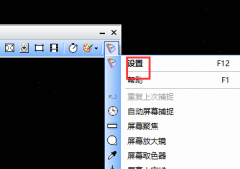
faststone capture怎样设置dpi呢,话说不少用户都在咨询这个问题呢?下面就来小编这里看下faststone capture设置dpi教程介绍作步骤吧,需要的朋友可以参考下哦。...
次阅读
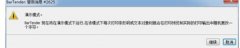
当前不少网友反映,自己操作BarTender时出现演示模式的警告消息,那么要想该彻底告别演示模式的警告消息,我们应该如何操作呢?下面就来看看BarTender彻底告别演示模式的警告消息的操作教程...
次阅读
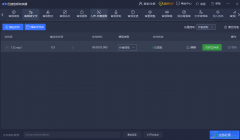
迅捷音频转换器可以进行各种音频格式的转换,也可以将音频文件进行剪辑操作,或者是可以给音频文件添加一个好听的背景音乐等,此外迅捷音频转换器中还提供其他的一些操作功能,比如可...
次阅读
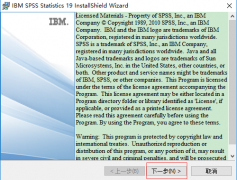
最近有很多小伙伴表示准备入手SPSS这款软件,但是又不知道该怎么安装?那么今天小编就给大家带来了SPSS安装步骤介绍哦,希望可以帮助大家顺利安装。...
次阅读
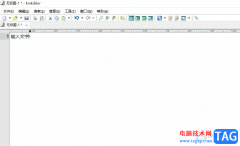
emeditor是一款快速轻巧的文本编辑器,专门用来处理txt文本的工具,它的界面美观简洁,很适合新手用户上手使用,而且它还支持插件和宏,能够让用户轻松处理16tb的大文件,功能是十分强大的...
次阅读
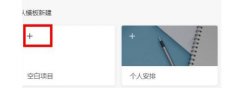
近日有一些小伙伴咨询小编关于teambition怎么添加成员呢?下面就为大家带来了teambition成员管理方法,有需要的小伙伴可以来了解了解哦。...
次阅读
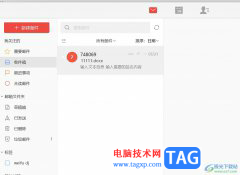
阿里邮箱是一款由阿里巴巴开发的电子邮件应用,提供了强大的邮件收发和功能以及个人邮件管理工具,让用户能够更加方便地处理日常邮件任务,因此许多用户在日常的办公中都会选择这款邮...
次阅读
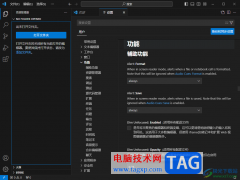
visualstudiocode被一些专业编程人员进行使用,当你在电脑中安装这款软件时间非常长久之后,那么我们需要对该软件进行一定的更新操作才能让该软件的性能进行提升,以及可以使用到一些更新...
次阅读