Adobe acrobat是一款非常好用的PDF编辑处理软件,很多小伙伴都在使用。如果我们需要在Adobe
acrobat中添加手写签名,小伙伴们知道具体该如何进行操作吗,其实操作方法是非常简单的,小伙伴们可以打开自己的Adobe
acrobat后跟着下面的图文步骤一起,尝试这动手操作起来,看看最终插入的效果。如果小伙伴们还没有Adobe
acrobat这款软件,可以在本教程末尾处进行下载和安装,方便后续需要的时候可以快速打开进行使用。接下来,小编就来和小伙伴们分享具体的操作步骤了,有需要或者是有兴趣了解的小伙伴们快来和小编一起往下看看吧!
第一步:双击打开Adobe acrobat进入主页面,打开或者新建PDF文件;
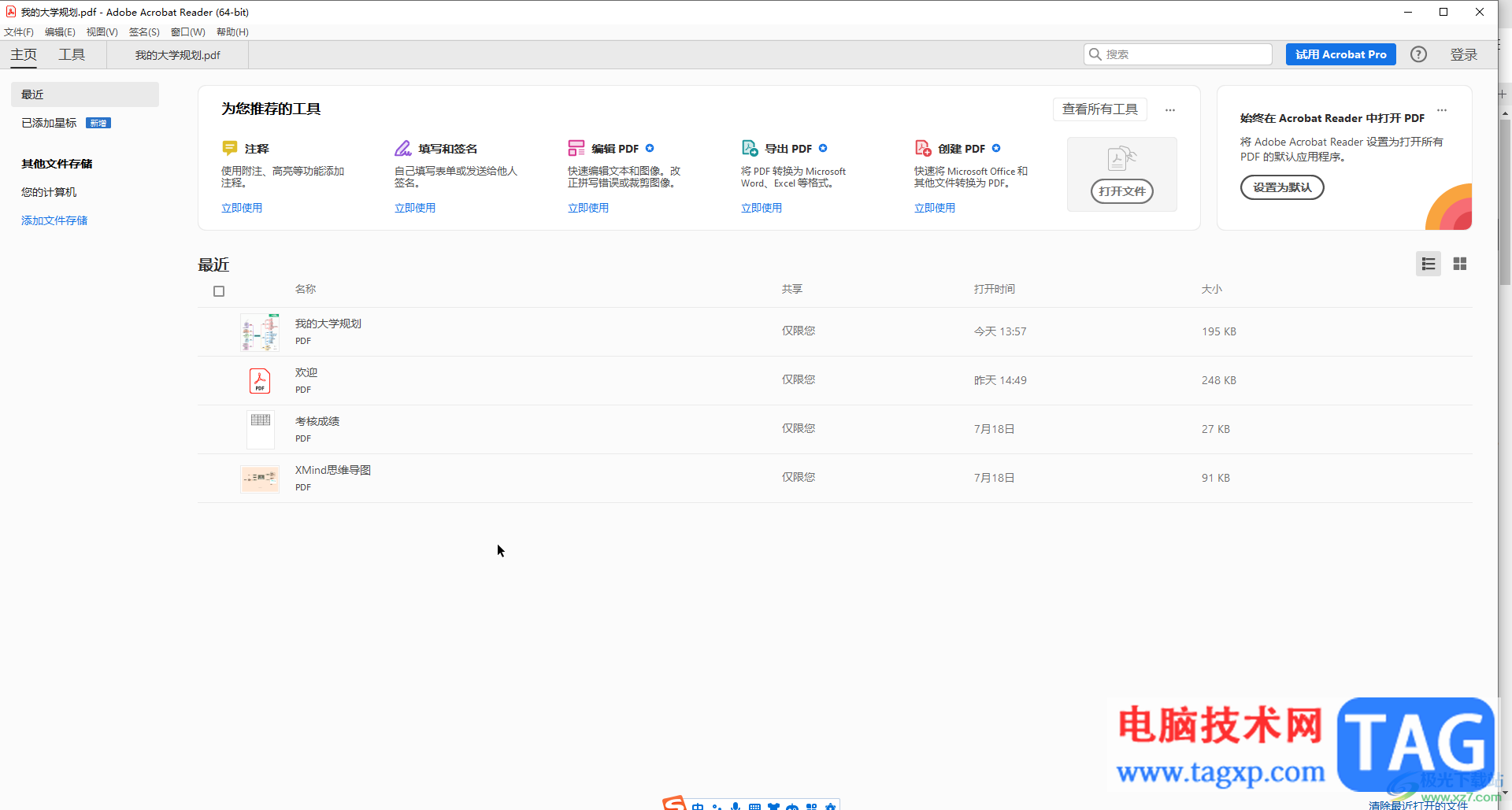
第二步:在界面左上方点击“签名”——“填写并签名”——“自行签名”;
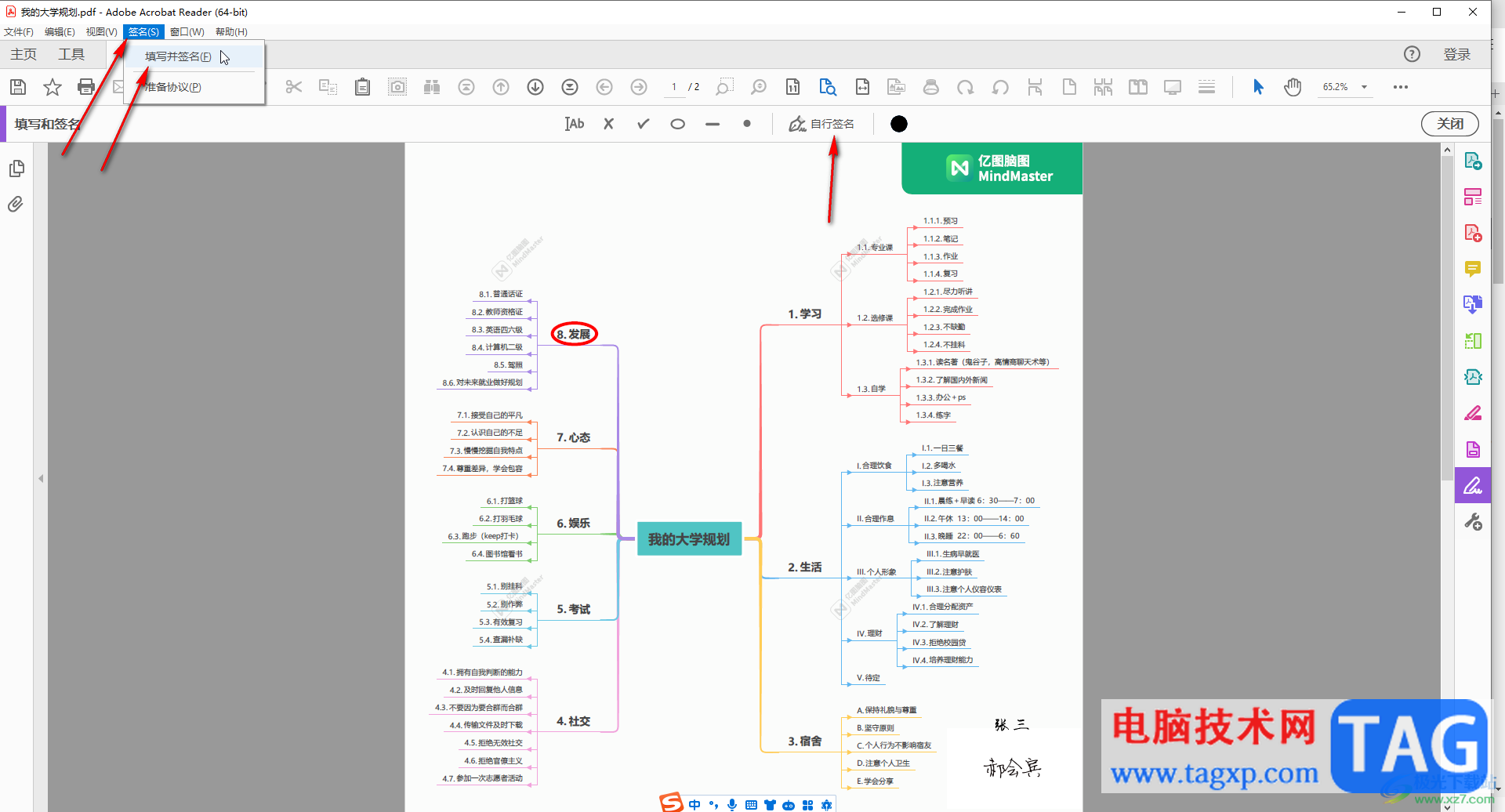
第三步:在子选项中点击“添加签名”;
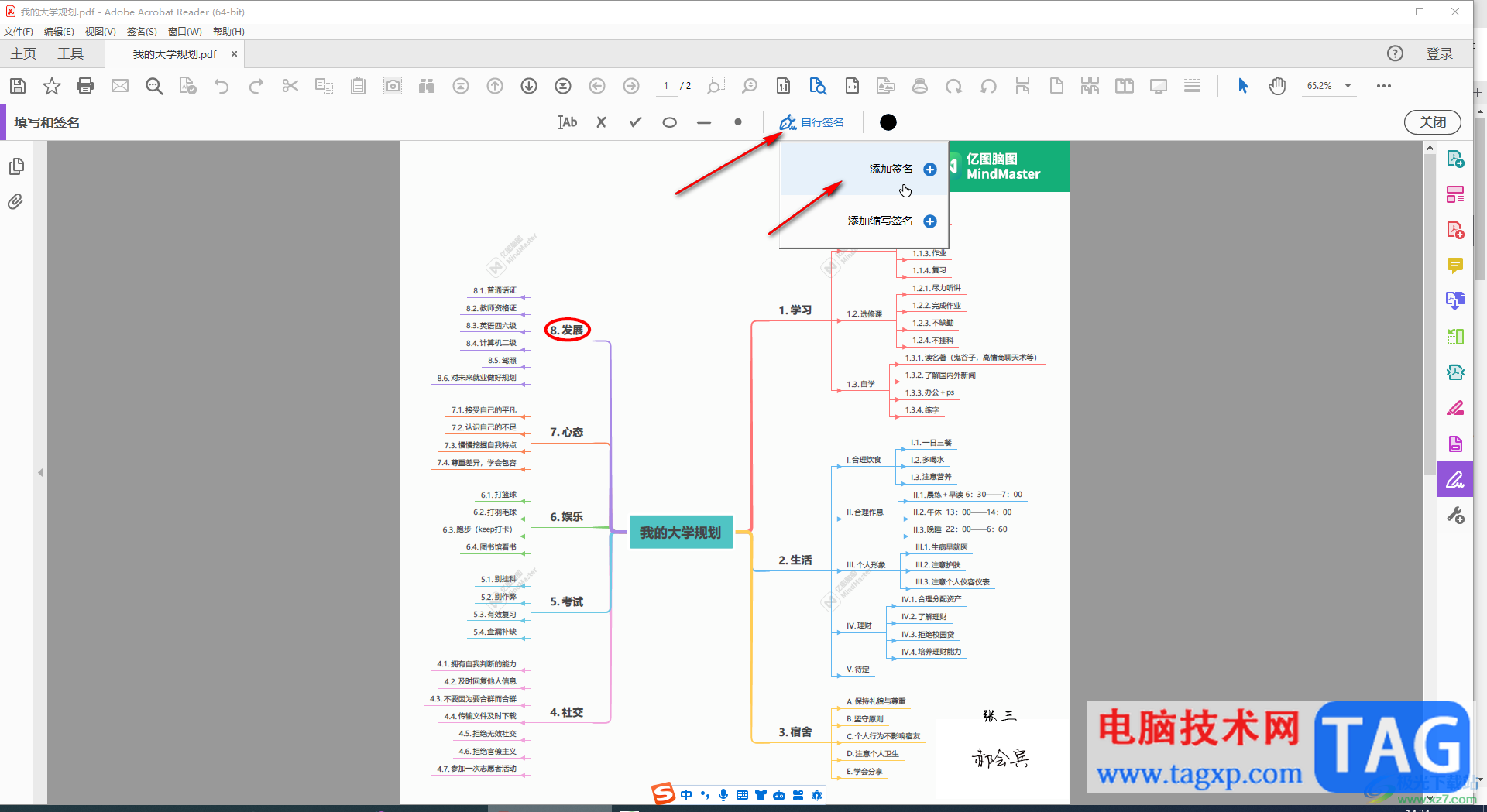
第四步:然后可以选择输入后调整字体样式,也可以选择拖动鼠标左键绘制,还可以选择插入手写签名的图片,添加图片后会自动去除图片背景,带农机“应用”按钮;
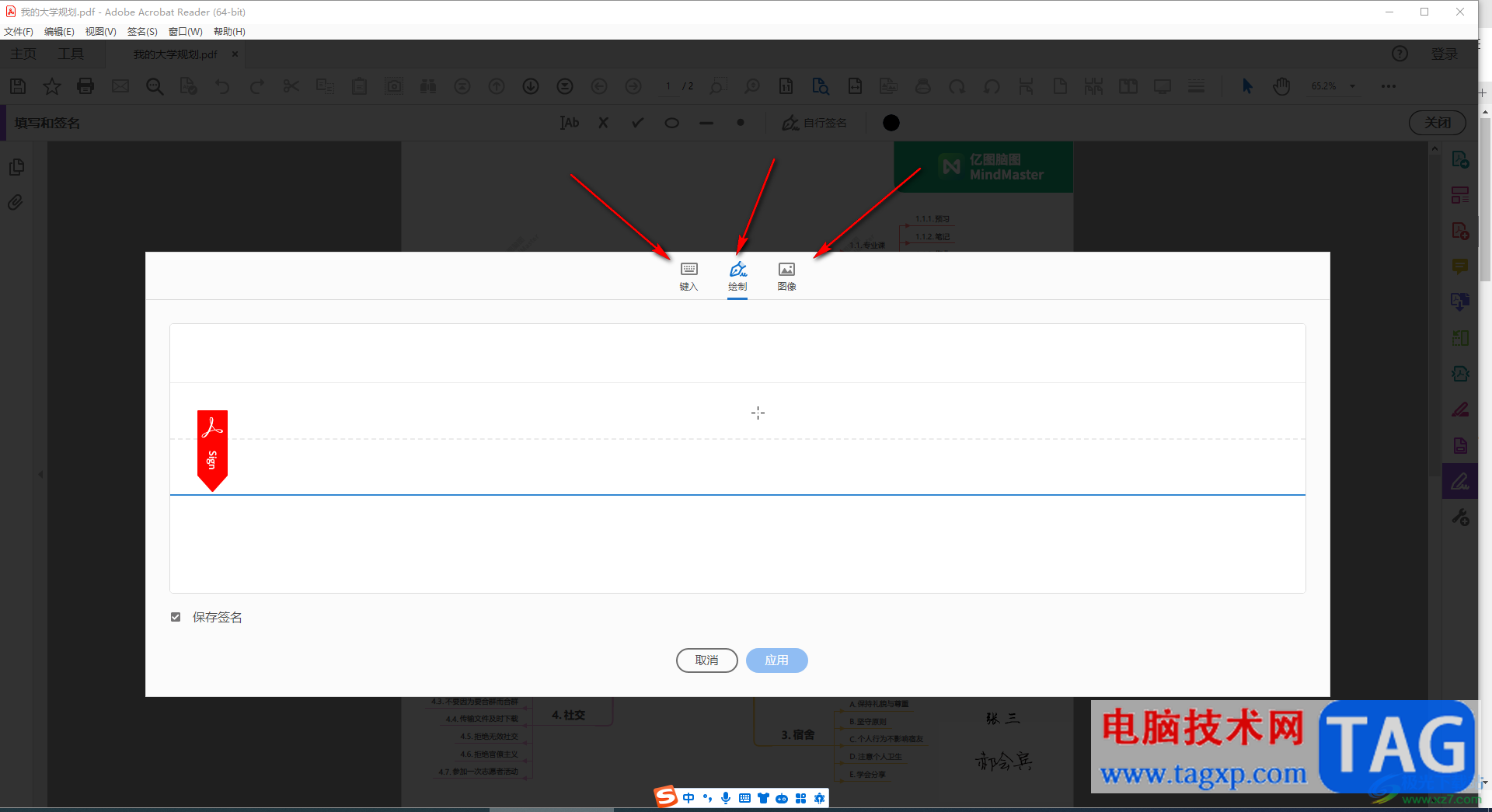
第五步:在需要的地方点击一下就可以插入手写签名了。
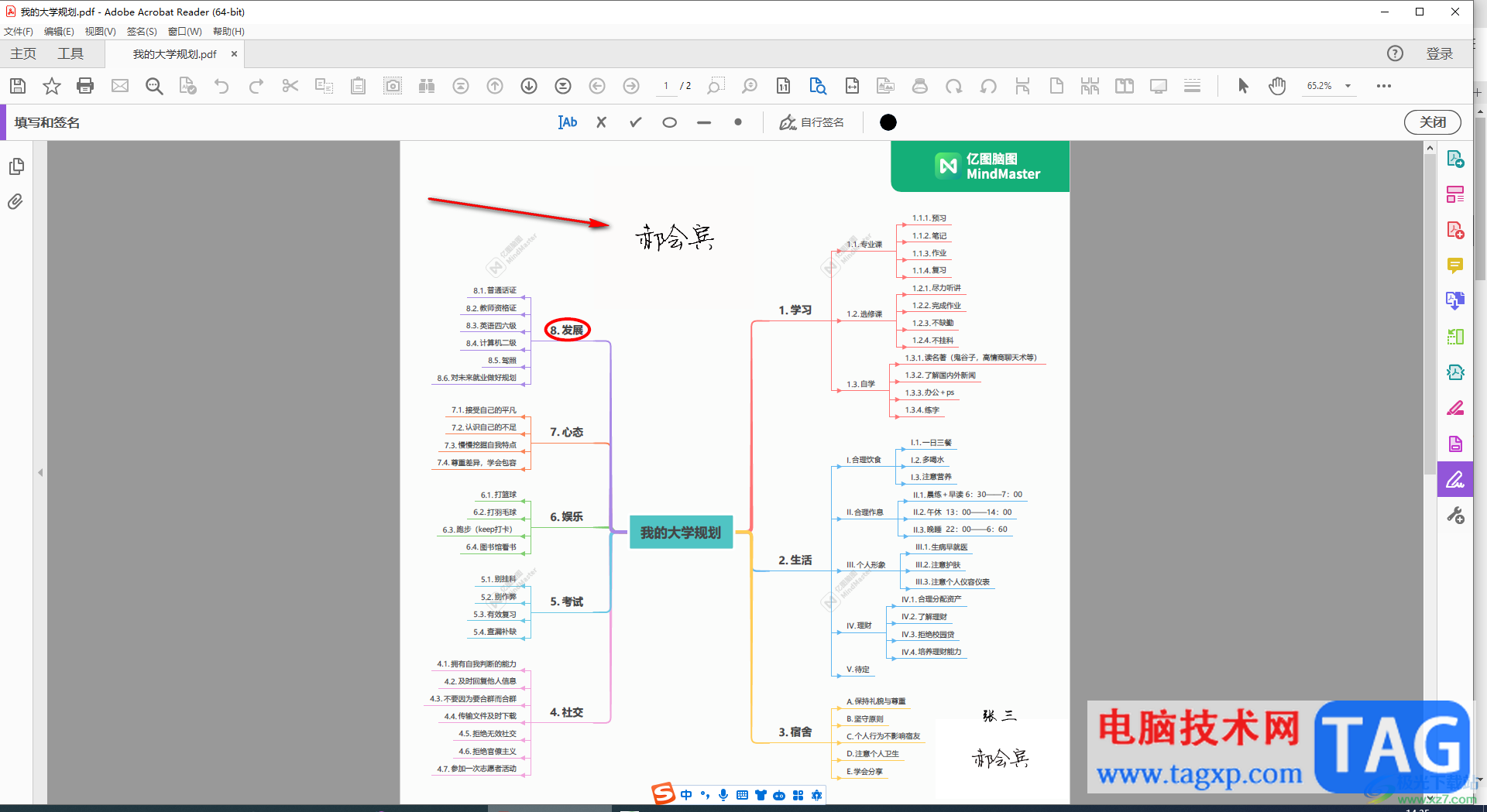
以上就是电脑版Adobe acrobat中添加手写签名的方法教程的全部内容了。以上步骤操作起来都是非常简单的,小伙伴们可以打开自己的软件后一起动手操作起来。
 win7麦克风声音小无法增强怎么调整设置
win7麦克风声音小无法增强怎么调整设置
我们在使用win7操作系统的时候,有的情况下可能会遇到需要我们......
阅读 u盘插入电脑后显示剩余空间为0怎么办
u盘插入电脑后显示剩余空间为0怎么办
u盘插入电脑后显示剩余空间为0怎么办 Win7电脑插入U盘显示没有......
阅读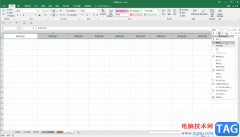 Excel中横排变竖排的方法教程
Excel中横排变竖排的方法教程
Excel表格是一款非常受欢迎的数据处理软件,很多小伙伴都在使......
阅读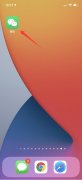 苹果微信语音彩铃怎么设置
苹果微信语音彩铃怎么设置
1、打开微信,点击我,打开设置。2、进入新消息通知页面,点......
阅读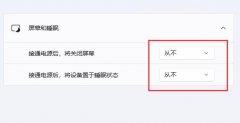 win11休眠和睡眠的区别介绍
win11休眠和睡眠的区别介绍
我们在设置win11电源的时候,可以看到有休眠和睡眠两个选项,......
阅读 抖音雷霆嘎巴哈拉少是什
抖音雷霆嘎巴哈拉少是什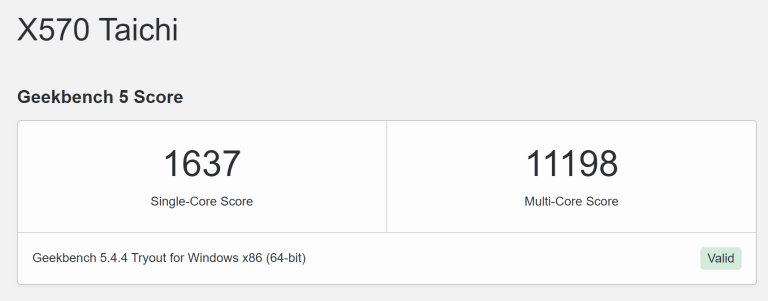 AMD Ryzen 7 5800X3D 出现在 G
AMD Ryzen 7 5800X3D 出现在 G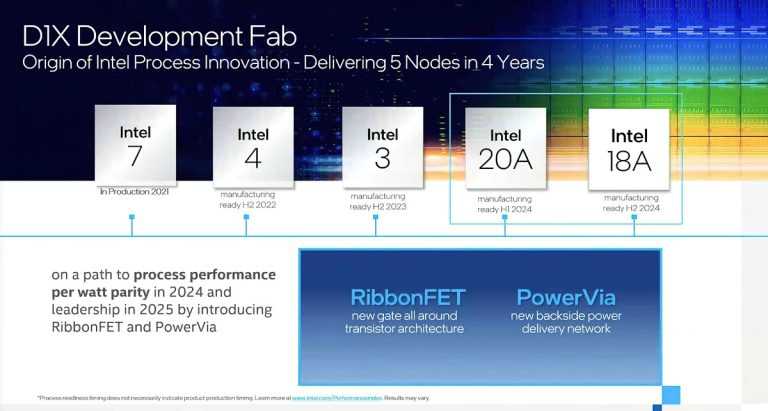 英特尔可能在 2025 年重新
英特尔可能在 2025 年重新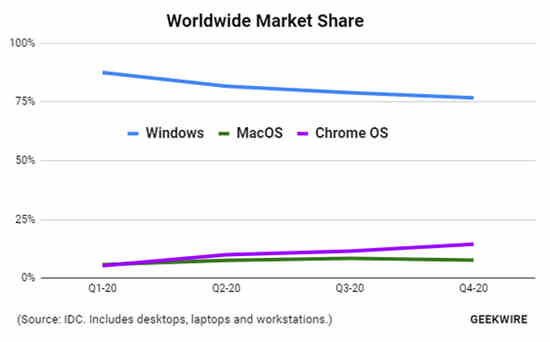 Windows在2020年失去了近5%
Windows在2020年失去了近5% Windows11“从一开始就考虑
Windows11“从一开始就考虑 0patch修复了Windows7 / Serve
0patch修复了Windows7 / Serve 大家如果了解情况,从而
大家如果了解情况,从而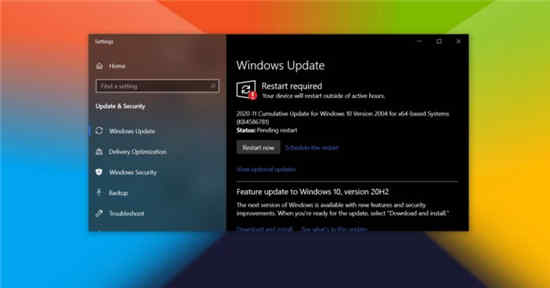 通过微补丁修复了Interne
通过微补丁修复了Interne 王者荣耀征服者杯什么时
王者荣耀征服者杯什么时 黎明觉醒神秘建筑任务怎
黎明觉醒神秘建筑任务怎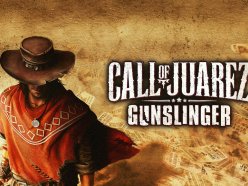 Switch狂野西部枪手金手指
Switch狂野西部枪手金手指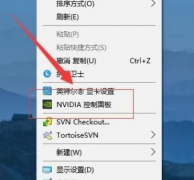 梅捷NVIDIA显卡怎么设置3
梅捷NVIDIA显卡怎么设置3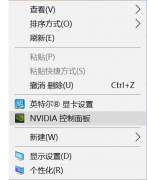 索泰显卡驱动怎么设置
索泰显卡驱动怎么设置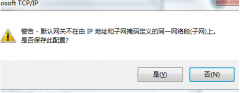 默认网关不可用什么原因
默认网关不可用什么原因 xp系统麦克风不能说话
xp系统麦克风不能说话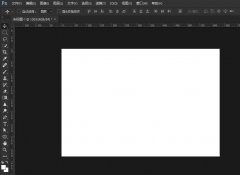 ps怎么快速画扫把图标-p
ps怎么快速画扫把图标-p photoDemon为图片添加阳光特
photoDemon为图片添加阳光特 wps单元格自动调整行高的
wps单元格自动调整行高的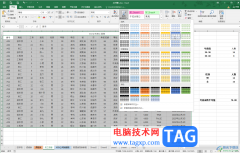 Excel中插入和使用切片器进
Excel中插入和使用切片器进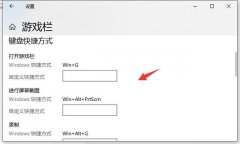 win10录屏快捷是哪个键详细
win10录屏快捷是哪个键详细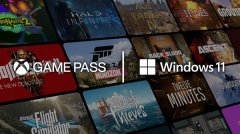 win11游戏设置教程
win11游戏设置教程 D-Link路由器初始密码是多
D-Link路由器初始密码是多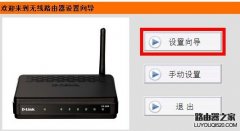 D-Link无线路由器静态IP地址
D-Link无线路由器静态IP地址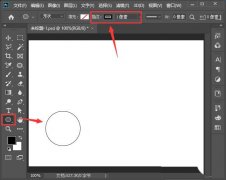
淘宝店铺详情页中的贴心服务怎么使用ps设计的呢?下面是小编介绍ps绘制淘宝店铺详情页贴心服务的教程,有需要的小伙伴一起来下文看看吧,希望可以帮助到大家!...
次阅读

WPS文档是一款非常好用的软件,其中的功能非常丰富,操作非常简单,很多小伙伴都在使用。如果我们在电脑版WPS文档中插入表格后,发现表格断页显示,小伙伴们知道具体该如何进行操作吗,...
次阅读
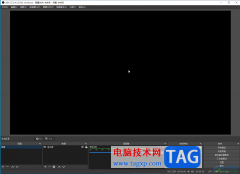
obsstudio是一款非常好用的直播和录屏的软件,很多小伙伴都在使用。如果我们希望在obsstudio中设置麦克风启用按住讲话功能,小伙伴们知道具体该如何进行操作吗,其实操作方法是非常简单的,...
次阅读
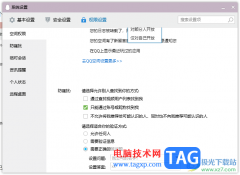
大家常常在操作电脑的时候登录电脑版的qq进行传输文件资料等,如果你想要更改qq的一些隐私设置,那么在电脑版的qq中也是可以进行设置的,只需要进入到QQ的权限设置窗口中进行设置即可,...
次阅读
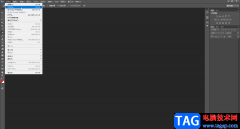
AdobePhotoshop是很多小伙伴,特别是传媒行业的小伙伴都在使用的一款非常好用的图片处理软件,在其中我们可以实现各种个性化的图片编辑操作。比如我们可以将一张图片变成线稿样式,也就是...
次阅读
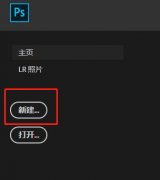
怎么用ps画键盘?下面是小编介绍的用ps绘制精致的键盘教程,有需要的小伙伴一起来下文看看吧,希望可以帮助到大家!...
次阅读
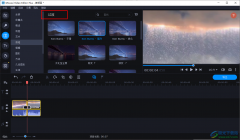
很多小伙伴在挑选剪辑软件的时候都会选择movavivideoeditorplus软件,因为movavivideoeditorplus的功能十分的丰富,在该软件中我们可以对视频进行合并、拆分以及字幕的添加等操作。为了让我们的视频...
次阅读

FastStone Capture如何剪切视频呢?想必大家都很想知道,那么接下来小编就和大家分享一下FastStone Capture剪切视频的方法哦,感兴趣的朋友赶快来学习一下吧。...
次阅读

很多小伙伴之所以喜欢使用飞书这款软件,就是因为飞书有着非常全面的功能,不仅可以满足我们的日常办公,还能满足我们对于学习笔记的制作,我们可以在飞书中创建知识空间,将自己电脑...
次阅读
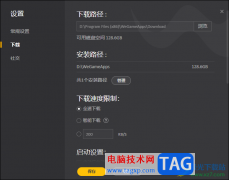
WeGame是一款被许多小伙伴用来进行游戏畅玩的软件,在该软件中提供的游戏类型十分的丰富,大家通过软件可以畅玩自己需要的游戏,并且在该软件中提供一些免费的游戏可以进行运用,只需要...
次阅读
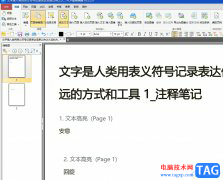
pdf猫编辑器是一款功能强大的pdf处理软件,它包含了许多实用且丰富的功能,方便用户对pdf文件进行处理,例如用户可以对pdf文件进行拆分、旋转和裁剪等操作,为用户提供了不错的使用体验,...
次阅读

CAD迷你看图是一款非常好用的看图软件,在其中我们可以使用各种功能帮助我们更好地进行图纸操作和设置。如果我们需要在CAD迷你看图中将图纸打印出来,小伙伴们知道具体该如何进行操作吗...
次阅读
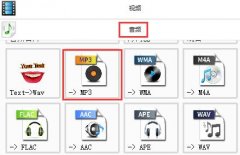
在日常生活中,mp3是我们常用的一个音频文件格式,那么我们怎么使用格式工厂件文件转换成mp3格式呢?接下来小编就和大家一起分享关于格式工厂转换成mp3的方法哦。...
次阅读
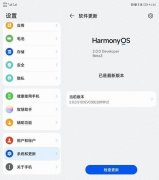
华为鸿蒙os2.0是大家都非常关注的一个系统,有不少用户第一次没有抢到的,不用着急今天小编就给大家带来鸿蒙公测第二期报名入口介绍,还不知道答案的朋友下面就和小编一起来看看吧!...
次阅读
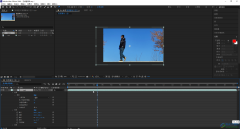
Adobeaftereffects简称为ae,正如其名称所示,这是Adobe旗下系列办公软件中的一款,主要用于编辑和制作各种视频特效,比如我们在电影中看到的各种炫酷的特效效果等等。在Adobeaftereffects中完成视...
次阅读