选择C2区,点击;格式→条件格式”,将选项依次设定为;单元格数值”、;不等于”、;=B2”,再在;单元格格 式”中选择;图案”,并于;单元格底纹 颜色”下选取红色,;确定”后返回。经过这样设置后,如果单元格C2与单元格B2数值不相等,则单元格C2的底纹变为红色,若相等,则不会有任何变化。
 设置校对方式
设置校对方式
Step3:根据背景,手动更改误录成绩
点击Excel工具栏中的;格式刷”,选择列字母;C”,使这列中的所有单元格格式与C2相同。如果第二次与第一次成绩录入不相同的部分会以红色底纹显示,相同的单元格就不会有任何变化。此时将录入数据有差别的地方修正即可。
 更改误录成绩
更改误录成绩
Step4:删除校对列,完成成绩校对
在经过前面的步骤后,学生所有成绩均校对完毕,此时我们需要将校对好的Excel文档予以保存,方便做成报表。右键 点击校对成绩列的英文字母,如;语文校对”所对应的;C”列,右键点击,选择;删除”即可,按照该步骤,将所有校对列删除完毕后,学生成绩报表就做好 了。
 完成成绩校对
完成成绩校对
 Excel表格数据整理很麻烦怎么办 Excel筛选
Excel表格数据整理很麻烦怎么办 Excel筛选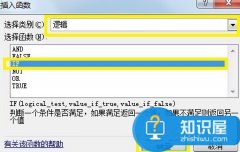 Excel表格IF函数的使用方法 Excel表格IF函数
Excel表格IF函数的使用方法 Excel表格IF函数 excel表格如何保护锁定的单元格 excel保护
excel表格如何保护锁定的单元格 excel保护 在Excel中xlsx转换xls文件的方法 高手教你如
在Excel中xlsx转换xls文件的方法 高手教你如 怎么设置excel表格只能看不能改
怎么设置excel表格只能看不能改 Excel如何共享 共享Excel的操作办法
Excel如何共享 共享Excel的操作办法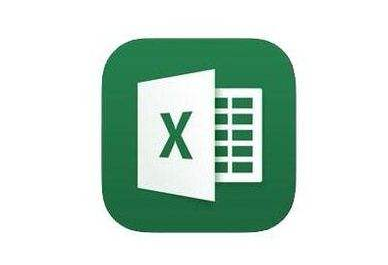 双击在Office Excel中有什么用?表格制作中双
双击在Office Excel中有什么用?表格制作中双
双击在表格中的作用。Excel是我们工作学习中经常会使用到的软......
阅读 Excel表格数据整理很麻烦怎么办 Excel筛选
Excel表格数据整理很麻烦怎么办 Excel筛选
Excel表格数据整理很麻烦怎么办 Excel筛选数据超精准的教程......
阅读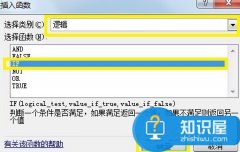 Excel表格IF函数的使用方法 Excel表格IF函数
Excel表格IF函数的使用方法 Excel表格IF函数
Excel表格IF函数的使用方法 Excel表格IF函数怎么操作详解教程......
阅读 excel表格如何保护锁定的单元格 excel保护
excel表格如何保护锁定的单元格 excel保护
excel表格如何保护锁定的单元格 excel保护锁定单元格操作步骤......
阅读 在Excel中xlsx转换xls文件的方法 高手教你如
在Excel中xlsx转换xls文件的方法 高手教你如
在Excel中xlsx转换xls文件的方法 高手教你如何在Excel中xlsx转换xl......
阅读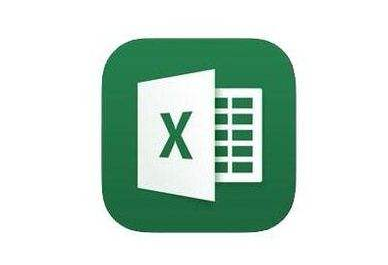
阅读

阅读

阅读

阅读
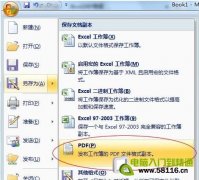
阅读
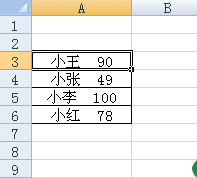
阅读

阅读

阅读
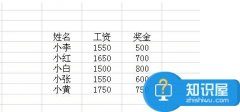
阅读
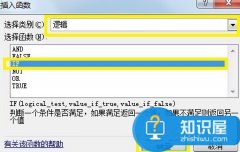
阅读