今天我们继续帮助老师用Word2007批量制作成绩通知单。这个神奇的通知单自己会从Excel成绩表中提取学生的姓名、学号、各科成绩等等,然后按老师指定的格式自动制作全班同学的成绩通知单!既不用老师挨个儿填写成绩,也不会出差错!很酷吧?
我们用到的法宝就是Word2007的;邮件合并”!这个功能也许很多朋友都很熟悉,但因为Office2007的界面和前面版本有所不同,所以特别将步骤写出来,供需要的朋友快速参考。
主要步骤:在Word2007中编辑好成绩通知单格式 用Word2007的;邮件合并”指定Excel2007的成绩数据表作为成绩单的数据源 在Word2007中为Excel2007的成绩数据表中的数据指定显示位置 最后合并生成一个新的成绩通知单的Word文档
下面是我们前两次用到的Excel成绩单。

在Word2007中做好成绩通知单的格式,这里我们做得比较简单,重点在介绍方法。如果数据多,也许表格会比较复杂,不过不管简单还是复杂,Word2007都能轻松帮你搞定!

现在主角出场!选择;邮件”选项卡中的;选择收件人”。

选择;使用现有列表”。

啊!在这里我们选择指定的数据源——也就是Excel成绩表,这样,Word2007才知道从哪里取成绩数据呀!

在文件夹选择制作好的Excel成绩表。

现在Excel的成绩表已经和我们的Word成绩通知单关联在一起了!
小提示:如果成绩表文件里面有多个工作表,下图中都会列出来,选择需要的工作表就可以了。

我们可以点击;邮件”选项卡中的;编辑收件人列表”,看看我们的数据表是不是和Word通知单联系在一起了。

看!之前Excel成绩表中的数据都在这里了!,如果老师并不需要所有的数据,可以在这里选择需要的部分数据。

可是,通知单怎么知道这么多的数据各自应该出现在什么位置呢?现在!关键的一步来啦!
找到;邮件”选项卡中的;插入合并域”。就是用这里,我们可以方便地指定数据在成绩通知单中应该显示的位置。

很简单!下面把光标停在成绩通知单Word文档中需要出现学号的地方,这里就是;学号:”的后面,然后,点击;插入合并域”的小三角,下拉菜单中出现Excel成绩表中的相应字段,选择;学号”就可以啦!

现在;学号:”的后面多出;<<学号>>”的字样,看起来好像很奇怪,别着急,等会儿它就会变成具体的学号啦!
用同样的方法,指定;姓名”。

用同样的方法将Word成绩通知单上各科成绩和平均分应该出现的位置和Excl的对应字段做好关联。

现在!好戏开始啦!点击;邮件”选项卡里面的;预览结果”。

啊哈!学号为20080001的狮子王的成绩通知单出来啦!看看!数据都是从Excel的成绩表里面读取出来的哟!

如果想看其他同学的成绩通知单,老师只需要在;预览结果”右边的数字窗口中输入数字或者按左右箭头就可以啦!
看!米老鼠的成绩通知单也出来了!

现在我们需要打印成绩单了。点击;完成并合并”按钮,选择;编辑单个文档”。

在这个弹出的对话框中我们可以指定哪些数据需要合并到新的文档中。

确定以后Word2007会生成一个新的;信函”文档。看!这里一共有十三页,所有学生的成绩通知单都生成好啦!如果需要打印,直接打印出来就可以啦!是不是特别方便?!既不用挨个填写成绩,也不会出错,实在是方便极了!

以后我们还会和大家一起分享更多的Office2007实用技巧,千万别错过哦!
 word打开时显示正在准备安装怎么办
word打开时显示正在准备安装怎么办 word中快速输入着重号的方法
word中快速输入着重号的方法 Word为同一页两段文本设置不同格式的操作
Word为同一页两段文本设置不同格式的操作 Word怎么删除空白页操作方法
Word怎么删除空白页操作方法 为什么所有Word文档都打不开
为什么所有Word文档都打不开 Word如何转换成Excel操作方法教程
Word如何转换成Excel操作方法教程 word打开时显示正在准备安装怎么办
word打开时显示正在准备安装怎么办
word打开时显示正在准备安装怎么办 怎么解决excel一打开就提示正......
阅读 word中快速输入着重号的方法
word中快速输入着重号的方法
word中快速输入着重号的方法 高手来教你word中怎么快速输入着重......
阅读 word中按空格键时后面的字被删除怎么解决
word中按空格键时后面的字被删除怎么解决
word中按空格键时后面的字被删除怎么解决 为什么Word中按空格键......
阅读 Word为同一页两段文本设置不同格式的操作
Word为同一页两段文本设置不同格式的操作
Word为同一页两段文本设置不同格式的操作技巧 Word怎么为同一页......
阅读 Word怎么删除空白页操作方法
Word怎么删除空白页操作方法
我们平时在使用Word写文档时,经常遇到在编辑处理完文档后会发......
阅读
阅读
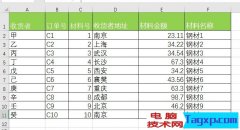
阅读
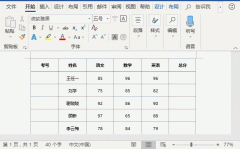
阅读
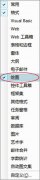
阅读

阅读
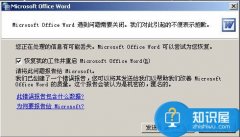
阅读

阅读

阅读

阅读

阅读