1.执行;插入”→;页码”,在;页码”对话框中单击;格式”按钮,打开;页码格式”对话框,在;数字格式”下拉列表框中可选择插入页码的数字格式。
2.在;页码编排”内,如果一个文档分为几个节,为使整个文档的页码连续,可选中;续前节”单选框,如果需要页码从某个数字开始编排,可选中;起始页码”单选框,然后在其后的文本框中输入起始的页码数。
3.单击;确定”按钮,返回;页码”对话框。
4.单击;确定”按钮,关闭;页码”对话框,在指定位置插入页码。
注意:
1.本例关于页码格式的设置适用于没有分节或分节但页码连续编排的文档。如果需要对文档的各部分进行不同的页码处理,请参考后面关于;分节符”和;页眉页脚”的教程。
2.勾选;包含章节号”复选框,可以通过设置把章节号列入页码,这牵涉到了分节以及;项目符号和编号”的使用,将在以后的相关教程中予以介绍。
1.执行;视图”→;页眉页脚”,进入页眉页脚的编辑状态。
2.如果页码放置在页面底部,可在;页眉和页脚”工具栏上单击;在页眉和页脚间切换”,或直接拖动滚动条到页脚位置(注:动画原文档页码插入位置为;页面底端”,对齐方式为;右侧”)。
3.如果页码是使用;插入”菜单中的;页码”命令插入的,则页码位于一个图文框内。单击页码,页码周围会出现斜线图文框边框,将鼠标指针移到边框上,当形状变为十字形箭头时,按住左键拖动,可以改变页码的位置。
4.在图文框选中状态或选中其中页码,可以设置字体、字号、颜色等格式。
注意:选中图文框,按Delete键可删除图文框及其中的页码。
具体操作的动画演示过程如下:

 word打开时显示正在准备安装怎么办
word打开时显示正在准备安装怎么办 word中快速输入着重号的方法
word中快速输入着重号的方法 Word为同一页两段文本设置不同格式的操作
Word为同一页两段文本设置不同格式的操作 Word怎么删除空白页操作方法
Word怎么删除空白页操作方法 为什么所有Word文档都打不开
为什么所有Word文档都打不开 Word如何转换成Excel操作方法教程
Word如何转换成Excel操作方法教程 word打开时显示正在准备安装怎么办
word打开时显示正在准备安装怎么办
word打开时显示正在准备安装怎么办 怎么解决excel一打开就提示正......
阅读 word中快速输入着重号的方法
word中快速输入着重号的方法
word中快速输入着重号的方法 高手来教你word中怎么快速输入着重......
阅读 word中按空格键时后面的字被删除怎么解决
word中按空格键时后面的字被删除怎么解决
word中按空格键时后面的字被删除怎么解决 为什么Word中按空格键......
阅读 Word为同一页两段文本设置不同格式的操作
Word为同一页两段文本设置不同格式的操作
Word为同一页两段文本设置不同格式的操作技巧 Word怎么为同一页......
阅读 Word怎么删除空白页操作方法
Word怎么删除空白页操作方法
我们平时在使用Word写文档时,经常遇到在编辑处理完文档后会发......
阅读
阅读
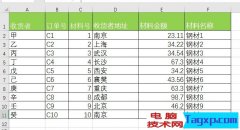
阅读
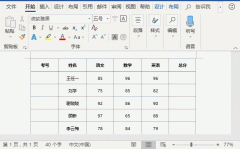
阅读
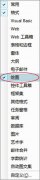
阅读

阅读
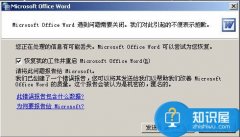
阅读

阅读

阅读

阅读

阅读