除了应用标题样式外,对标题指定大纲级别同样能快速地创建目录。步骤如下:
1.执行;视图”→;工具栏”→;大纲”,显示;大纲”工具栏。
2.将插入点置于要在目录中显示的第一个标题中。
3.在;大纲”工具栏上,单击打开;大纲级别”下拉框,为此标题选择一个大纲级别。
4.对希望包含在目录中的每个标题重复进行步骤2和步骤3。
提示:切换到大纲视图中进行指定大纲级别的操作,可以非常直观地看到其变化过程。
5.将插入点置于要插入目录的位置。
6.执行;插入”→;引用”→;索引和目录”→;目录”选项卡。
7.单击;选项”按钮,取消;样式”的选择,单击;确定”,返回;索引和目录”对话框。
注意:在此取消;样式”选择主要是为了让大家认识单纯使用大纲级别创建目录的过程。实际应用中,如果对正文中的标题应用了标题样式,那么标题样式(标题1——标题9)和大纲级别(1级——9级)是一一对应的。例如,对某一标题,应用了标题2,即使没有指定大纲级别,其大纲级别也会自动变为2级。如果对其他样式(如自定义样式)设置了目录级别,则下面的;大纲级别”复选框的选择会自动取消且变为灰色不可选。
8.设置;显示级别”的数目。本例指定了四级大纲级别,但仅在目录中显示前三级。
9.单击;确定”,在指定位置插入目录。
具体操作的动画演示过程如下:

 word打开时显示正在准备安装怎么办
word打开时显示正在准备安装怎么办 word中快速输入着重号的方法
word中快速输入着重号的方法 Word为同一页两段文本设置不同格式的操作
Word为同一页两段文本设置不同格式的操作 Word怎么删除空白页操作方法
Word怎么删除空白页操作方法 为什么所有Word文档都打不开
为什么所有Word文档都打不开 Word如何转换成Excel操作方法教程
Word如何转换成Excel操作方法教程 word打开时显示正在准备安装怎么办
word打开时显示正在准备安装怎么办
word打开时显示正在准备安装怎么办 怎么解决excel一打开就提示正......
阅读 word中快速输入着重号的方法
word中快速输入着重号的方法
word中快速输入着重号的方法 高手来教你word中怎么快速输入着重......
阅读 word中按空格键时后面的字被删除怎么解决
word中按空格键时后面的字被删除怎么解决
word中按空格键时后面的字被删除怎么解决 为什么Word中按空格键......
阅读 Word为同一页两段文本设置不同格式的操作
Word为同一页两段文本设置不同格式的操作
Word为同一页两段文本设置不同格式的操作技巧 Word怎么为同一页......
阅读 Word怎么删除空白页操作方法
Word怎么删除空白页操作方法
我们平时在使用Word写文档时,经常遇到在编辑处理完文档后会发......
阅读
阅读
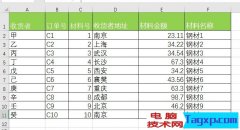
阅读
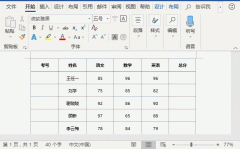
阅读
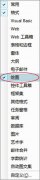
阅读

阅读
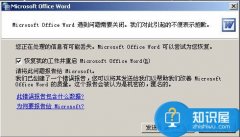
阅读

阅读

阅读

阅读

阅读