引文目录主要用于在法律类文档中创建参考内容列表,例如事例、法规和规章等。引文目录和索引非常相似,但它可以对标记内容进行分类,而索引只能利用拼音或笔画进行排列。编制引文目录可按以下步骤进行:
1.选择要标记的引文。
2.执行;插入”→;引用”→;索引和目录”→;引用目录”选项卡,单击;标记引文”按钮,打开;标记引文”对话框。或者按Alt+Shift+I,可以直接打开;标记引文”对话框。被选文字将出现在;所选文字”框中。
提示:在;短引文”框中可以自定义目录项的缩略形式,而;长引文”框则自动显示所选文字,且最终将出现在建立的引文目录中。在;标记引文”对话框中无法缩减长引文,但可以在域代码中进行更改。
3.在;类别”的下拉列表框中选择合适的类型。
提示:如果要修改一个存在的类别,可选择此类别,单击;类别”按钮,在;编辑类别”对话框中进行替换。本例根据朝代把文档中引用的诗词分为了;唐”、;晋”两类。
4.单击;标记”按钮对当前所选文字进行标记,单击;标记全部”按钮,将对存在于文档中每一段首次出现的与所选文字匹配的文字进行标记。
5.保持;标记引文”对话框的打开状态,对文档中的其他引文进行标记。
6.全部标记完毕后,将插入点置于放置引文目录的位置。
7.执行;插入”→;引用”→;索引和目录”→;引用目录”选项卡,在;类别”框中选择要加入引文目录中的标记项类别,选择;全部”将在引文目录中显示所有标记过的引文。
8.进行其他选项的设置。如果引文的页码超过五处,可选中;使用‘各处’”复选框,这样将以;各处”字样代替页码,避免页码过多造成不便;选中;保留原格式”复选框,引文目录中将保留引文的字符格式。其他选项的设置可参阅索引和目录的有关教程。
8.单击;确定”按钮,插入引文目录。
具体操作的动画演示过程如下:

 word打开时显示正在准备安装怎么办
word打开时显示正在准备安装怎么办 word中快速输入着重号的方法
word中快速输入着重号的方法 Word为同一页两段文本设置不同格式的操作
Word为同一页两段文本设置不同格式的操作 Word怎么删除空白页操作方法
Word怎么删除空白页操作方法 为什么所有Word文档都打不开
为什么所有Word文档都打不开 Word如何转换成Excel操作方法教程
Word如何转换成Excel操作方法教程 word打开时显示正在准备安装怎么办
word打开时显示正在准备安装怎么办
word打开时显示正在准备安装怎么办 怎么解决excel一打开就提示正......
阅读 word中快速输入着重号的方法
word中快速输入着重号的方法
word中快速输入着重号的方法 高手来教你word中怎么快速输入着重......
阅读 word中按空格键时后面的字被删除怎么解决
word中按空格键时后面的字被删除怎么解决
word中按空格键时后面的字被删除怎么解决 为什么Word中按空格键......
阅读 Word为同一页两段文本设置不同格式的操作
Word为同一页两段文本设置不同格式的操作
Word为同一页两段文本设置不同格式的操作技巧 Word怎么为同一页......
阅读 Word怎么删除空白页操作方法
Word怎么删除空白页操作方法
我们平时在使用Word写文档时,经常遇到在编辑处理完文档后会发......
阅读
阅读
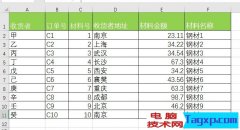
阅读
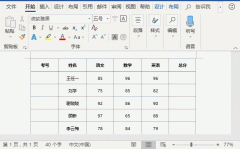
阅读
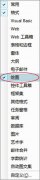
阅读

阅读
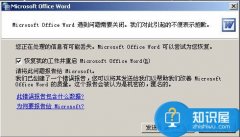
阅读

阅读

阅读

阅读

阅读