对于办公人员来说,学会制作各种“红头文件”的文件头是十分有必要。比如,有时候我们会碰到制作联合发文的红头文件。什么是联合发文呢?即一份公文由两个或两个以上的单位联合制发。
日常工作中,常见联合发文的红头效果如下图所示。




 word打开时显示正在准备安装怎么办
word打开时显示正在准备安装怎么办 word中快速输入着重号的方法
word中快速输入着重号的方法 Word为同一页两段文本设置不同格式的操作
Word为同一页两段文本设置不同格式的操作 Word怎么删除空白页操作方法
Word怎么删除空白页操作方法 为什么所有Word文档都打不开
为什么所有Word文档都打不开 Word如何转换成Excel操作方法教程
Word如何转换成Excel操作方法教程 word打开时显示正在准备安装怎么办
word打开时显示正在准备安装怎么办
word打开时显示正在准备安装怎么办 怎么解决excel一打开就提示正......
阅读 word中快速输入着重号的方法
word中快速输入着重号的方法
word中快速输入着重号的方法 高手来教你word中怎么快速输入着重......
阅读 word中按空格键时后面的字被删除怎么解决
word中按空格键时后面的字被删除怎么解决
word中按空格键时后面的字被删除怎么解决 为什么Word中按空格键......
阅读 Word为同一页两段文本设置不同格式的操作
Word为同一页两段文本设置不同格式的操作
Word为同一页两段文本设置不同格式的操作技巧 Word怎么为同一页......
阅读 Word怎么删除空白页操作方法
Word怎么删除空白页操作方法
我们平时在使用Word写文档时,经常遇到在编辑处理完文档后会发......
阅读
阅读
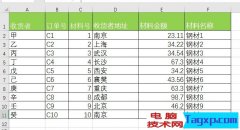
阅读
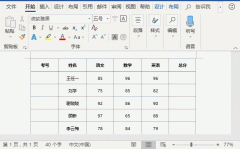
阅读
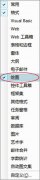
阅读

阅读
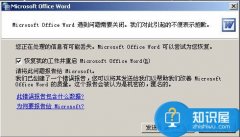
阅读

阅读

阅读

阅读

阅读