在我们日常整理数据、物料单等过程中,很多时候要用到二级下拉列表来提高输入效率。用WPS Office 2012表格简单的四步就可以轻松设置表格二级下拉列表,下面我们就来看看是如何实现的。
一.择数据源,定义名称
首先,在表格中选中数据区域,在表格上方的工具栏中选择;公式”的选项卡,在;公式”的选项卡中点击;指定”按钮,就可以看到;指定名称”的对话框,勾选;首行”前面的对号。点击;确定”即可。如图1所示

二、选择首行作为;类别”组
接下来框选出数据的首行,在;公式”选项卡中选择;名称管理器”按钮,输入名称;类别”, 然后点击;确定”。那么选择首行作为;类别”组就完成了。如图2所示

三、设置一级下拉列表
先框选出需要填充数据的范围,在工具栏里找到;数据”的选项卡,点击其中的;有效性”按钮,打开数据有效性对话框,在对话框中选择;设置”的选项卡,然后在;允许”下面选择;序列”,在来源下面的框内输入;=类别”,最后点击确定。一级下拉列表完成。如图3所示


四、设置二级下拉列表
重复设置一级列表的步奏,框选出需要填充数据的范围,点击;数据—有效性—设置”在;允许”下选择;序列”,在设置有效性来源时我们使用到;indirect”函数,在来源下面的框内输入;=indirect($A2)”表示根据A列来判断。输入完成后点击;确定”。如图5所示
这样简单地四步,二级下拉列表就完成了。如图6所示

背景链接——关于WPS
WPS Office 主要包含用户日常应用所需的WPS文字( 对应Word)、WPS表格(对应Excel)、WPS演示(对应PowerPoint) 三大功能模块,与微软Office 2003-2010深度兼容。
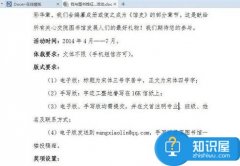 wps做ppt加页数的方法图解
wps做ppt加页数的方法图解 WPS的Word排版的注意事项介绍
WPS的Word排版的注意事项介绍 Word排版时的注意事项 WPS排版注意事项有
Word排版时的注意事项 WPS排版注意事项有 WPS 2012文字技巧--让段落调整更轻松的方法
WPS 2012文字技巧--让段落调整更轻松的方法 玩转页眉 让WPS文档“美丽动人”
玩转页眉 让WPS文档“美丽动人” 用WPS 2010表格计算按揭贷款月供明细账
用WPS 2010表格计算按揭贷款月供明细账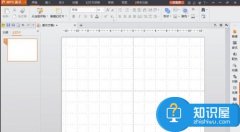 wps中的ppt制作相册的方法
wps中的ppt制作相册的方法
wps中的ppt怎么制作相册 wps中的ppt制作相册的方法图解 如何在w......
阅读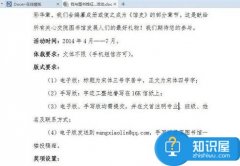 wps做ppt加页数的方法图解
wps做ppt加页数的方法图解
用wps制做ppt怎么加页数 wps做ppt加页数的方法图解 如何在wps文字......
阅读 WPS的Word排版的注意事项介绍
WPS的Word排版的注意事项介绍
我们在编辑文档的时候一般都会使用Word或者WPS来进行排版,虽......
阅读 Word排版时的注意事项 WPS排版注意事项有
Word排版时的注意事项 WPS排版注意事项有
Word排版时的注意事项 WPS排版注意事项有哪些详解,Word排版时的......
阅读 WPS 2012文字技巧--让段落调整更轻松的方法
WPS 2012文字技巧--让段落调整更轻松的方法
对于经常坐在电脑前整理文档的我们来说,最经常的操作之一可......
阅读
阅读

阅读
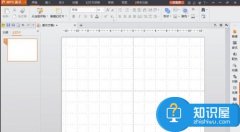
阅读

阅读

阅读
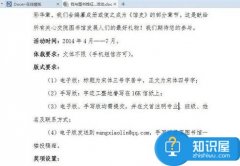
阅读

阅读
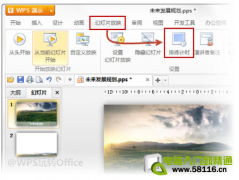
阅读

阅读

阅读