







 Win10暂停更新还是会更新的
Win10暂停更新还是会更新的 windows movie make保存后的视
windows movie make保存后的视 windows movie maker导出工程文
windows movie maker导出工程文 Windows Movie Maker给视频添加
Windows Movie Maker给视频添加 windows movie maker保存为视频
windows movie maker保存为视频 互联网的基本要素
互联网的基本要素
互联网是一个世界,它不同于我们现实世界。其基本要素是非常......
阅读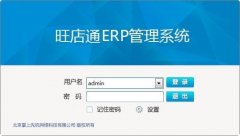 使用旺店通ERP如何导入商品-旺店通erp使用
使用旺店通ERP如何导入商品-旺店通erp使用
可能还有很有朋友不会使用旺店通ERP导入商品,其实非常简单,......
阅读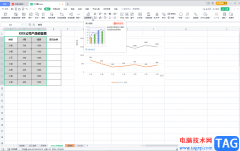 WPS表格将纵坐标轴调到右侧的方法教程
WPS表格将纵坐标轴调到右侧的方法教程
WPS表格是一款非常好用的数据处理软件,其中的功能都非常清晰......
阅读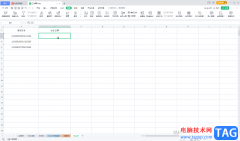 WPS表格提取身份证中的出生日期的方法教
WPS表格提取身份证中的出生日期的方法教
WPS表格是一款非常受欢迎的数据处理软件,很多小伙伴在需要编......
阅读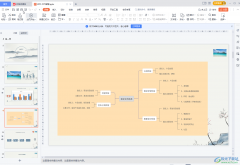 WPS PPT中转换成视频格式的方法教程
WPS PPT中转换成视频格式的方法教程
WPS是很多小伙伴的必备软件,在WPS中我们可以同时编辑和处理......
阅读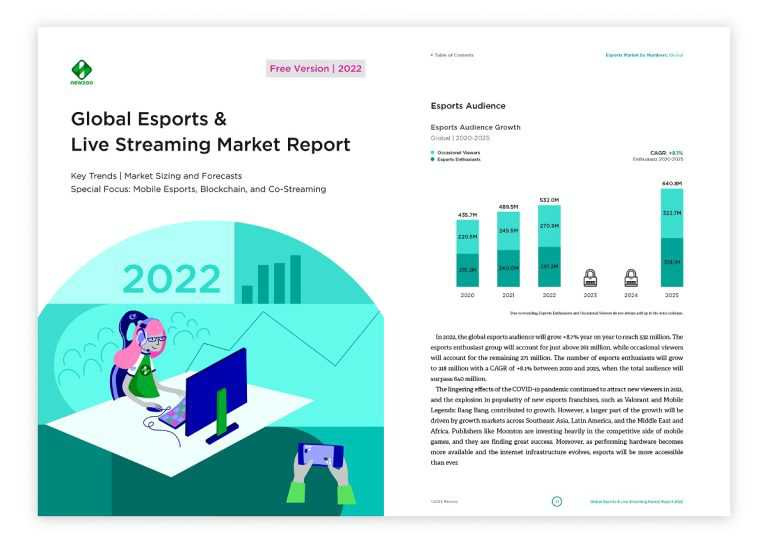 2022年电竞产业规模将达
2022年电竞产业规模将达 2022年抖音春节集卡活动在
2022年抖音春节集卡活动在 英伟达宣布“Restocked & R
英伟达宣布“Restocked & R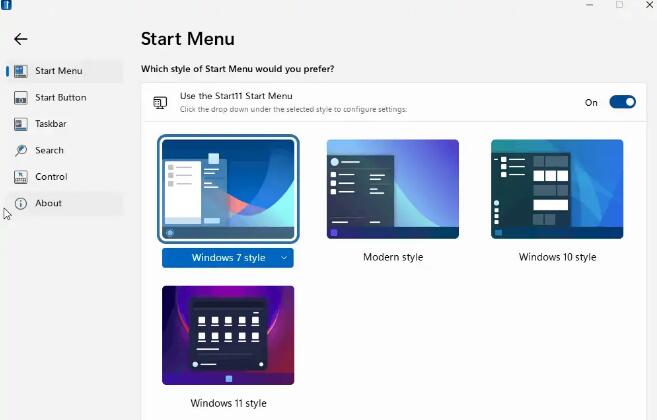 使用Stardock的Start11将Wind
使用Stardock的Start11将Wind 华擎公布支持Windows11的主
华擎公布支持Windows11的主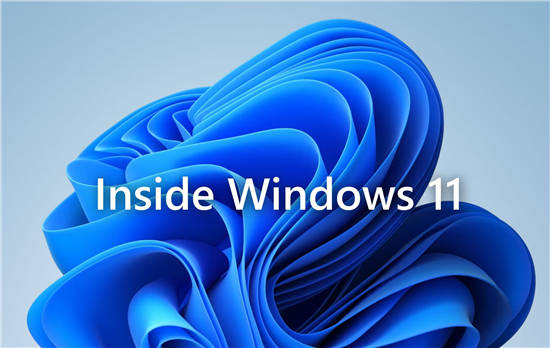 看看制作Windows11功能的使
看看制作Windows11功能的使 QQ绑定闺蜜亲密关系操作教
QQ绑定闺蜜亲密关系操作教 大家如果了解情况,从而
大家如果了解情况,从而 《迪士尼梦幻星谷》什么
《迪士尼梦幻星谷》什么 我的世界传送指令是什么
我的世界传送指令是什么 《仙剑客栈2》出场人物有
《仙剑客栈2》出场人物有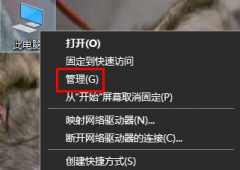 昂达nvidia显卡驱动怎么回
昂达nvidia显卡驱动怎么回 人工智能亦可有声有色 东
人工智能亦可有声有色 东 reboot and select proper boot d
reboot and select proper boot d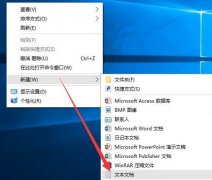 win10去掉快捷方式小箭头方
win10去掉快捷方式小箭头方 win11开机问候语更改教程
win11开机问候语更改教程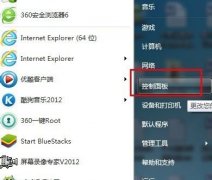 win7开机密码设置教程
win7开机密码设置教程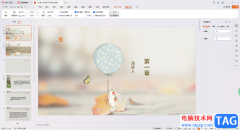 wps ppt插入的背景音乐没有
wps ppt插入的背景音乐没有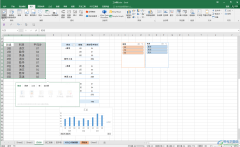 Excel表格隐藏或显示+—按
Excel表格隐藏或显示+—按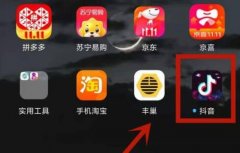 抖音合拍别人视频教程
抖音合拍别人视频教程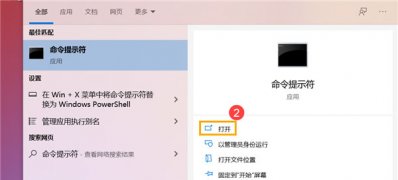 Windows10系统还原失败的解
Windows10系统还原失败的解 光纤猫和普通猫有什么区
光纤猫和普通猫有什么区 怎样修改wifi密码?教你如
怎样修改wifi密码?教你如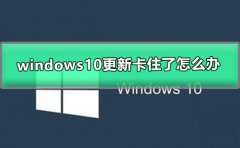
win10系统是一款落户千万家的优秀智能系统,各种人性化的科技服务可以让用户们在不操作的情况下享受由系统带来的智能便利,虽然系统功能很强大但是也难免会出现各种问题,最近就有许多...
次阅读

虽然现在家家基本都有无线网络,但在使用过程中难免会遇到一些问题,这不近日就有Windows10系统用户来反应,每到...
次阅读

我们使用电脑的时候,有时候按键都失灵了,没有反应,这是怎么一回事呢?一般来说是驱动出现问题了。今天给大家带来了如何重装驱动的教程,一起来看看吧。...
次阅读
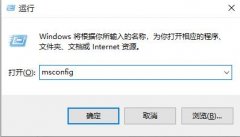
windows hello可以帮助用户们在电脑上录入指纹,可以保护用户的安全,但是在操作的时候有很多用户遇到了windows hello闪退的情况,下面就提供了详细的解决方法,一起看看吧。...
次阅读
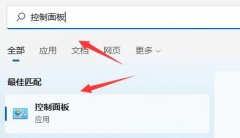
有的用户最近反馈,在升级win11系统后,开始菜单界面、设置界面等本应该发生改变的界面并没有变化,这可能是因为部分win10相关更新没有删除,也可能是因为我们的系统安装错误了,大家可...
次阅读
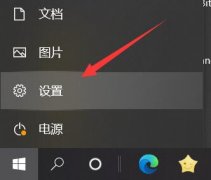
一般来说,笔记本电脑是会自带麦克风的,但是需要打开后,才可以使用,那么win10电脑麦克风怎么打开呢, 其实只需要进入隐私设置就可以打开了。...
次阅读

在我们使用笔记本的过程中,有的小伙伴就发现自己的电脑在运行的时候会经常出现系统卡顿、闪退的情况。那么对于win10笔记本电脑系统怎么优化最流畅这个问题,小编觉得我们可以通过清理...
次阅读

很小伙伴安装windows 10操作系统但是不知道如何给磁盘分区,其实这个主要在计算机管理界面进行设置就可以了,非常的简单快捷。今天小编整理了相关的教程,大家一起来看看吧。...
次阅读

ps也就是Photoshop,它是目前很多人都在使用的图片处理软件。很多朋友在使用ps前,可能会发现某些ps无法安装在win10系统中,怀疑是兼容的问题,因此今天小编就来给大家介绍一下win10兼容哪个...
次阅读
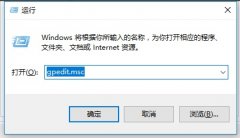
每一个使用win10系统的朋友们都会遇到系统在自己没有同意的情况下就自动进行各种最新更新的情况吧,虽然更新一般来说并不会影响使用但是由于一些程序可能会在最新更新后需要重新安装这...
次阅读
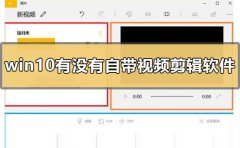
在我们使用的win10系统中其实还有一款自带的非常强大的视频剪辑处理软件,就是视频编辑器(Video Maker)。它的功能包括滤镜、3D效果、视频图像的缩放还有文字的加入。这款自带软件基本可以...
次阅读
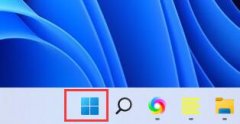
在最新的win11系统中,微软更新了一个自适应亮度的功能,但是很多朋友不知道win11怎么设置自动亮度,其实我们只需要打开显示设置,在其中勾选相关的选项就可以了,下面一起来试试看吧。...
次阅读
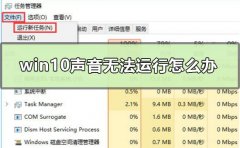
我们在调节win10系统音量的时候有时会发现音量调整不了,因为win10的音量控制总是打不开。小编觉得可以在Windows Firewall中查看以下音量控制的启用状态是不是打开的。具体步骤请看下文。...
次阅读
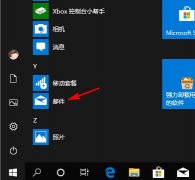
很多的小伙伴都喜欢用win10的邮箱来收发邮件进行日常工作,但是很多刚接触的小伙伴可能还不熟练不知道怎么正确发送邮件,今天就给大家带来了详细教程。...
次阅读
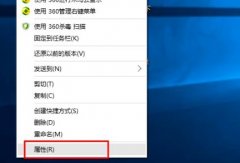
心灵终结是红色警戒2的又一续作,吸引了很多的忠实玩家来重温经典,可是很多小伙伴下载了正要玩的时候都遇到了打不开的情况,下面就给你们带来了解决方法一起看看吧。...
次阅读