






 Win10暂停更新还是会更新的
Win10暂停更新还是会更新的 windows movie make保存后的视
windows movie make保存后的视 windows movie maker导出工程文
windows movie maker导出工程文 Windows Movie Maker给视频添加
Windows Movie Maker给视频添加 windows movie maker保存为视频
windows movie maker保存为视频 iPhone 8 Plus手机电池爆炸:
iPhone 8 Plus手机电池爆炸: 微软表示将停止支持win7,
微软表示将停止支持win7,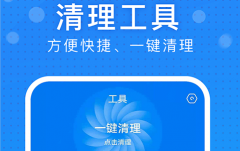 极速wifi大师怎么样
极速wifi大师怎么样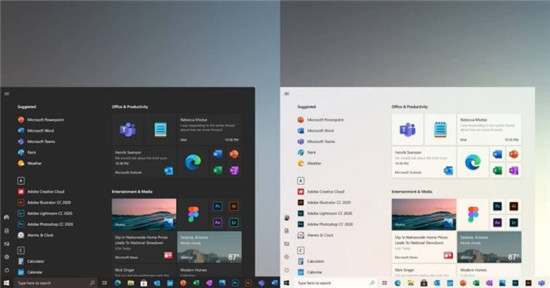 Windows10重新设计:我们首
Windows10重新设计:我们首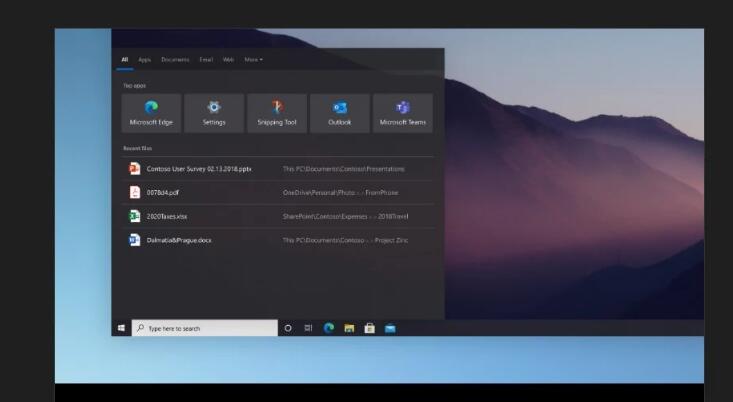 Windows Tips应用程序让我们
Windows Tips应用程序让我们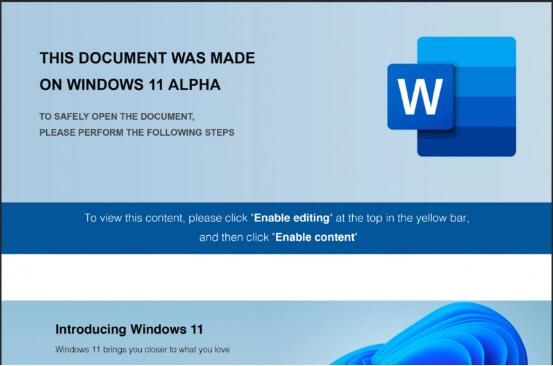 注意 Windows 11 Alpha
注意 Windows 11 Alpha 打骚扰电话的不是人,接
打骚扰电话的不是人,接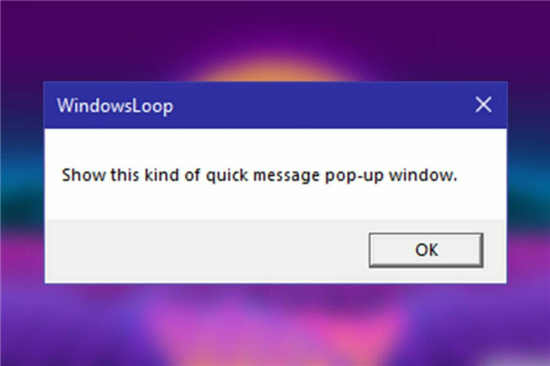 据推测Windows 11将充满弹出
据推测Windows 11将充满弹出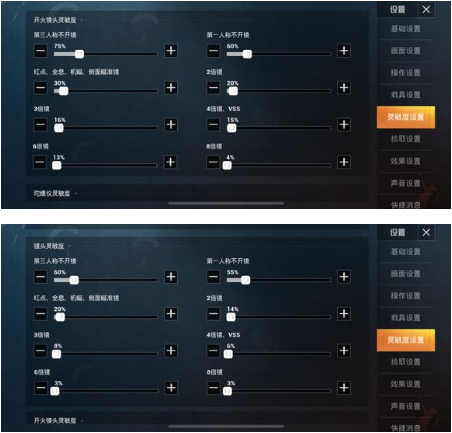 和平精英高倍连点压枪与
和平精英高倍连点压枪与 《木筏求生》炸弹怎么制
《木筏求生》炸弹怎么制 《木筏求生》20层之下成就
《木筏求生》20层之下成就 磐镭NVIDIA显卡能买吗
磐镭NVIDIA显卡能买吗 小影霸nvidia显卡驱动安装
小影霸nvidia显卡驱动安装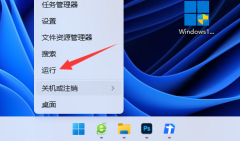 电脑系统时间无法修改怎
电脑系统时间无法修改怎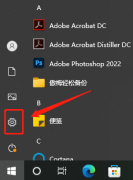 oki打印机端口怎么选择
oki打印机端口怎么选择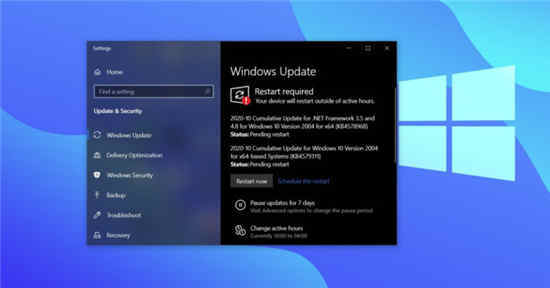 Windows10的新Corsair驱动程序
Windows10的新Corsair驱动程序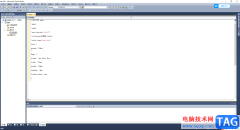 microsoft visual studio2010创建
microsoft visual studio2010创建 word表格清除内容不删除
word表格清除内容不删除 wps表格怎样求和自动四舍
wps表格怎样求和自动四舍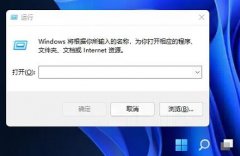 win11任务栏置顶教程
win11任务栏置顶教程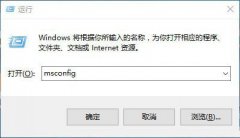 如何对win101903优化设置详
如何对win101903优化设置详 Dlink路由器 DI-524M+安装及路
Dlink路由器 DI-524M+安装及路 360安全路由怎么设置?
360安全路由怎么设置?
win10Xbox是win10系统自带的游戏平台,很多小伙伴在xbox上和好友们一起玩游戏,但是有时候会遇到多人游戏阻止这个问题吧,下面就一起来看看该怎么解决吧。...
55076 次阅读

在对win10系统的使用过程中虽然有许多的人性化服务和便捷设置但是在不断的使用中也总会遇到各种问题,比如在正常使用中就有可能会遇到电脑没声音的情况,如果是办公电脑还好如果你是用...
43677 次阅读

在使用蓝牙耳机的时候,经常会出现一些声音的问题,最近就有用户遇到了win11蓝牙耳机断断续续的情况,不知道怎么解决。其实这可能是由于耳机电量或信号问题导致的,下面一起来看看吧。...
43685 次阅读
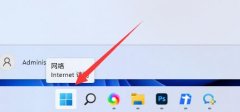
当我们在进行远程连接操作时,可能需要开启telnet服务才可以继续,但是在更新系统后,不少人找不到win11telnet服务怎么开启了,其实添加程序服务即可。...
54214 次阅读
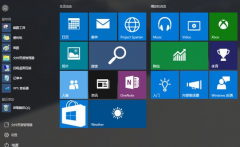
微软在11月12日又再次更新了KB4525245补丁的更新。此次更新的内容大致包括提升安全性、改进使用外部设备、提高使用 Microsoft Office 产品时的安全性等等内容。具体KB4525245更新详细内容请见下文...
50551 次阅读

如果我们在使用win10操作系统的时候,想要对自己的操作系统进行更新升级的话,可能有的小伙伴们就会遇到更新win102004卡在20%的情况。对于这种问题小编觉得我们可以先看看是不是自己网络的...
79230 次阅读
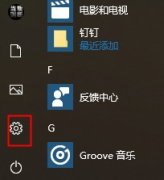
刚刚安装好windows10的用户,对于使用xbox控制台截图还不知道,那么接下来让我们一起看看xbox控制台截图的方法吧!...
51818 次阅读

在使用win10电脑的时候,使用一些压缩文件,却提示解压文件损坏,导致压缩文件无法打开进行使用了,这个问题需要怎么去解决呢,快来看看详细的解决教程吧~...
51112 次阅读

用户在按下快捷键Win+G,发现xbox控制台小帮手录制不工作怎么办?可能时关闭了选项,那么接下来我们一起看看xbox控制台小帮手录制不工作解决方法吧!...
74603 次阅读

在使用我们的win10电脑的时候,我们会经常的遇到一些问题,其中有个就是很多的用户们都不清楚win10电脑的蓝牙开关在哪,需要怎么打开,那就快来看看详细的教程吧~...
46436 次阅读

如果我们的电脑在更新安装了win101909版本系统系统之后,想要后续更新自己的系统版本,但是过程中出现了更新错误代码提示0xc0000409的情况,小编觉得可能是因为我们的系统在更新过程中内部...
40130 次阅读
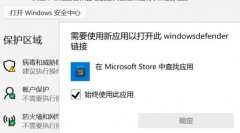
有的用户想要打开win11的安全中心,但是遇到了win11安全中心无法打开跳出来应用选择的问题,不知道怎么办,这可能是由于我们的应用程序引导路径出错导致的,只要通过在Windows终端中输入命...
19658 次阅读

我们在使用win0操作系统的时候,部分朋友可能会遇到win10字体间距比较大,或者是想要修改默认字体等一系列的情况。针对这种问题,小编觉得可以通过系统的控制面板进行修改设置,或者在注...
105951 次阅读
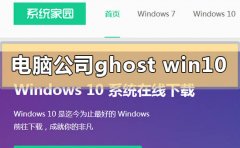
我们在使用win10操作系统的时候,有的情况下可能就会出现需要重装操作系统的问题。那么对于电脑公司ghostwin10系统怎么安装还有很多小伙伴不知道应该怎么做才好。据小编所知我们可以在系统...
45835 次阅读
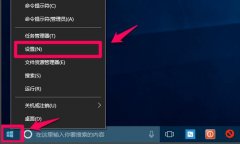
很多用户在使用电脑时都觉得不流畅,越来越卡,其实是随着使用时间的增长,系统里的垃圾也在增长,下面就给大家带来了清理系统垃圾软件的教程,一起看看吧。...
62364 次阅读