









 Win10暂停更新还是会更新的
Win10暂停更新还是会更新的 windows movie make保存后的视
windows movie make保存后的视 windows movie maker导出工程文
windows movie maker导出工程文 Windows Movie Maker给视频添加
Windows Movie Maker给视频添加 windows movie maker保存为视频
windows movie maker保存为视频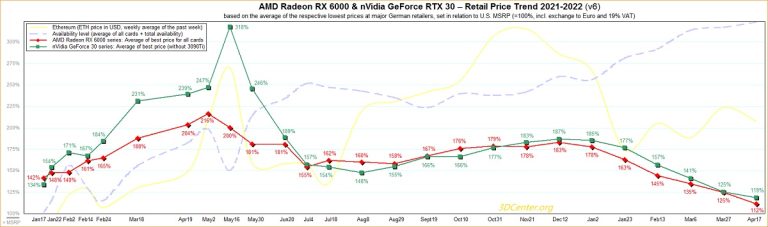 AMD 显卡价格仅比厂商建议
AMD 显卡价格仅比厂商建议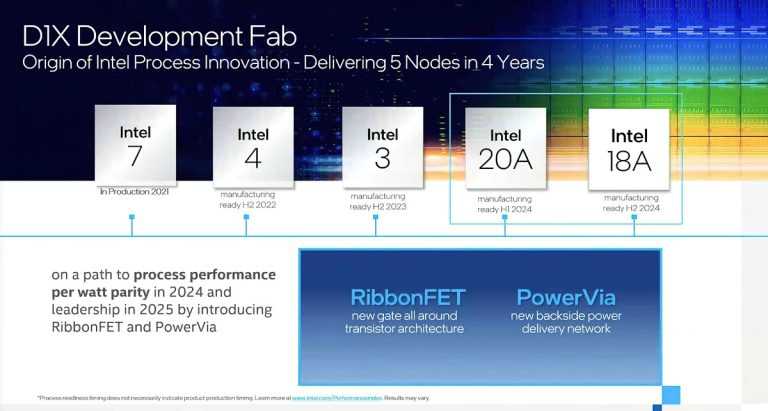 英特尔可能在 2025 年重新
英特尔可能在 2025 年重新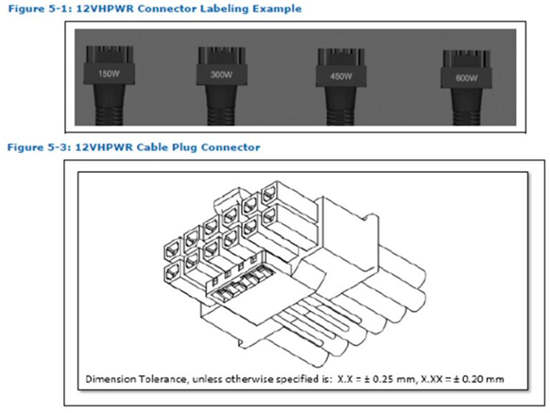 Intel ATX v3.0 电源规格数据
Intel ATX v3.0 电源规格数据 数字人民币钱包状态异常
数字人民币钱包状态异常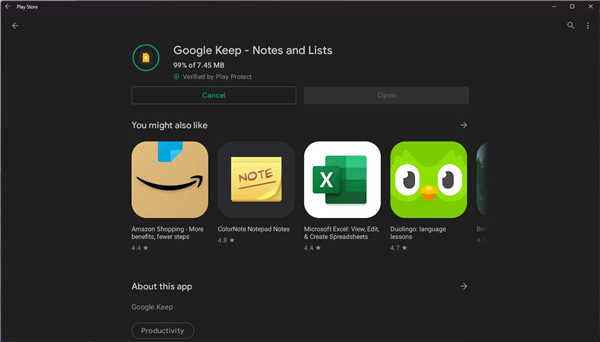 开发人员设法在Windows11上
开发人员设法在Windows11上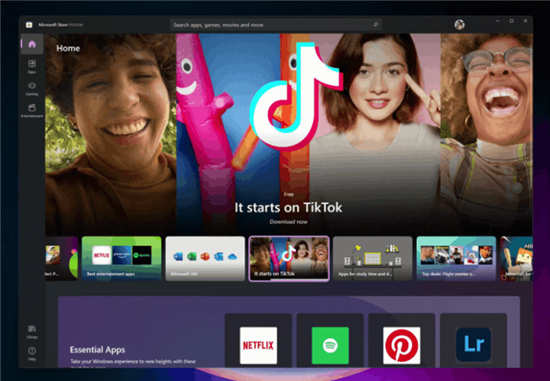 Windows11内部预览版22000.1
Windows11内部预览版22000.1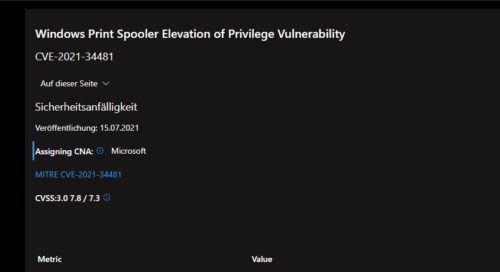 CVE-2021-34481 - 打印机队列中
CVE-2021-34481 - 打印机队列中 对于现在个人众多帐号密
对于现在个人众多帐号密 原神优菈物伤杯和攻击杯
原神优菈物伤杯和攻击杯 《灵墟》瑶月怎么获得?
《灵墟》瑶月怎么获得? 犯罪大师忘川河答案是什
犯罪大师忘川河答案是什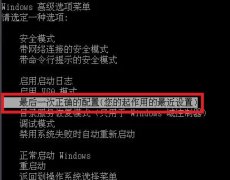 欧比亚gtx750显卡驱动安装
欧比亚gtx750显卡驱动安装 华擎显卡支持个人送保吗
华擎显卡支持个人送保吗 蓝屏代码0xc0000001完美解决
蓝屏代码0xc0000001完美解决 电脑最好用的浏览器排行
电脑最好用的浏览器排行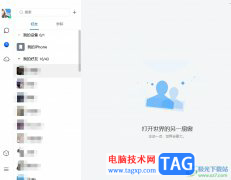 电脑版tim设置在线状态
电脑版tim设置在线状态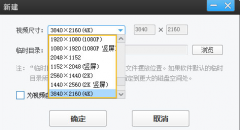 爱剪辑怎么开启硬件加速
爱剪辑怎么开启硬件加速 Word插入超链接的方法教程
Word插入超链接的方法教程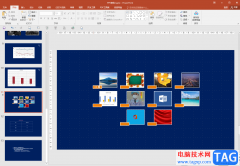 PPT中关闭网格线的方法教
PPT中关闭网格线的方法教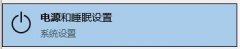 win10玩游戏画面定格死机解
win10玩游戏画面定格死机解 win10 64位和32位区别详情介
win10 64位和32位区别详情介 小米路由器3怎么设置
小米路由器3怎么设置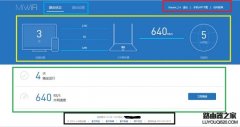 小米路由器MINI设置教程
小米路由器MINI设置教程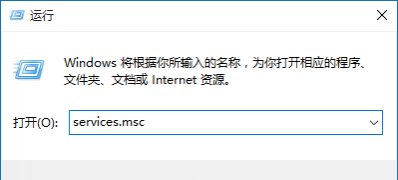
一般操作Windows系统中iis服务能够支持用户在网络上发布信息,但在使用过程中难免会遇到一些问题,这不近日就有...
110848 次阅读

我们在使用台式机或者笔记本的时候,如果想要设置nvidia控制面板,小编觉得可以尝试鼠标右键在桌面空白处右击,在出现的选项中找到nvidia控制面板,或者是在电脑的控制面板中找到就可以对...
33591 次阅读
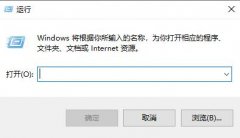
win10系统是一款非常值得使用的优秀系统!各种各样的功能都可以通过使用设置来进行调整,基本上用户们可以对你的计算机进行你想要的任意设置!但是有一些设置比较的难找许多的小伙伴们...
52509 次阅读
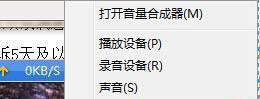
一般在操作Windows系统电脑上登录QQ微信或者其他软件时,如果有通知系统就会有提示声音,方便提醒查看,但在使用...
129810 次阅读

在生活中大家都会需要用到网络摄像机吧,那么在最新的win102004版本中应该怎么样安装呢很多人都还不会吧,没关系今天就为你们带来了安装方法一起看看吧。...
41782 次阅读

我们在分别使用过win7和win10系统之后,一定有想过win10比win7占内存大吗,为了让大家可以更加安心的去使用系统,下面就带来了详细的介绍一起来看看吧。...
71882 次阅读

win10系统是一款非常好用的优秀系统!强大的工作能力是用户们选择win10系统的主要原因!各种不同的程序都可以稳定的在win10系统上完美运行!即使在优秀的系统也会有出错的时候!最近就有很...
64925 次阅读
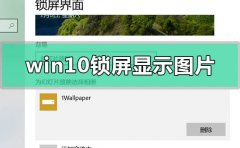
我们的电脑在安装了win10操作系统之后,有的小伙伴在使用的过程中就遇到了电脑在锁屏的时候屏幕上只显示了锁屏的图片,但是没有显示时间日期,可以点击进入系统。对于这种情况小编觉得...
32523 次阅读

当我们在使用安装了win10操作系统计算机的时候,在使用操作的过程中有的小伙伴可能就会遇到win10系统检测错误代码提示0x00000154的情况。对于这个问题小编觉得可能是因为我们电脑的显卡驱动...
55640 次阅读

windowsmediaplayer是win10系统自带的一款播放器,这款播放器的操作界面是比较经典的,且操作起来也比较简单,你可以直接在该播放器中进行视频的播放,一些小伙伴想要知道如何打开播放列表,...
9118 次阅读
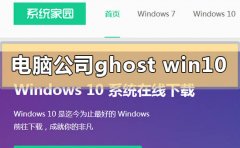
我们在使用win10操作系统的时候,有的情况下可能就会出现需要重装操作系统的问题。那么对于电脑公司ghostwin10系统怎么安装还有很多小伙伴不知道应该怎么做才好。据小编所知我们可以在系统...
45041 次阅读

帝国时代3这款游戏很不错,许多小伙伴都下载了准备好好体验,但是在开始游戏的时候出现了游戏初始化失败的问题,那么该怎么解决呢?下面就一起来看看吧。...
34634 次阅读
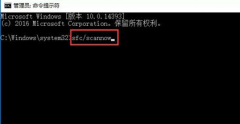
在使用的电脑安装的win1系统时,有的的小伙伴在对系统进行磁盘清理的时候有可能会出现磁盘清理窗口打不开的情况,那么对于这种问题小编觉得可能是我们的电脑内部元件造成了某种损坏。...
88961 次阅读

在微软更新新的win101909系统时可能很多会出现了更新错误,并且提示0xc1900223的情况,此时可以先试检查是不是内存的问题。或者是重装我们的操作系统来解决。...
45080 次阅读
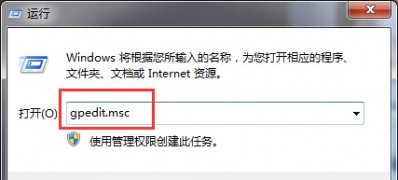
一般操作Windows10系统的小娜可以说是无所不知无所不晓,但在使用过程中难免会遇到一些问题,这不近日就有Window...
159013 次阅读