










 Win10暂停更新还是会更新的
Win10暂停更新还是会更新的 windows movie make保存后的视
windows movie make保存后的视 windows movie maker导出工程文
windows movie maker导出工程文 Windows Movie Maker给视频添加
Windows Movie Maker给视频添加 windows movie maker保存为视频
windows movie maker保存为视频 明日之后家园安全性模拟合约有什么用?
明日之后家园安全性模拟合约有什么用?
明日之后家园安全性模拟合约有什么用家园安全性模拟合约作用......
阅读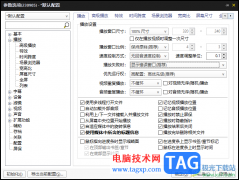 PotPlayer设置播放失败显示错误窗口的方法
PotPlayer设置播放失败显示错误窗口的方法
potplayer是一款被大家普遍使用的播放器,该视频播放器是一款可......
阅读 《热血三国志全员集合》steam上了吗?s
《热血三国志全员集合》steam上了吗?s
热血三国志全员集结早前就已经公布了上线时间和上线平台,就......
阅读 sai画出笔直的线条的教程
sai画出笔直的线条的教程
sai是一款数字绘画软件,它可以为用户提供高效且易用的绘画工......
阅读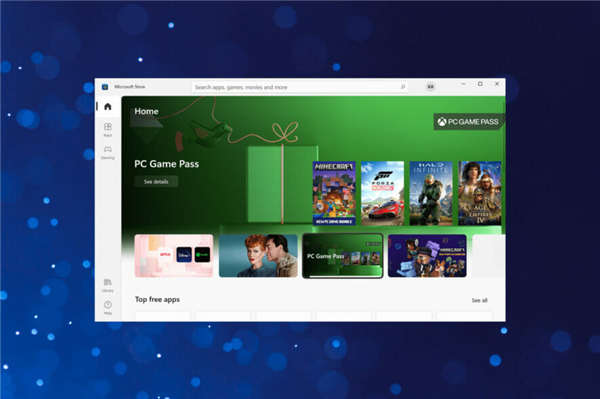 0x8000ffff是什么错误?如何修复Windows11中的
0x8000ffff是什么错误?如何修复Windows11中的
0x8000ffff是什么错误?如何修复Windows11中的 0x8000ffff 错误代码 win......
阅读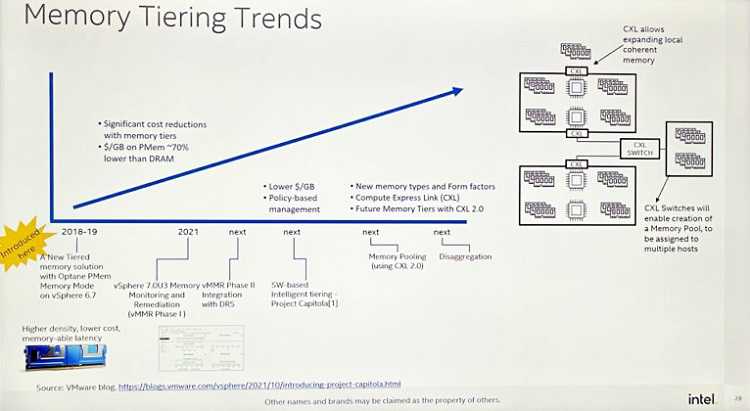 英特尔即将推出第三代傲
英特尔即将推出第三代傲 英伟达收购数据存储解决
英伟达收购数据存储解决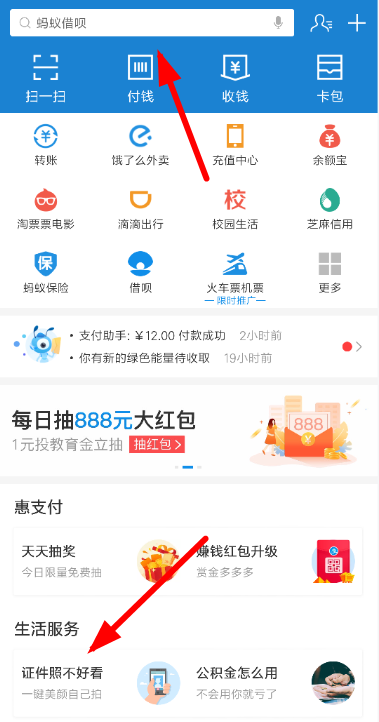 支付宝证件照支付宝证件
支付宝证件照支付宝证件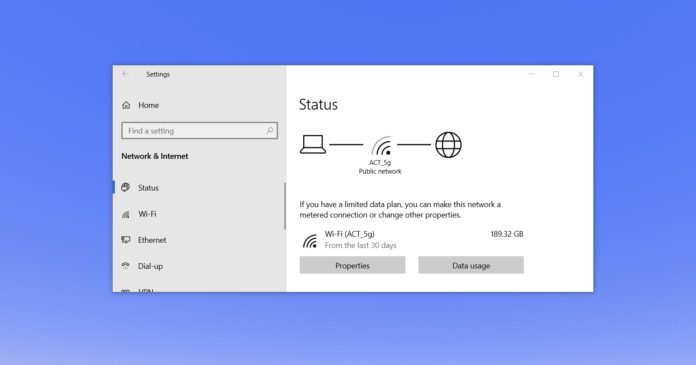 Chrome最终将支持Windows10的
Chrome最终将支持Windows10的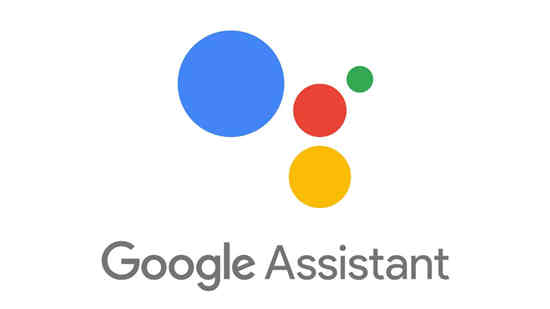 Google Assistant借助非官方应
Google Assistant借助非官方应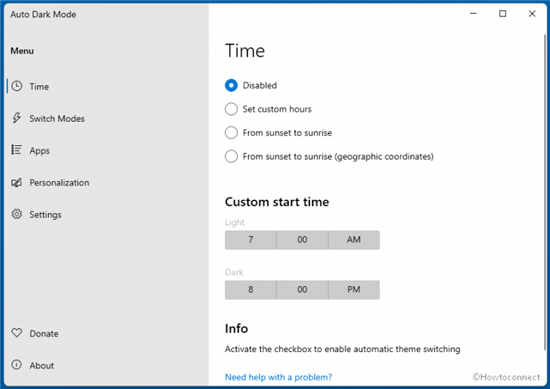 适用于Win11/win10的Auto Dar
适用于Win11/win10的Auto Dar 锐捷云桌面:基于应用场
锐捷云桌面:基于应用场 如何防范计算机病毒
如何防范计算机病毒 原神蒲公英海的狐狸刷新
原神蒲公英海的狐狸刷新 漫威超级战争初始选哪个
漫威超级战争初始选哪个 原神特别的御神签第二天
原神特别的御神签第二天 显卡天梯图最新版
显卡天梯图最新版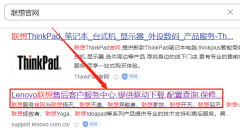 联想台式机显卡驱动装不
联想台式机显卡驱动装不 驱动程序重新安装教程
驱动程序重新安装教程 打印机扫描文件到电脑上
打印机扫描文件到电脑上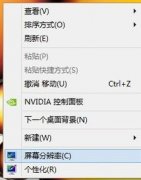 win7显示器模糊调节方法
win7显示器模糊调节方法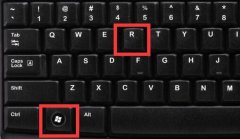 win11关机键变成更新并关机
win11关机键变成更新并关机 Word文档添加双删除线的方
Word文档添加双删除线的方 WPS word将段落分为等宽三栏
WPS word将段落分为等宽三栏 win10卸载内置应用如何卸载
win10卸载内置应用如何卸载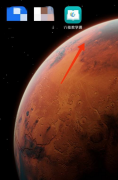 八桂教学通怎么注册-八桂
八桂教学通怎么注册-八桂 增强Wi-Fi信号的终极指南:
增强Wi-Fi信号的终极指南: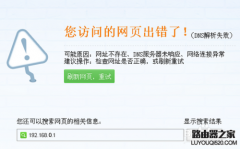 路由器关闭DHCP后无法登陆
路由器关闭DHCP后无法登陆
win10文件历史记录是一个非常有用的小功能,但是很多小伙伴不知道怎么设置,或者不知道怎么使用打开。其实非常简单在控制面板里就可以找到了,下面来一起看看详细的打开使用教程吧。...
次阅读
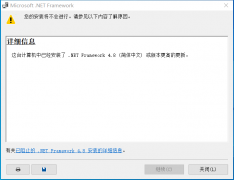
微软在推出了新的win10系统之后,出现了bug之后大家都会采取安装补丁的方法。如果遇到了补丁安装失败的情况,大家可以尝试使用命令行代码对补丁进行修复从而顺利安装补丁。详细步骤就来...
次阅读

当我们的系统更新升级到了win102004版本的时候,对于微软公司对这个版本不断的整改优化相信大家也是一直在关注着吧。那么对于这一次的Win10版本2004文件资源管理器搜索性能变快,据小编得到...
次阅读
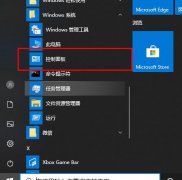
在电脑中开启了gpu渲染的话可以使电脑的运行速度变得更高,显卡的性能变得更强,但是很多新用户还是不知道该怎么去开启它,下面就为大家带来了开启的教程。...
次阅读

win11和win10一样,如果检测到存在可用更新,一般都会自动更新,但这就会导致开机时突然更新,无法使用,那么微软win11更新怎么永久关闭呢。...
次阅读
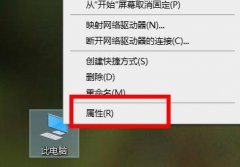
在win10系统上网的时候很多的用户都遇到了网络问题651,而尝试了重新连接也没有得到好的解决方法,所以今天就给你们带来了win10651宽带连接错误解决方法,快来一起学习下吧。...
次阅读
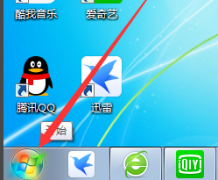
很多小伙伴打印文档的时候,文档发送到打印机后,打印机没有动静,查看到打印机还是亮着灯,但打印机竟然一些反应都没有,电脑上也没有像以前一个文档发送成功或开始打印等等一些类似...
次阅读
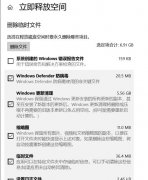
绝大多数的电脑现在都配备了win10的系统,但是在使用时很多的用户都碰到了win10更新失败正在撤销更改的情况,那么该怎么解决呢?下面为你带来了win10更新失败撤销更改进不了系统解决方法。...
次阅读
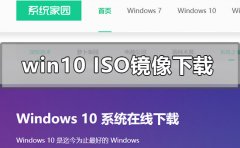
我们在使用win10操作系统的时候,有些情况下可能就会遇到重装系统的情况。那么对于win10iso镜像系统在哪下载的问题,小编觉得我们可以找一个比较靠谱安全的系统网站进行系统的下载,比如...
次阅读
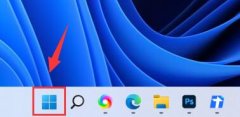
一些流氓软件会篡改用户的浏览器主页,有些用户在使用时就不小心遇到了win11自带浏览器主页被篡改的问题,这时候我们可以通过重置浏览器的方法来解决问题,下面一起来学习一下吧。...
次阅读
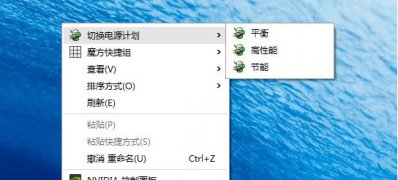
一般操作Windows操作系统中,电源计划可以帮助用户更好的管理电源使用,从而达到延长电池使用,而又不耽误系统运...
次阅读
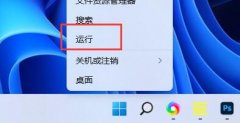
众所周知,win11系统取消了此前系统开始菜单中的的动态磁贴,导致一些用户使用起来非常不方便,因此想要知道win11动态磁贴怎么恢复,其实我们只要修改一下注册表就可以了,下面一起来看...
次阅读

win10系统是一款非常优秀的高智能系统系统中有着各种便捷的服务为用户们免费开放,但是近来有很多小伙伴们反应自己的win10应用商店打不开!今天小编就为大家带来了win10微软商店打不开的解...
次阅读

在使用win10系统的时候,我们可能会遇到输入设备无法使用的问题。比如聊天的时候麦克风没有声音。小编觉得可以通过设备管理器中对设备或者是驱动进行检查修复。详细内容一起来看下吧...
次阅读
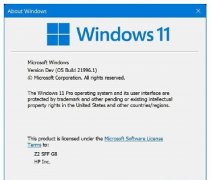
有的朋友在购买了win11密钥后,想要知道自己的win11密钥可以永久激活吗,担心购买激活之后还需要重新购买,其实是可以永久激活系统的,完全不需要担心。...
次阅读