




















 Win10暂停更新还是会更新的
Win10暂停更新还是会更新的 windows movie make保存后的视
windows movie make保存后的视 windows movie maker导出工程文
windows movie maker导出工程文 Windows Movie Maker给视频添加
Windows Movie Maker给视频添加 windows movie maker保存为视频
windows movie maker保存为视频 麦乐鸡侠是谁
麦乐鸡侠是谁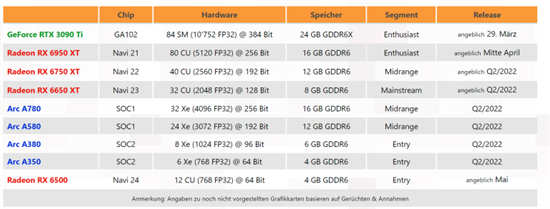 AMD、英特尔和英伟达将在
AMD、英特尔和英伟达将在 华硕和微星为 AM4 主板发布
华硕和微星为 AM4 主板发布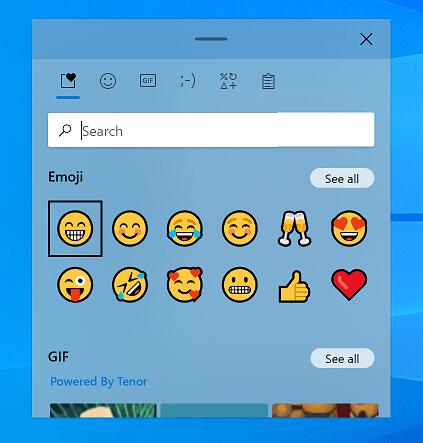 Windows10 Build 20236.1005现在位
Windows10 Build 20236.1005现在位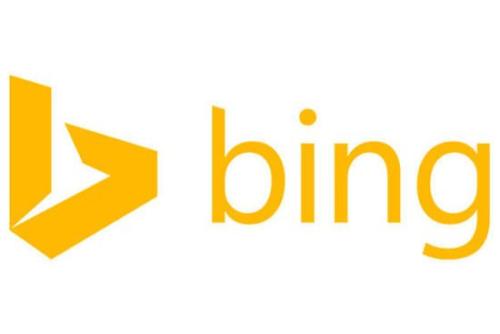 必应当天的图片开始出现
必应当天的图片开始出现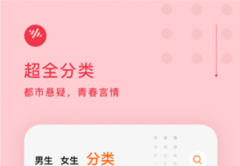 番茄畅听免费下载在什么
番茄畅听免费下载在什么 电脑网络基础:很实用的
电脑网络基础:很实用的 屏蔽广告,一键下片!顶
屏蔽广告,一键下片!顶 艾尔登法环猎犬步伐伤害
艾尔登法环猎犬步伐伤害 天地劫:幽城再临周年庆
天地劫:幽城再临周年庆 原神无尽骤战重甲骑士战
原神无尽骤战重甲骑士战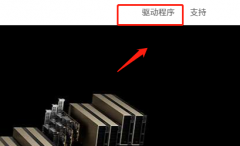 耕升显卡驱动怎么下载
耕升显卡驱动怎么下载 微星ds102驱动未连接鼠标
微星ds102驱动未连接鼠标 神一样的顾客难倒PC店老板
神一样的顾客难倒PC店老板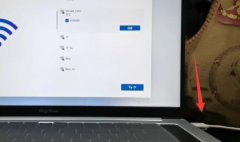 win11跳过登录microsoft账户开
win11跳过登录microsoft账户开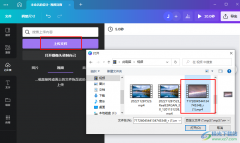 Canva可画导入视频的方法
Canva可画导入视频的方法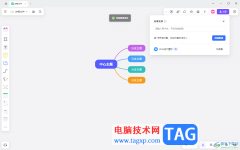 Pixso白板文件进行分享的方
Pixso白板文件进行分享的方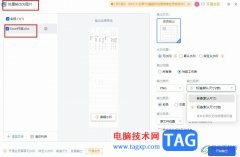 WPS Excel输出为图片的方法
WPS Excel输出为图片的方法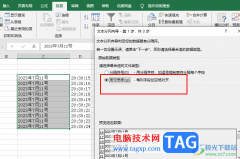 Excel将年月日和时分秒分开
Excel将年月日和时分秒分开 win10电源管理在哪里
win10电源管理在哪里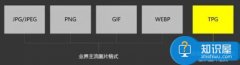 电脑中的tpg是什么意思
电脑中的tpg是什么意思  小米路由器ip地址怎么修改
小米路由器ip地址怎么修改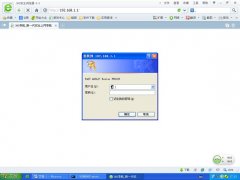 迅捷路由器FWD105 ADSL无线路
迅捷路由器FWD105 ADSL无线路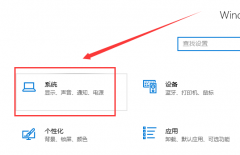
很多人在玩游戏的时候的用win10专注助手全屏游戏的时候可能遇到过黑屏情况。比如那就是切换进入LOL之后会黑屏几秒钟,这个可能跟专注助手没有关闭有关,那么我们该如何解决呢?...
37125 次阅读
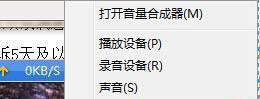
一般在操作Windows系统电脑上登录QQ微信或者其他软件时,如果有通知系统就会有提示声音,方便提醒查看,但在使用...
129653 次阅读

win10系统是一款有着高性能和复杂操作的优秀系统,伴随着选择win10系统的用户越来越多在使用过程中也出现了各种问题,今天小编为大家带来的就是最近一直有朋友提问的windows10我的电脑图标...
44404 次阅读

在使用win10电脑的时候,如果我们的桌面有些问题,都会选择鼠标右键,然后刷新一下,但是有些用户们说,自己的win10系统在刷新的时候,电脑会很卡顿,那么这个问题应该怎么去解决呢,快...
41349 次阅读

我们在使用安装了win10系统电脑的时候,有的小伙伴在使用电脑的过程中可能就会遇到系统更新的过程中不小心电脑关机了,然后再次开机也没办法启动电脑。对于这种情况小编觉得可能是因为...
68668 次阅读

最近有小伙伴反应电脑的win10系统崩溃了,无法开机进入系统里面修复,这可怎么办呢?其实我们可以从新下载一个系统,使用U盘进行安装,今天小编带来了详细的解决步骤,具体的一起来看看...
40825 次阅读
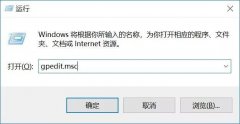
win10作为微软现在还在使用的操作系统,一直保持着更新。但是win10的自动更新很让人头疼。因此今天小编就给大家带来全方位的关闭自动更新系统教程,下面就一起看看吧。...
43044 次阅读

如果我们使用的电脑安装的操作系统是win101903版本,有的小伙伴在使用自己电脑想要进入系统升级的时候发现在升级更新过程中系统出现了黑屏的情况,很多小伙伴对于这种情况不知道应该怎么...
21663 次阅读

我们在使用win10操作系统电脑的时候,有些情况下可能会遇到电脑开不了机的情况。对于window10系统开不了机怎么解决这个问题小编觉得我们可以先尝试一下排除法来解决问题,试试电脑显示器...
30372 次阅读
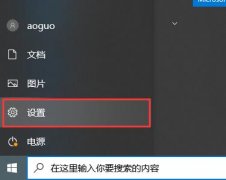
win10是微软现在广泛使用的系统,每过一段时间都会进行版本更新,用来增加补丁修复漏洞、修复bug等问题。因此及时更新是很有必要的,但是很多人不知道在哪儿更新,其实在设置中就有更新...
54235 次阅读
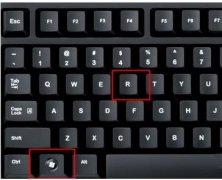
在win11中,我们可以通过开启3D加速的方式,提高一些3D软件和游戏的运行流畅度,不过这个功能比较隐蔽,所以找不到win11开启3d加速在哪,其实只要修改注册表就可以了。...
49198 次阅读
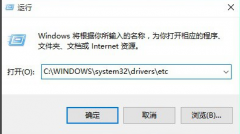
win10系统如何修改hosts文件呢?相信不少小伙伴都遇见过这个问题,今天小编整理了相关的内容,以及解决的步骤,下面一起来看看吧。...
33956 次阅读
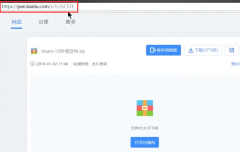
很多用户都在steam这个平台上遇见过错误代码118的问题,这个情况该怎么解决呢?其实steam的错误代码都大同小异,我们可以下载一个新的软件来解决,具体的步骤下面跟小编一起来看看steam商店...
77294 次阅读
Windows 7 的用户,在安装完成后右键计算机管理打开磁盘管理器,可以看到在系统分区(一般为C分区)之前有一个大小为100MB或者200MB的 隐藏分区 。 特别提示:这个隐藏分区的大小在Wind...
148902 次阅读
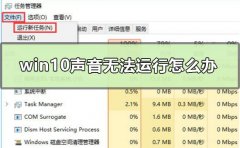
我们在调节win10系统音量的时候有时会发现音量调整不了,因为win10的音量控制总是打不开。小编觉得可以在Windows Firewall中查看以下音量控制的启用状态是不是打开的。具体步骤请看下文。...
54465 次阅读