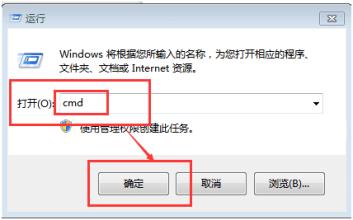




 Win10暂停更新还是会更新的
Win10暂停更新还是会更新的 windows movie make保存后的视
windows movie make保存后的视 windows movie maker导出工程文
windows movie maker导出工程文 Windows Movie Maker给视频添加
Windows Movie Maker给视频添加 windows movie maker保存为视频
windows movie maker保存为视频 怎么用洗衣机拍照?洗衣机
怎么用洗衣机拍照?洗衣机 2022抖音必出年味卡图片大
2022抖音必出年味卡图片大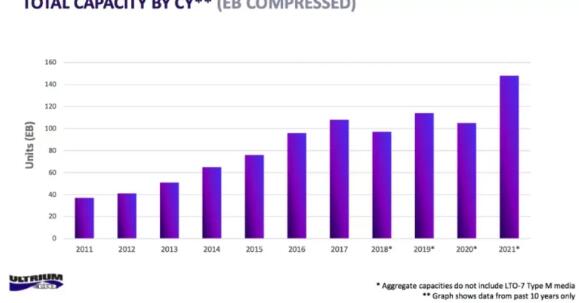 2021年磁带存储产品出货量
2021年磁带存储产品出货量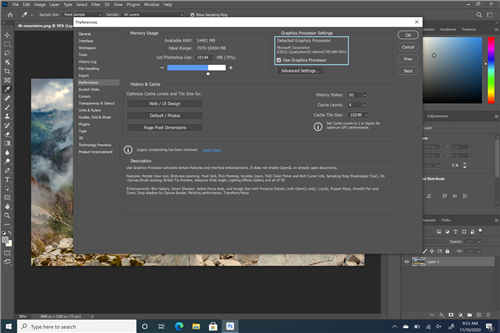 在ARM上宣布Windows10的Open
在ARM上宣布Windows10的Open Windows 10 November 2020更新发
Windows 10 November 2020更新发 Windows 10在Beta和Release Pre
Windows 10在Beta和Release Pre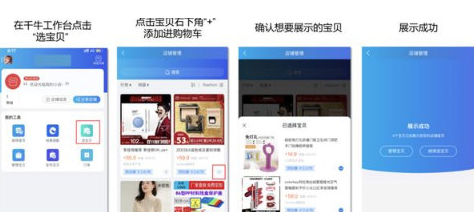 淘宝如何开通分享小站?分
淘宝如何开通分享小站?分 再次提供 Windows 7 和 IE 1
再次提供 Windows 7 和 IE 1 银河破裂者秘籍代码大全
银河破裂者秘籍代码大全 Switch异度之刃2黄金之国伊
Switch异度之刃2黄金之国伊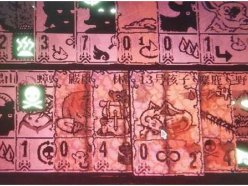 邪恶冥刻通关后怎么走 通
邪恶冥刻通关后怎么走 通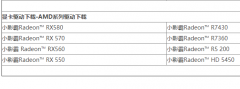 小影霸amd显卡驱动安装教
小影霸amd显卡驱动安装教 讯景显卡风扇怎么拆
讯景显卡风扇怎么拆 js数据类型有哪些
js数据类型有哪些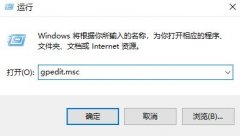 windows无法验证此文件的数
windows无法验证此文件的数 华硕win11忘记开机密码解决
华硕win11忘记开机密码解决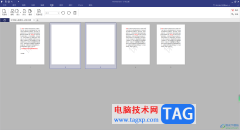 pdfelement为PDF文件添加空白
pdfelement为PDF文件添加空白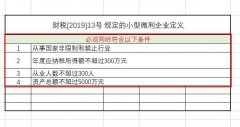 excel表格怎么计算5个点的
excel表格怎么计算5个点的 WPS文档批量删除图片与文
WPS文档批量删除图片与文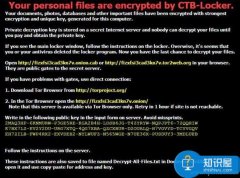 电脑中毒后可以采取哪些
电脑中毒后可以采取哪些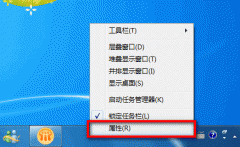 Win7系统下设置QQ,酷狗,
Win7系统下设置QQ,酷狗, 飞鱼星VE982W路由器功能设
飞鱼星VE982W路由器功能设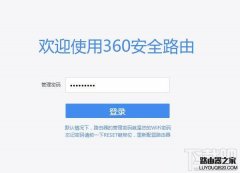 360路由器怎么恢复出厂设
360路由器怎么恢复出厂设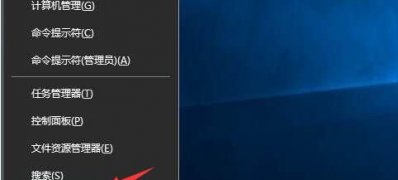
近日有Windows10系统用户来反应,在使用电脑时该如何查询电脑的IP地址、默认网关和DNS呢?对于这个问题该如何解决...
157087 次阅读
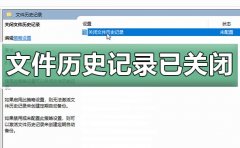
win10文件历史记录已关闭是一个设置问题,解决起来不是特别的简单,但是只要按照小编给的详细步骤就可以设置成功了,主要在本地组策略编辑器,下面来看看详细的设置教程吧。...
61066 次阅读
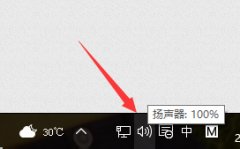
当我们在电脑上跟朋友打游戏或者聊天语音时,如果麦克风声音小,对方就会听不清楚,非常麻烦,那么win10麦克风声音小怎么调整呢,其实修改麦克风级别就行了。...
28648 次阅读

一般代理服务器对上网影响因素非常重要,有利的用途也是相当大,但在使用过程中难免也会遇到问题,这不近日Windows7系统用户来反应,在使用电脑时遇到共享网络,访问代理,防止攻击,突...
139149 次阅读

win10的1909版本作为一个功能齐全强大的版本,很多小伙伴试问值得下载安装吗,今天小编告诉你们,不管是玩游戏还是办公,这款系统值得下载,真的非常不错,今天小编带大家看看是否值得安...
63533 次阅读
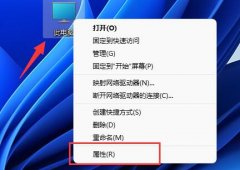
有的联想拯救者用户想要升级win11,但提示了cpu不兼容,无法升级,这可能是由于cpu型号或者tpm芯片导致的。...
56147 次阅读
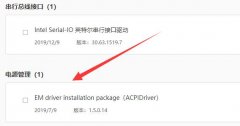
笔记本是必须要充电才能使用的,但是在更新系统后,有用户遇到了win11充电没反应的问题,这可能是由于系统的bug,需要更新电源驱动或者修改电源设置来解决。...
59072 次阅读

我们在使用win10系统的时候如果想要设置开机密码,对于这种情况小编觉得可以在计算机的设置里面找到账户,在登录选项中进行相关的设置即可。那么详细步骤就来来看一下小编是怎么做的吧...
23817 次阅读
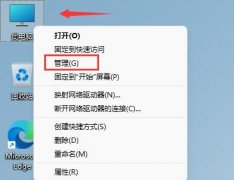
一些用户在更新win11系统后,发现自己的win11键盘鼠标失灵了,这可能是因为我们的鼠标键盘驱动不兼容win11,需要重新下载更新。更新方法很简单,只要在设备管理器中就可以操作了,下面就一...
33462 次阅读
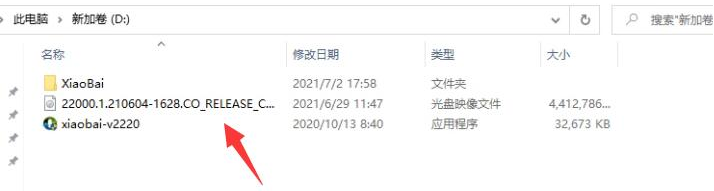
windows11是微软近年来首次推出的新系统,用户们也一直在关注着win11系统对win11感兴趣,迫不及待的想体验一下win11系统;下面看看小白一键重装在线下载系统安装win11的步骤教程....
97566 次阅读

win10默认的系统字体非常普通,我们很可能会不喜欢使用,那么win10怎样更改系统字体呢,其实系统是没有这个功能的,因此必须使用第三方软件才可以。...
197244 次阅读

jdk环境变量配置是学习java的第一步配置,在开发的时候Java程序时肯定是需要引用其他人已经写好的类,而我们在引用别人的类的时候要让解释器知道去哪里引用这个类。下面来看看win10系统下...
41663 次阅读

最近很多小伙伴选择更新了win10系统,但是发现更新后键盘失灵了,这是怎么一回事呢?在电源设置里把相关的勾选就可以了,具体的教程一起来看看吧。...
52080 次阅读
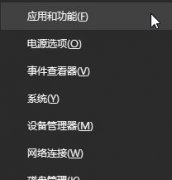
我们在使用win10909版本操作系统的时候可能就会遇到0x80070020错误修改注册表的情况,那么我们可以尝试将电脑的第三方软件全部关闭再安装。详细内容请见下文~...
55534 次阅读
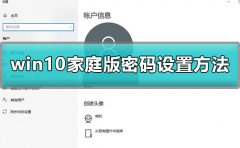
在使用win10家庭版的时候,如果我们担心自己的电脑被他人使用或者盗取自己的个人信息等,我们就可以给电脑设置一个开机密码,这样电脑就不会给他人使用了,但是开机密码要怎么去设置呢...
49148 次阅读