












 Win10暂停更新还是会更新的
Win10暂停更新还是会更新的 windows movie make保存后的视
windows movie make保存后的视 windows movie maker导出工程文
windows movie maker导出工程文 Windows Movie Maker给视频添加
Windows Movie Maker给视频添加 windows movie maker保存为视频
windows movie maker保存为视频 支付宝花呗出账日、还款
支付宝花呗出账日、还款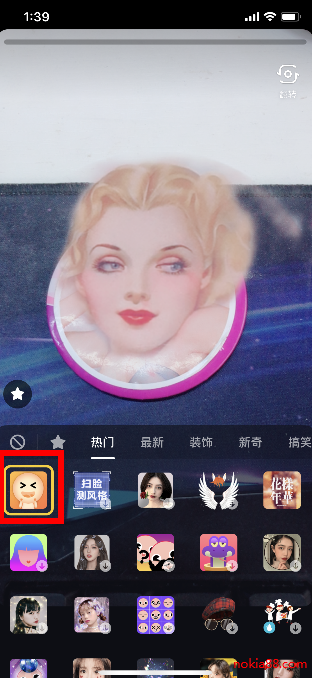 抖音超大头特效制作方法
抖音超大头特效制作方法 5800台“矿机”比特币挖矿
5800台“矿机”比特币挖矿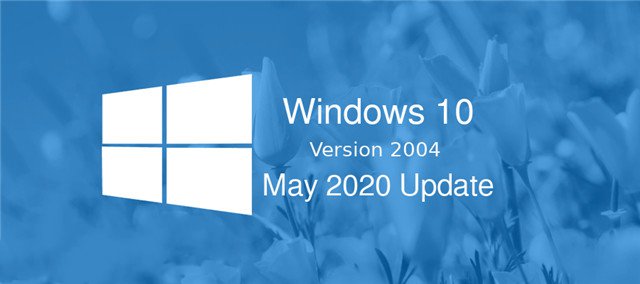 Windows10 1909版的KB5001408补丁
Windows10 1909版的KB5001408补丁 微软承诺将重新关注Wind
微软承诺将重新关注Wind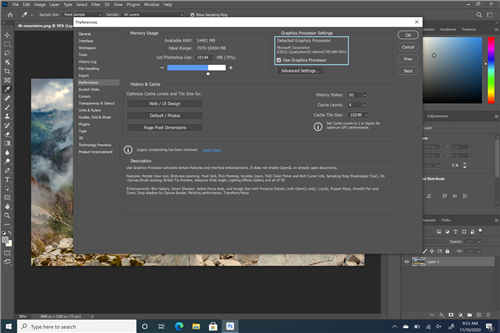 在ARM上宣布Windows10的Open
在ARM上宣布Windows10的Open 五星级手机售后服务,苏
五星级手机售后服务,苏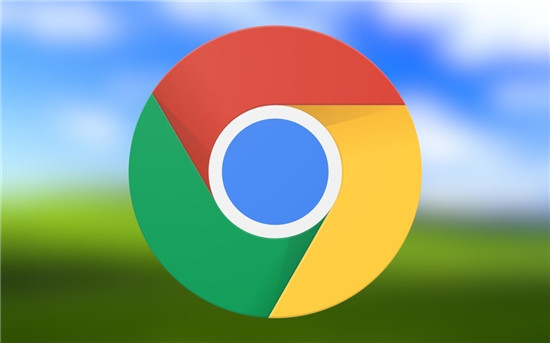 Google Chrome 91.0.4472.164 修复
Google Chrome 91.0.4472.164 修复 《云顶之弈》S7玉龙怎么玩
《云顶之弈》S7玉龙怎么玩 lol破败之谜棋子顺序是什
lol破败之谜棋子顺序是什 《仙剑客栈2》是单机吗?
《仙剑客栈2》是单机吗? 祺祥hd6850驱动怎么装
祺祥hd6850驱动怎么装 铭鑫nvidia显卡驱动怎么下
铭鑫nvidia显卡驱动怎么下 惠普打印机显示e3是什么意
惠普打印机显示e3是什么意 安全模式到底是什么?有
安全模式到底是什么?有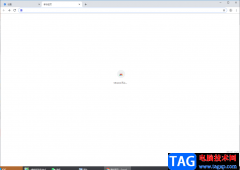 谷歌浏览器设置百度为默
谷歌浏览器设置百度为默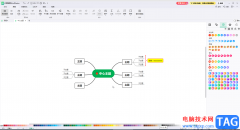 MindMaster添加子主题的方法
MindMaster添加子主题的方法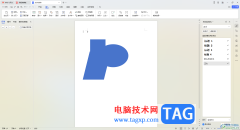 WPS word将多个图形组合成一
WPS word将多个图形组合成一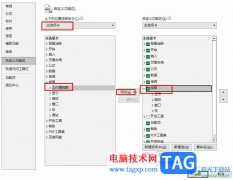 Excel表格没有工作簿视图的
Excel表格没有工作簿视图的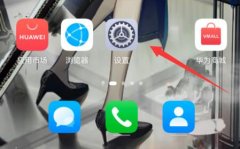 手机来电转接设置教程
手机来电转接设置教程 得到怎么定时关闭
得到怎么定时关闭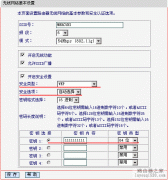 水星路由器WEP加密方法
水星路由器WEP加密方法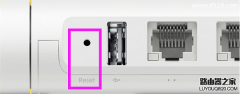 小米路由器Mini恢复出厂设
小米路由器Mini恢复出厂设
一般在操作Windows10系统本身就自带了很多的功能和服务,但近日却有Windows10系统用户来反应,这些功能和服务有些平...
109725 次阅读

我们在使用安装了win10操作系统电脑的时候,对于一些微软对于win10的功能改进以及更新情况相信有很多小伙伴一直在不断关注着。那么就在不久前微软就又推出了一项新的功能,就是Windows10系...
76332 次阅读

当我们对win10操作系统进行重装的时候,一定会遇到一个步骤就是硬盘分区。对于这个问题小编觉得只有合理的分配磁盘内存才会让系统运行起来效果更好,现在就来和小编一起了解一下win10系...
44468 次阅读
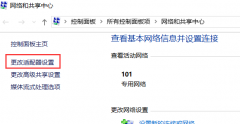
我们在操作win10系统电脑的时候,常常会遇到win10商店无法获取更新,这是怎么一回事呢?我们可以网络连接→以太网→右键属性,点击Internet协议版本6前面的对勾,将其关闭后,重新打开win10商...
45817 次阅读
很多使用win10系统的用户发现,电脑进入睡眠模式以后,无法唤醒还一直处于黑屏状态,这是什么原因造成的呢?可能是系统电源管理和电源驱动发生冲突的后果,下面跟小编一起来看看解决方...
61729 次阅读
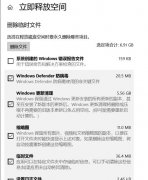
绝大多数的电脑现在都配备了win10的系统,但是在使用时很多的用户都碰到了win10更新失败正在撤销更改的情况,那么该怎么解决呢?下面为你带来了win10更新失败撤销更改进不了系统解决方法。...
26798 次阅读

自2020年1月14日开始,微软宣布正式停止对win7系统的支持,那么以后将不会对win7系统进行安全修复和更新。而继续使用win7系统将会极大的增加病毒和恶意软件攻击的风险,既然win7不受支持,那...
68431 次阅读
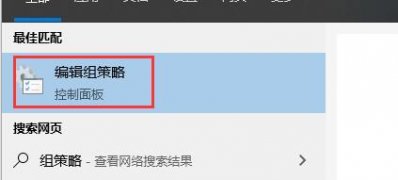
一般在电脑安装使用了操作Windows10系统之后,难免会遇到一些问题,这不近日就有Windows10系统用户来反馈,在使用电...
93470 次阅读

如果我们想要对使用的计算机进行系统的安装重装,那么相信很多小伙伴都想要安装正版原版的操作系统。对于win10官方原版是正版吗小编认为这是原版,我们可以在系统家园官网中进行免费下...
100196 次阅读

我们在使用win101909操作系统的时候有些情况下可能会遇到系统更新失败的情况。那么对于这种问题小编觉得我们可以尝试着重新安装一次操作系统,或者对系统进行手动下载安装。如果要手动安...
36726 次阅读
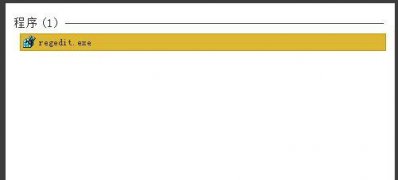
一般操作Windows系统电脑开机启动项除了可以使用MSConfig命令打开以外,也能使用第三方工具、注册表查看开机启动项...
131266 次阅读
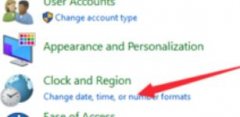
当我们你的控制面板界面语言变成英文或者其他乱七八糟的时候,我们就需要去更改下控制面板中显示的语音,但是如果使用外语的话,很多的用户们看不懂,就不知道从哪里去更改了,快来看...
56341 次阅读
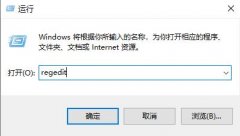
升级win10系统之后有些用户使用鼠标的时候遇到了有些卡顿拖拽感的问题,为此带来了win10鼠标卡顿拖拽感,只要进行一下设置就可以解决啦非常的方便哦。...
121398 次阅读
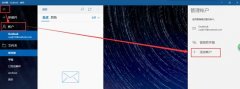
win10邮箱是我们win10系统中自带的一个邮箱功能,使用起来还是非常方便简单的,那么我们怎么用win10邮箱和QQ邮箱进行绑定呢?快来看看详细的使用操作教程吧~...
35090 次阅读
我们知道,Windows中有自带的启动文件夹,它是最常见的启动项目,但很多人却很少注意仔细检查它。如果把程序装入到这个文件夹中,系统启动就会自动地加载相应程序,而且因为它是...
174505 次阅读