win11新电脑怎么分盘呢?win11是现在最新的系统,很多朋友都迫不及待进行了win11升级,但是想对自己的磁盘进行分盘却不知道如何操作。别担心,接下来小编为大家带来了win11新电脑分盘的详细教程,感兴趣的小伙伴们快来看看吧!
1、进入win11系统桌面,然后右击桌面的“此电脑”打开“管理”。

2、然后在计算机管理界面中依次点击“储存”-“磁盘管理”,并进入下一步。

3、在右侧界面中找到c盘,然后右击选择“压缩卷”打开。

4、输入需要新建磁盘的大小,图中输入的是10240,大约10G左右。


5、压缩完成后,界面中会出现黑色框,里面显示的是10G未分配的磁盘。

6、在黑色区域未分配的磁盘上右击,随后选择“新建简单卷”随后进入下一步。

7、接下来不停的点击下一步,直到分区完成,剩下的都选择默认即可,无需修改。

8、分区创建完成后黑色未分配的磁盘就会变成蓝色。
9、最后回到桌面,再次点击此电脑,即可看到已完成的分区。

以上就是小编为大家带来的win11新电脑怎么分盘的详细教程,希望对大家有所帮助!
 Win10暂停更新还是会更新的
Win10暂停更新还是会更新的 windows movie make保存后的视
windows movie make保存后的视 windows movie maker导出工程文
windows movie maker导出工程文 Windows Movie Maker给视频添加
Windows Movie Maker给视频添加 windows movie maker保存为视频
windows movie maker保存为视频 新一轮勒索病毒来袭!我
新一轮勒索病毒来袭!我 抖音群聊邀请好友方法图
抖音群聊邀请好友方法图 2022央视春晚全部节目单及
2022央视春晚全部节目单及 我们首先看一下Windows 10的
我们首先看一下Windows 10的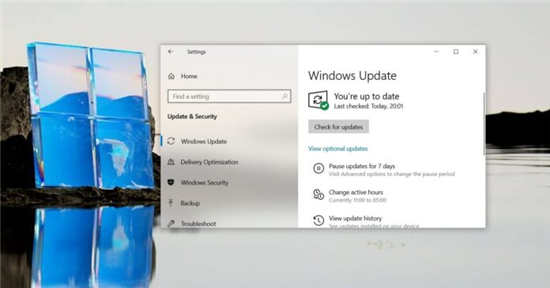 微软的文档阐明了即将推
微软的文档阐明了即将推 史陶比尔机器人做陶瓷,
史陶比尔机器人做陶瓷, 手机淘宝上的群聊怎么退
手机淘宝上的群聊怎么退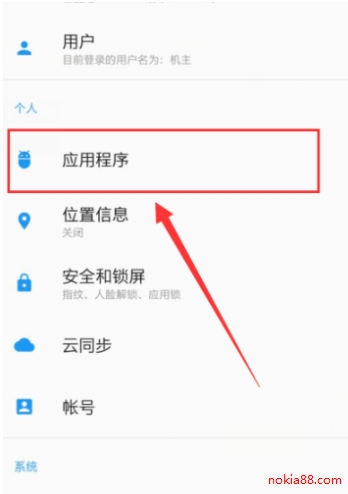 哔哩哔哩全区广播关闭方
哔哩哔哩全区广播关闭方 lol破败之谜棋子顺序是什
lol破败之谜棋子顺序是什 长达百页!《塞尔达传说
长达百页!《塞尔达传说 《暗黑破坏神不朽》法师
《暗黑破坏神不朽》法师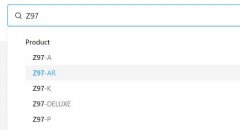 华硕主板bios更新教程
华硕主板bios更新教程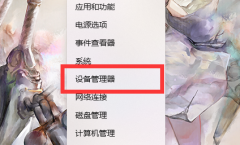 小影霸1080显卡驱动安装失
小影霸1080显卡驱动安装失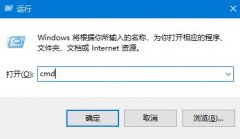 0x40000015是什么错误详情介
0x40000015是什么错误详情介 0x000000a5蓝屏代码是什么意
0x000000a5蓝屏代码是什么意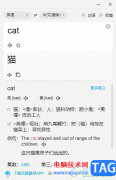 百度翻译开启划词翻译功
百度翻译开启划词翻译功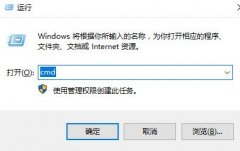 win7系统怎么设置定时关机
win7系统怎么设置定时关机 WPS excel中插入条形码的方
WPS excel中插入条形码的方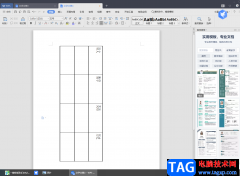 wps Word设置表格文字垂直显
wps Word设置表格文字垂直显 Win7系统怎么卸载已安装的
Win7系统怎么卸载已安装的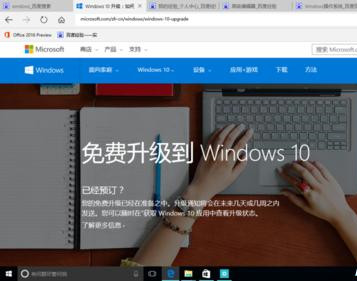 Windows10系统下载系统官方
Windows10系统下载系统官方 为什么手机连不上wifi显示
为什么手机连不上wifi显示![tplink[TL-WDA7532RE] 如何使用](http://www.tagxp.com/uploads/allimg/c170705/14c25P4393350-B3J_lit.jpg) tplink[TL-WDA7532RE] 如何使用
tplink[TL-WDA7532RE] 如何使用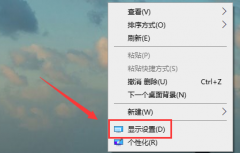
win10电脑的色彩都是系统默认设置好的,可是有些小伙伴在玩游戏或者看视频的时候总感觉画面失真,色彩搭配很不协调,这可能是更新的时候配置出了点问题,可以使用屏幕校正功能修复问题...
84398 次阅读
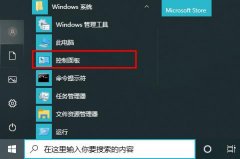
win10系统出现2004版本后很多小伙伴都很激动的准备去升级,但是在升级的时候不少人都遇到了卡在正在安装步骤上,那么该怎么办呢?下面就一起来看看吧。...
93932 次阅读

win10驱动空间不足一般都是win10系统的垃圾太多了或者无用的文件安装包没有删除导致的,win10自带了清理的方法,非常便捷好用,下面来看看详细的清理方法吧。...
34597 次阅读

ThinkPad笔记本是联想非常流行的办公笔记本系列,有着大量不同的型号与版本,因此当我们讨论这个系列是否支持win11的时候,其实需要分型号来谈,基本上现在在售的都是可以升级win11的。...
76275 次阅读

我们在对自己的win10系统进行重新安装之前,有的小伙伴可能会想要知道使用u盘重装系统的时候,win10的bios设置如何修改。那么对于这个问题小编觉得首先我们可以先重启电脑通过快捷键进入...
65608 次阅读
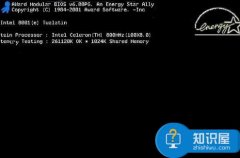
为什么我的电脑重装不了系统 电脑重装系统不成功怎么办...
111196 次阅读

在我们使用win10系统的时候有没有想过win10正版和盗版有什么区别呢,盗版虽然价格比正版win10便宜许多,但是在功能上真的一点也没缩水吗?现在就看下具体对比吧~...
35255 次阅读

有时候电脑的系统或者驱动等,会突然的自动更新,亦或者是不小心运行了什么设置,导致电脑无法连接网络,但是手机却能够正常的使用网络,那问题就绝对是出现在电脑中了。电脑连接网络...
107907 次阅读

如果我们准备给自己的电脑安装win10操作系统的话,对于安装的过程中发现安装进度卡在海内存知己显示界面的情况,很多小伙伴不知道应该怎么解决。我们可以在系统设置中找到系统恢复,然...
40462 次阅读
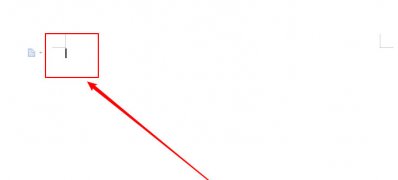
一般在操作Windows系统中合理地使用Word文档提供地软件功能,能够更好地提高办公地效率。但近日却有Windows7纯净版系...
144521 次阅读
更新win101903版本的时候,有不少用户出现了无法更新的提示,其实大家可以在系统的设置中找到更新和安全界面,然后在这个页面里进行相应的操作来解决问题,详细操作就在下面揭晓。...
34741 次阅读
一. 启动优化 1、关掉一些伴随着Windows启动的程序及常驻程序。选择开始菜单--运行,输入msconfig进入系统配置应用程序, 在[启动]栏关掉不必要的程序,将方框中的勾勾取消,关掉不...
118184 次阅读
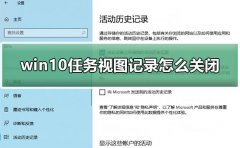
win10任务视图记录可以看到用户使用的活动历时记录,可以更快的帮助用户办公或者游戏,轻松的切换找到之前进行的步骤,但是很多用户不知道关闭和打开的,下面来一起看看详细教程吧。...
31833 次阅读

win10商店是一个使用起来非常方便的功能,而且显示的也非常好看,用户们不仅能在上面购买下载游戏,还能够找到一些软件,但是某天这个win10商店突然无法显示了,这是怎么回事呢,快来看...
32376 次阅读

win11系统中我的电脑和以往一样重要,我们可以通过它进入几乎所有文件夹和文件位置,但是win11主界面上没有我的电脑图标,那么怎么调出呢?本文就和大家聊聊新升级的系统win11我的电脑图标怎么...
103747 次阅读