随着6月24日微软全新Windows11系统的发布,人们使用了近8年的Windows10系统也渐渐落下了帷幕,同时微软公司发布消息称,将于2025年10月14日全面终止对Windows 10操作系统的更新与支持,来迎接Win11的全面普及,今天跟大家说说win11怎么改ip地址的教程。
1、打开进入windows11系统桌面,在任务栏上鼠标右击开始菜单图标,在打开的菜单中点击【设置】

2、打开设置窗口,左左侧的导航菜单中点击进入“网络&internet”界面。

3、在页面中就可以看到已连接的网络图标,如果你有多个网口都是已经连接上网络的话,选择要设置的网络点击【属性】

4、进入网络属性界面,找到“IP分配”选项,现在是自动(DHCP)方式获取IP 地址的,点击旁边的【编辑】按钮。

5、在弹出的编辑IP设置列表中选择“手动”,此时会显示IPV4与IPV6的开关,点击开启IPV4。

6、根据自己局域网的网段正确输入IP地址、子网掩码、网关等信息,完成后点击【保存】按钮。

7、返回后就可以看到手动设置后的IP信息了。

以上就是win11怎么改ip地址的图文教程啦,希望能帮助到大家。
 Win10暂停更新还是会更新的
Win10暂停更新还是会更新的 windows movie make保存后的视
windows movie make保存后的视 windows movie maker导出工程文
windows movie maker导出工程文 Windows Movie Maker给视频添加
Windows Movie Maker给视频添加 windows movie maker保存为视频
windows movie maker保存为视频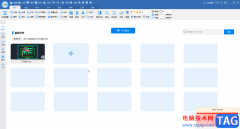 CAD迷你看图把背景颜色换成白色的方法教
CAD迷你看图把背景颜色换成白色的方法教
CAD迷你看图是很多小伙伴都在使用的一款办公软件,在其中我们......
阅读 sai怎么导入移动参考图-sai导入移动参考图
sai怎么导入移动参考图-sai导入移动参考图
最近有很多朋友在咨询小编在使用sai的时候,想要导入移动参考......
阅读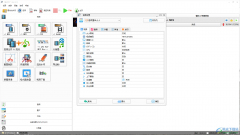 格式工厂压缩视频保持高清晰度的方法
格式工厂压缩视频保持高清晰度的方法
格式工厂被很多小伙伴使用,当你需要对视频进行压缩、转换的......
阅读 花屏死机属于什么问题?win7电脑花屏死机
花屏死机属于什么问题?win7电脑花屏死机
花屏死机属于什么问题?win7电脑花屏死机的解决方法 电脑花屏死......
阅读 猜你喜欢淘宝首页哪里
猜你喜欢淘宝首页哪里
猜你喜欢在淘宝首页下方。1、打开淘宝,淘宝首页下滑即是猜你......
阅读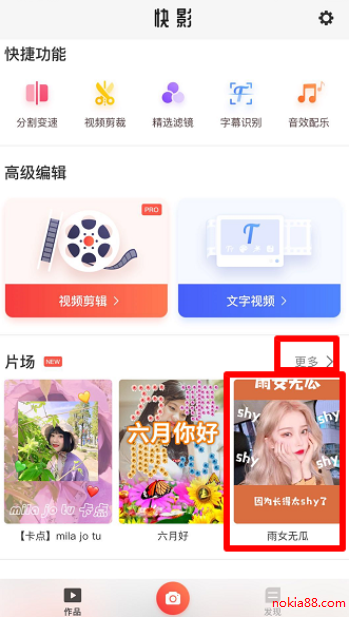 抖音雨女无瓜视频拍摄方
抖音雨女无瓜视频拍摄方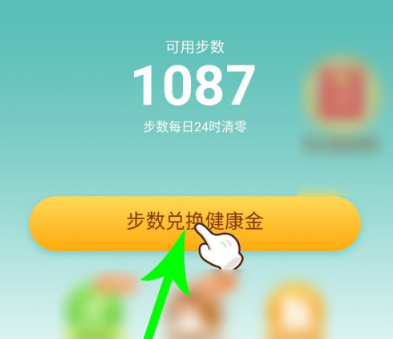 拼多多走路赚钱如何操作
拼多多走路赚钱如何操作 过万?新MacBook Air再此泄露
过万?新MacBook Air再此泄露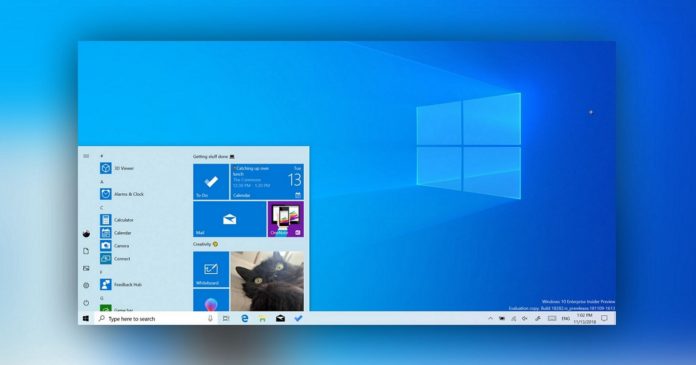 当心Windows10系统中的这些
当心Windows10系统中的这些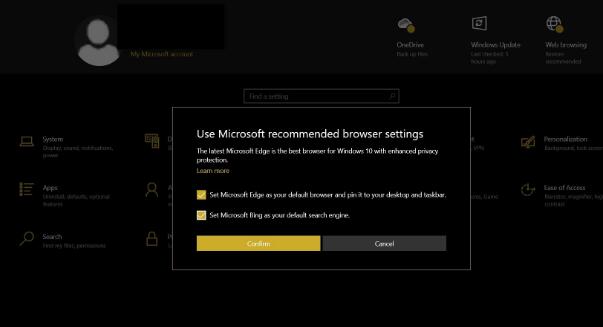 Windows10设置主页顶部显示
Windows10设置主页顶部显示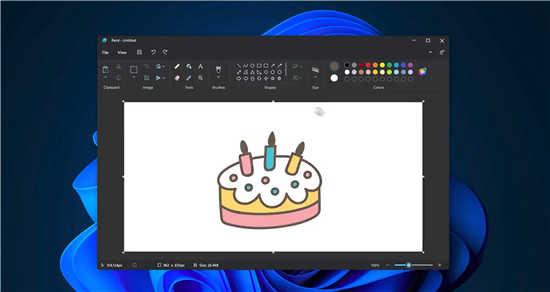 微软发布新的 Windows 11 P
微软发布新的 Windows 11 P DNS缓存中毒攻击原理以及
DNS缓存中毒攻击原理以及 对于现在个人众多帐号密
对于现在个人众多帐号密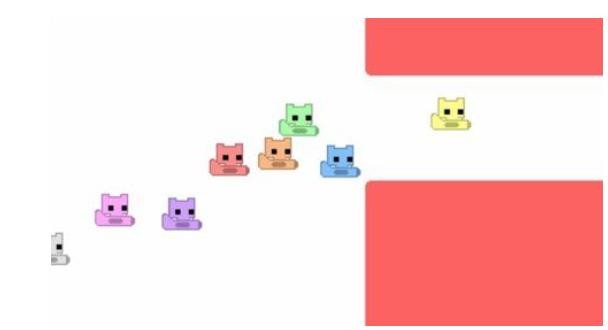 pico park怎么联机?
pico park怎么联机? 战双帕弥什鸦羽意识共鸣
战双帕弥什鸦羽意识共鸣 一念逍遥福灵宝库在哪
一念逍遥福灵宝库在哪 AMD锐龙R7 5800X3D和5800X区别
AMD锐龙R7 5800X3D和5800X区别 显卡天梯图排行榜
显卡天梯图排行榜 Win8任务栏图标之间的间隙
Win8任务栏图标之间的间隙 RTX 2060 Super详细评测大全
RTX 2060 Super详细评测大全 windows7电脑密码忘了怎么办
windows7电脑密码忘了怎么办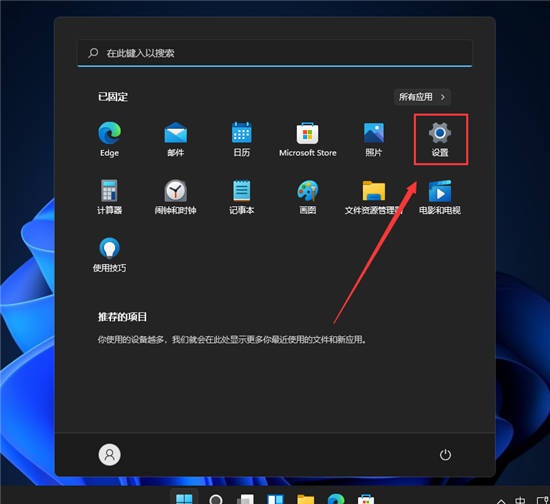 win11电脑开机启动项在哪里
win11电脑开机启动项在哪里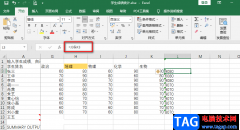 Excel合并两列内容的方法
Excel合并两列内容的方法 WPS word更改图表布局和图表
WPS word更改图表布局和图表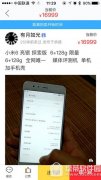 小米6亮银探索版多少钱
小米6亮银探索版多少钱 win101909玩游戏掉帧严重怎
win101909玩游戏掉帧严重怎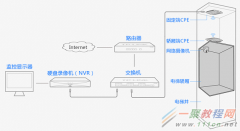 tplink监控电梯无线监控解
tplink监控电梯无线监控解 如何修改路由器默认密码
如何修改路由器默认密码
outlook是我们win10系统中自带的邮件功能,而邮件也是我们win10系统中自带的功能,那么这两个工具都有邮箱的功能,其区别在什么地方呢,快来看看详细教程吧!~...
次阅读

有的朋友需要远程访问,所以想知道win11开启guest来宾账户怎么操作,其实我们可以在组策略或者计算机管理中开启。...
次阅读

win10系统下的投影仪是我们经常会使用的东西,但是在使用的时候难免会遇见一些问题,因为要投影到各种仪器上,所以比较麻烦,今天给大家带来了win10投影仪的设置方法,具体的一起来看看...
次阅读

电脑在安装升级了win101909版本系统之后,有的小伙伴可能会觉得有些不能适应想要将系统回退到之前的1903版本,那么对于这个问题小编觉得我们可以在电脑的设置中找到更新和安全,然后在里...
次阅读
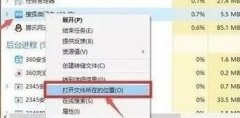
弹窗广告可以说是我们在电脑使用中最感到恶心的一个部分了,他不仅包含大量无意义标题党的内容还会打断我们正常的操作使用。其实我们可以通过几个方法来关闭弹窗广告,下面就一起来看...
次阅读
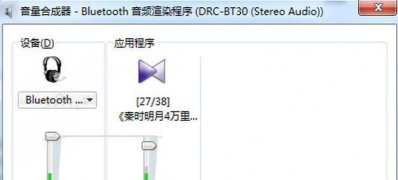
一般操作Windows系统电脑的声卡可以提升声音的处理效果,一般电脑默认开启一个声卡,但近日却有Win7纯净版系统用...
次阅读
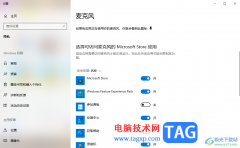
win10电脑是我们大家都会使用到的一个电脑系统,在该系统中支持多种实用的功能,比如支持摄像头功能、麦克风功能等,一些小伙伴想要设置哪些应用可以使用到麦克风功能,哪些应用不能使...
次阅读
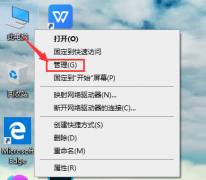
许多用户在使用win10系统的时候想要更改自己的账户名称,但是很多小伙伴还不知道怎么更改。今天小编就在这里来告诉大家两种怎么修改win10的账户名吧~...
次阅读
想方设法让Windows XP系统实现极速启动,一直是各位电脑爱好者不懈的追求。可是,当我们用尽各种优化系统的绝招后,系统启动画面中的进度条仍然需要来回转上十几回系统才能 启动...
次阅读
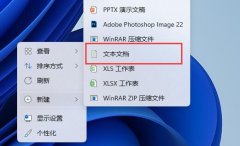
在win11中安装安卓子系统需要开启hyper-v服务,但是有些用户发现自己win11家庭版没有hyper-v,其实我们可以通过运行命令来解决问题。...
次阅读

win10系统是大家都在使用的一款操作系统电脑,这款操作系统会提供自动更新系统的功能,但是很多小伙伴对于该系统的自动更新功能是不太能接受的,想要将自动更新功能取消掉,但是发现将...
次阅读

很小伙伴安装windows 10操作系统但是不知道如何给磁盘分区,其实这个主要在计算机管理界面进行设置就可以了,非常的简单快捷。今天小编整理了相关的教程,大家一起来看看吧。...
次阅读

自从微软取消对win7的维护后,大量的win7用户被迫无奈之下只能选择升级到BUG层出不穷的Win10系统。然而最让人头疼的就是Win10自带的自动更新机制,只要一更新,系统就毛病不断,让人头疼,严...
次阅读
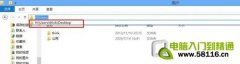
Win8系统,想删除本地文件浏览记录,怎么在Windows 8中删除本地文件浏览记录? 相对于Windows 7系统,Windows 8系统就比较简单的多。 操作步骤: 打开计算机,在左上角点击文件,然后在下...
次阅读

如果我们在使用win10系统电脑的时候系统出现了频繁的蓝屏、不能正常启动机器的情况,小编觉得这种问题可能是因为电脑在系统安装或者使用的过程中出现了问题。那么我们可以尝试在系统的...
次阅读