备份、还原从来都是系统中的关键组件。在Vista中,系统备份、还原功能得到了加强。那么,在Windows7中提供了什么样的备份、还原方案呢?本文将就这一方面和大家进行一番体验。
1、使用;系统还原”轻松回魂
系统还原是标准的系统功能,从Windows ME开始就成为系统核心组件。随着系统的升级,该功能更趋完善。Win7的系统还原功能和此前的系统相比还是有很大的改进的。
在桌面上右键单击;计算机”选择;属性”进入控制面板的;系统”页面,在左窗格中点击;系统保护”链接可进入;系统还原”设置窗口。
(1).系统设置和文件版本还原的分与合
对于Windows7来说,系统还原包括系统设置的还原和文本版本的还原,即我们通常所说的系统环境和卷影副本。通常情况下,Win7只有在系统分区开启了系统保护功能,而且既包括系统还原也包括文件版本还原。不过,在Win7中 可将系统还原和文件版本还原分割开来。通常的做法是:在系统分区同时开启系统还原和文件版本恢复,而在其他分区只开启文件版本还原就可以了。这样不仅能够 提升系统性能,而且也可节省磁盘空间。其设置方法是,在;系统保护”标签选中需要进行设置的磁盘分区,然后点击;配置”按钮进入配置页面。可以看到在;还 原设置”下有三个选项:选择第一项;还原系统设置和以前版本的文件”就会开启该分区的系统还原和卷影副本;选择第二项;仅还原以前版本的文件”则只开启该 分区的卷影副本功能;选择第三项;关闭系统保护”则会在该分区中关闭这两项功能。
(2).手动创建还原点
在开启分区的;系统还原”后,它系统分区会间隔性地对系统建立还原点(默认一天一次),或者在系统安装应用软件和驱动程序时建立还原点。而对于其他非 系统分区只开启了;卷影副本”功能,则当对该分区中的文件进行修改时,就会创建该文件的卷影副本。需要说明的是:当针对某个分区设置保护后,首先需要针对 该分区创建还原点,这样在进行系统还原或者文件恢复时系统还原才可用。创建还原点的方法非常简单,点击;系统保护”标签页中的;创建”按钮就会弹出;创 建”还原点向导,依照向导可完成还原点的创建。
(3).系统还原的方式
通常情况,系统还原是迫不得已而为之的。一般是当安装了某软件、驱动后而造成软件冲突,系统不稳定甚至崩溃的时候才采用。就Win7来说,系统还原我们可采用两种方式:一种是在能够进入系统的情况下在;系统属性”窗口中进行,点击;系统保护”标签页中首先选中需要恢复的系统分区,然后点击;系统还原”按钮可启动系统还原向导,
选择一个最近的还原点根据向导可完成系统还原的过程。至于文件版本的还原,可在该文件上单击右键选择;还原以前的版本”,然后从文件版本列表中选择一个版本可进行还原或者复制。
有时系统故障比较严重,不能以正常模式启动;系统还原”。此时我们可尝试进入安全模式启动;系统还原”,如果连安全模式都进入不了我们可选择从;系统 恢复选项”控制台中选择;系统还原”离线进行系统还原。在系统启动时按住F8键进入系统;高级启动选项”菜单,选择;修复计算机”并回车可进入;系统恢复 选项”控制台。在这个过程中,需要选择用户并输入密码进行登录。选择并点击;System Restore”可启动系统还原向导,还原过程和正常模式下的一样。除此之外,运行;Startup Repair”可启动系统修复功能,运行;System Image Recovery”可从已备份的系统映像中恢复系统。需要说明的是:Vista也可实现离线状态下的;系统还原”,不过它需要使用Vista系统安装盘来引导系统进入;系统恢复选项”控制台中。而在Windows7中就不需要安装盘了,因为Win7已经将其集成到系统中了。
2、自由定制的;备份和还原”
Windows7的;备份和还原”功能与Vista的类似功能相比,最大的改进是增加了新的选择,通过这些选项我们可以自由定制、控制系统备份。执行;控制面板”→;所有控制面板项”→;备份和还原”可进入Win7的;备份和还原”中心,在此我们可以完成系统的备份与还原是所有操作。
(1).系统备份
Windows7安装部署完成 后,有必要做一份Windows备份,这对于系统恢复和迁移是非常必要的。在;备份和还原”中心,点击;设置备份”链接可启动;Widnows系统备份” 向导。我们可以将备份保存在本地任何一个有足够空间的非系统分区中,当然也可以保存到某一个网络位置,比如一台文件服务器中。在网络位置中输入其UNC地 址,以及其用户名、密码等网络凭据。如果要保存在本地,笔者建议最好保存在本地的另外一块硬盘的分区中。对于备份内容,Win7默 认会保存所有用户的库、桌面、以及Windows文件夹中的数据,此外还会创建一份系统映像。当然,有些备份项并不是我们所必须的,因此我们可自定义自己 要备份的内容入图5所示。在此我们可勾选自己要保存的内容(比如库、系统盘中与用户相关的内容以及应用程序信息等),如果不需要保存系统映像,可去掉;包 括驱动器System Reserved,(C:)的系统映像”前面的勾。
需要特别注意的是:定制完备份任务后,默认情况下系统会在每个星期日的19:00执行备份计划,关于这一点非常容易被有些管理员所忽略。曾经有人设 置备份任务后并没有修改默认的备份计划,自认为系统进行了备份,其实系统连一次备份都没有执行,因为他的PC在星期日的19:00点运行过。对此,我们可 根据自己的需要进行修改,一般将备份设置为工作日的某个比较空闲的时间段。此外,我们还可以设置系统备份的频率,对于系统安全要求比较高可设置每天执行一 次备份。在Windows备份设置完成后,点击;启用计划”按钮系统就会按照你设置的计划执行备份。当然,我们也可执行;立即备份”或者更改备份计划。
(2).系统还原
一般在系统错误、不稳定,或者重新安装系统迁移用户配置时,我们可通过;还原”功能快速恢复或者迁移系统配置。进入Windows7的 ;备份和还原”中心,用户可根据需要从备份中还原。比如,可只还原;我的文件”,也可还原;所有用户的文件”。此外,我们也可从其他备份中进行还原。当 然,如果此前做了关于系统映像的备份,可执行对整个系统的还原。点击;恢复系统设置或计算机”链接进入系统恢复窗口,点击;高级恢复方法”链接进入;高级 恢复方法”窗口。在此,有两种恢复方法供大家选择:一是用映像恢复计算机,前提是此前已经创建了系统映像;二是用Win7的安装盘重装系统,然后从备份中还原我们的文件。这两种方法各有利弊,大家可根据需要选择。
 Win10暂停更新还是会更新的
Win10暂停更新还是会更新的 windows movie make保存后的视
windows movie make保存后的视 windows movie maker导出工程文
windows movie maker导出工程文 Windows Movie Maker给视频添加
Windows Movie Maker给视频添加 windows movie maker保存为视频
windows movie maker保存为视频 《怪物猎人崛起》极品毛皮如何获得?曙
《怪物猎人崛起》极品毛皮如何获得?曙
故事发生在炎火村,一个风箱炼铁盛行的山明水秀之乡。大量怪......
阅读 Switch最终幻想12黄道纪元金手指代码作弊
Switch最终幻想12黄道纪元金手指代码作弊
本金手指只支持switch版本的最终幻想12黄道纪元使用,本金手指......
阅读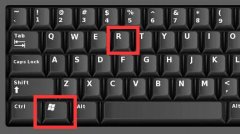 双系统开机时系统切换教程
双系统开机时系统切换教程
有时候我们会为了不同的软件来安装双系统,不过在安装完成后......
阅读 电脑无法隐藏文件夹怎么办 为什么不能隐
电脑无法隐藏文件夹怎么办 为什么不能隐
电脑无法隐藏文件夹怎么办 为什么不能隐藏文件夹原因......
阅读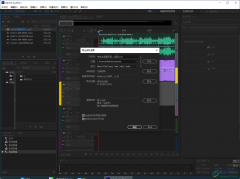 Adobe Audition把两个音频合并在一起的方法
Adobe Audition把两个音频合并在一起的方法
AdobeAudition由于本身的专业性非常的高,因此有的小伙伴在使用的......
阅读 水门桥电影完整版高清免
水门桥电影完整版高清免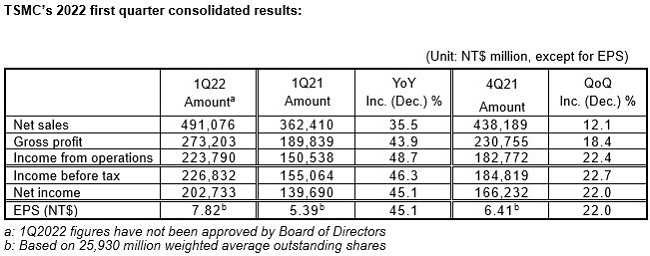 台积电称2022Q1毛利率超5
台积电称2022Q1毛利率超5 5G技术解读:为何如此重要
5G技术解读:为何如此重要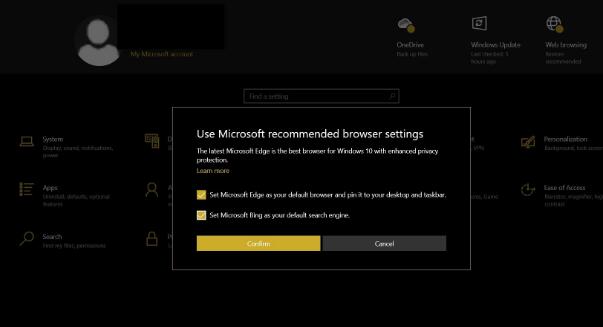 Windows10设置主页顶部显示
Windows10设置主页顶部显示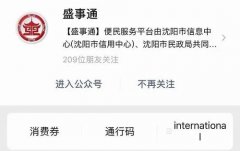 盛事通客服电话多少沈阳
盛事通客服电话多少沈阳 Windows11的发布预览版已经
Windows11的发布预览版已经 2019淘宝淘宝章鱼大作战活
2019淘宝淘宝章鱼大作战活 大家如果了解情况,从而
大家如果了解情况,从而 原神2.4版渊下宫神舆之辔
原神2.4版渊下宫神舆之辔 决战平安京不知火怎么玩
决战平安京不知火怎么玩 原神蒲公英海的狐狸刷新
原神蒲公英海的狐狸刷新 华硕主板设置u盘启动教程
华硕主板设置u盘启动教程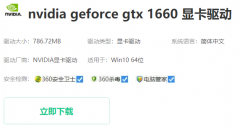 铭鑫1660显卡驱动怎么安装
铭鑫1660显卡驱动怎么安装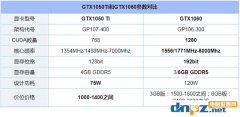 显卡是4G的1050TI好还是3G的
显卡是4G的1050TI好还是3G的 得实打印机怎么换色带
得实打印机怎么换色带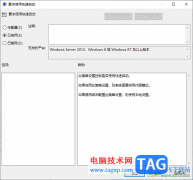 Win10设置加快电脑开机速度
Win10设置加快电脑开机速度 2020年win7停止支持后还能用
2020年win7停止支持后还能用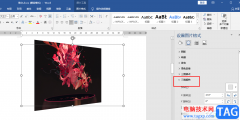 Word图片三维旋转的方法
Word图片三维旋转的方法 wps excel柱形图显示高低差
wps excel柱形图显示高低差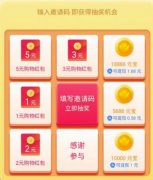 点淘是什么平台
点淘是什么平台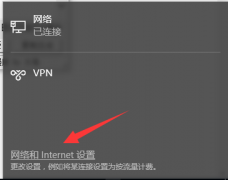 win10系统网络感叹号怎么办
win10系统网络感叹号怎么办 两台路由器连接的方法,
两台路由器连接的方法, fast路由器怎么设置?新版
fast路由器怎么设置?新版
当我们更新了微软最新发布的win1019013版本后,用了一段时间之后发现不合适或者是不喜欢想要退回更新之前的版本。那么今天我们就来看看win1019013怎么退回上一个版本。...
次阅读
许多时候,我们启动刚进入系统界面时,点什么都打不开,要等一分钟左右才能打开,应该怎样提升系统的响应速度呢? 解决办法: 一、首先,请升级杀毒软件的病毒库,全面杀毒,...
次阅读

小伙伴们在玩无主之地3的时候很多都遇到过设置保存失败的情况吧,给游戏的体验带来了不方便,那么该怎么去解决这个问题呢?下面就一起来看看吧。...
次阅读
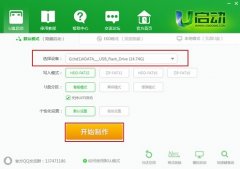
U启动是一款非常优秀的系统重装软件,不仅能够帮助我们完成系统u盘的制作,还可以便于我们重新安装新的系统,当然也包括了最新的win11系统。因此今天小编就给大家带来了u启动win11安装教...
次阅读

我们的电脑在安装下载了win10操作系统之后,有的小伙伴在使用的过程中可能就会遇到系统出现蓝屏的情况。对于这种问题小编觉得可能是因为我们电脑的硬件出现了问题,或者就是系统软件驱...
次阅读
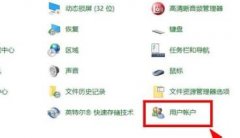
现在很多的小学生也会一直玩电脑很多家长就担心影响孩子学习因此想要设置监护人模式但是不知道该怎么做,今天就给你们带来了win10监护人模式进入方法,快来看看吧。...
次阅读
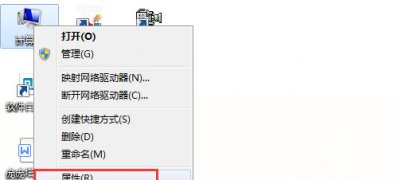
一般操作Windows系统在平时使用电脑的时,经常就会保存各种各样格式的文件,但近日有Windows7纯净版系统用户来反应...
次阅读

在我们使用win10系统的过程中,有时候可能觉得系统c盘快满了不够用,想要给C盘多分一点空间。这个时候我们就使用到了扩展卷。如果发现扩展卷无法选用一直是灰色的,对于这种情况小编认...
次阅读
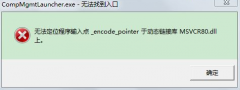
我们在打开电脑程序的时候,提示无法定位程序输入点 于.dll动态链接库上。这是什么情况呢?其实我们只要将下载的dll文件放入C盘,注册dll动态库,系统就不会提示无法定位了,这个问题就解...
次阅读

我们在使用win10操作系统电脑的时候,有的小伙伴如果在日常使用的过程中出现了win10电脑蓝屏,并且有显示磁盘损坏的情况,小编觉得可能是因为我们电脑磁盘在数据存储的过程中出现了一些...
次阅读
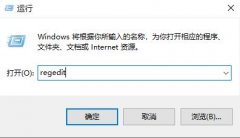
在win10电脑使用usb接口的时候总有一些用户会莫名其妙的被禁用了接口,为了帮助大家,下面就带来了win10usb接口被禁用怎么恢复详细介绍,可以拥有两种方法哟。...
次阅读
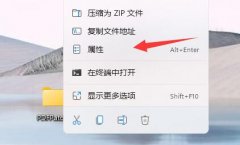
有用户在打开或移动、删除某个文件夹的时候,遇到了提示win11拒绝访问该文件夹的问题,不知道怎么解决,其实一般我们只要赋予管理员权限即可。...
次阅读

win10系统是一款功能非常多的系统,今天小编为大家带来的就是win10邮件和日历打不开解决办法!感兴趣的话就一起来看看吧。...
次阅读
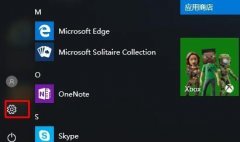
在使用win10系统的时候很多的小伙伴都遇到了eng输入法不见了的情况,那么该怎么样去把它重新设置回来呢?下面就给你们带来了详细的解决方法,一起看看吧。...
次阅读

我们日常使用笔记本的时候免不了会打开摄像头,但是很多小伙伴不知道该如何打开,现在不管是笔记本还是台式电脑都有这个功能,使用也是很方便的,今天小编带来了详细的步骤,具体的一...
次阅读