新一代的Windows 8操作系统采用了包含动态磁贴的开始屏幕,同时去除了Windows传统桌面的开始按钮,刚接触Win8的朋友很难一下子明白该如何关机。估计现在很多朋友都已经掌握了Win8关机的多种方法:比如呼出屏幕右侧超级按钮菜单,或者按;Win+I”以及;Alt+F4”等快捷键都可以实现Win8关机。不过如果有些朋友认为这些操作还不够简单,不妨跟着下面的介绍在Win8开始屏幕和传统桌面打造方便的;一键关机”按钮。
创建关机快捷方式
进入Win8传统桌面,在右键菜单中选择;新建—快捷方式”。

在;创建快捷方式”的对话框中输入命令;shutdown.exe -s -t 00”,按;下一步”。
注意:如果觉得设置之后开关机速度变慢,想要设置为;混合模式”关机,可以增加一个参数;-hybrid”(hybrid中文解释;混合的”,它是控制win8快速关机的关键)。


图示:增加参数;-hybrid”的关机命令
为这个快捷方式命名,比如;一键关机”。

点击;完成”按钮,Win8的传统桌面上就会出现下图所示的;一键关机”快捷方式,点击它就可以直接关机,比文章开头介绍的那些方法步骤简单多了。


修改关机快捷方式图标
如果觉得这个快捷方式的图标不够准确和醒目,我们可以修改图标。右键点击;一键关机”的快捷方式图标,从右键菜单中选择;属性”,然后点击;更改图标”按钮。


在;更改图标”中选择自己喜欢的图标,如果没有合适的,可以点击;浏览”按钮从其他的图标文件中挑选。选择好图标之后按;确定”按钮。

现在我们的;一键关机”快捷方式图标就就变成我们设置的图案了。
将关机快捷方式固定到Win8开始屏幕
我们还可以把这个快捷方式放到Win8的开始屏幕中去,方法很简单:右键点击;一键关机”的快捷方式图标,从右键菜单中选择;固定到‘开始’屏幕”即可。


现在我们回到Win8的开始屏幕,在最右边可以找到我们刚才设置的;一键关机”快捷方式。现在Win8的开始屏幕和传统桌面都放置了;一键关机”的按钮,直接点击就可以快速关机了。


其实,微软表示Windows 8操作系统并不需要经常关机,因为Win8在休眠的状态消耗的电量其实很少,而且恢复使用的时间也非常短。不过如果习惯了传统PC的关机模式,不妨试试本文介绍的关机方法。
 Win10暂停更新还是会更新的
Win10暂停更新还是会更新的 windows movie make保存后的视
windows movie make保存后的视 windows movie maker导出工程文
windows movie maker导出工程文 Windows Movie Maker给视频添加
Windows Movie Maker给视频添加 windows movie maker保存为视频
windows movie maker保存为视频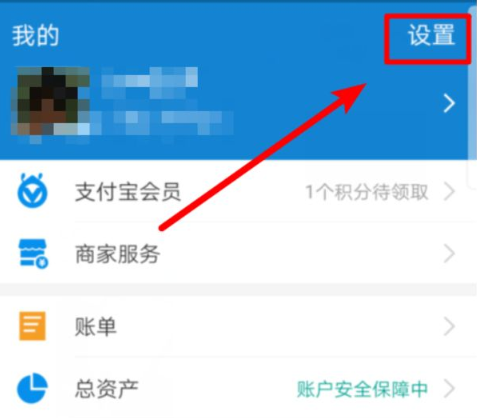 支付宝怎么取消刷脸登录
支付宝怎么取消刷脸登录 PlayStation VR 2实际上市时间
PlayStation VR 2实际上市时间 三星 CEO 为 Galaxy S22 系列有
三星 CEO 为 Galaxy S22 系列有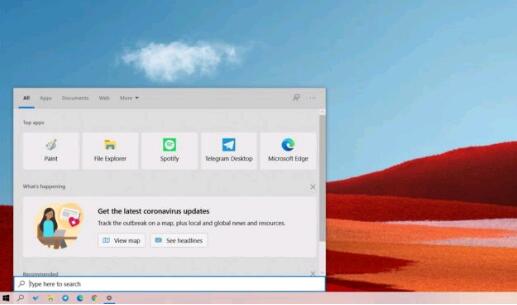 您现在可以通过Windows Se
您现在可以通过Windows Se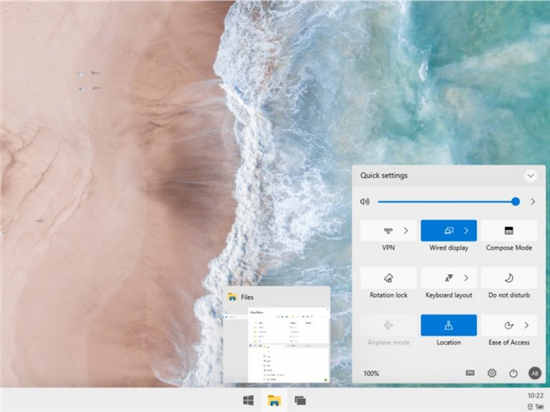 适用于单屏PC的Windows 10X的
适用于单屏PC的Windows 10X的 微软揭示Win11 SnippingTool崩
微软揭示Win11 SnippingTool崩 zao怎么注销账号?zao换脸
zao怎么注销账号?zao换脸 VMware发布安全漏洞的详细
VMware发布安全漏洞的详细 天地劫幽城再临天地阁怎
天地劫幽城再临天地阁怎 战双帕弥什洋流涡怎么打
战双帕弥什洋流涡怎么打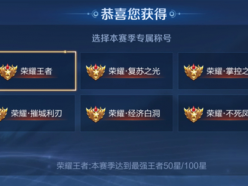 王者荣耀不死凤凰称号是
王者荣耀不死凤凰称号是 显卡天梯图排行榜
显卡天梯图排行榜 pro duo显卡性能详细评测
pro duo显卡性能详细评测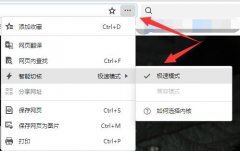 网页游戏打不开原因
网页游戏打不开原因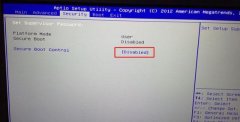 KINGBOOK T65E神舟精盾游戏笔
KINGBOOK T65E神舟精盾游戏笔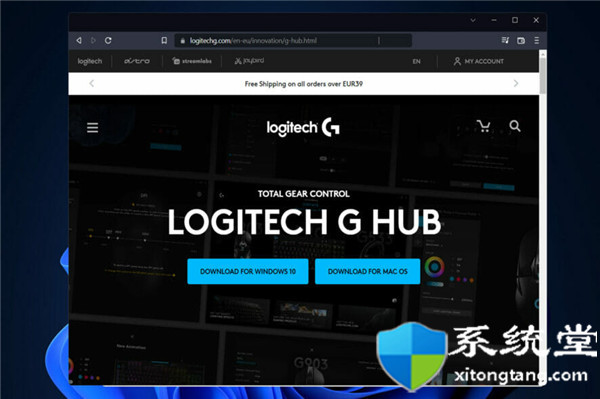 如何在 Windows 11 上下载罗
如何在 Windows 11 上下载罗 win10安装工具如何使用-w
win10安装工具如何使用-w WPS解决工具栏和菜单栏不
WPS解决工具栏和菜单栏不 EXCEL制作入库表
EXCEL制作入库表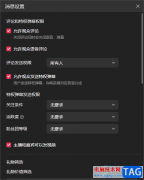 抖音直播伴侣电脑版设置
抖音直播伴侣电脑版设置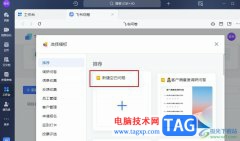 飞书创建飞书问卷的方法
飞书创建飞书问卷的方法 无线路由器选择
无线路由器选择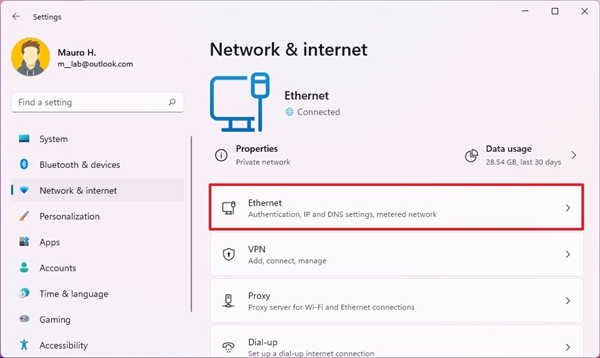 如何在Windows11上配置动态
如何在Windows11上配置动态
2021 年 9 月 Windows 10 更新可能会导致问题:某些应用程序不再启动或无法再访问其数据。原因是 Microsoft 漏洞利用保护导出地址过滤 (EAF) 功能中的问题。微软已经确认...
95802 次阅读

小娜是操作Windows10系统独有的人工智能助理,就可以和小娜进行对话。其实还可以让微软小娜只听一个人的话,因为...
137650 次阅读
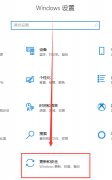
在我们回退了win10系统,恢复到之前使用的系统之后,如果想要重新升级到win10的话就有不少用户好奇win10版本回退还能升级吗,为了打消大家的顾虑我们带来了详细的介绍。...
56887 次阅读
很多小伙伴在使用电脑的时候遇见某个软件卡住。电脑动不了的情况,这个时候就需要调出任务管理器来结束这个进程,那么该如何呼出任务管理器呢?最简单的莫过于Ctrl+Shift+Esc直接呼出,还...
60485 次阅读

电脑找不到录音设备怎么办 win7系统电脑显示无法找到录音设备解决方法...
88982 次阅读
电脑也没有进行磁盘分区的时候,我们该如何对新电脑进行磁盘分区呢?今天小编教大家一个不需要下载任何软件,直接在电脑属性里和控制面板里进行更改就可以分区的教程,具体的图文下面...
89080 次阅读
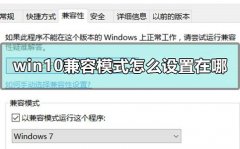
我们在使用win10操作系统的时候,有时运行一些软件会出现不兼容的情况,这时如果选择重装系统或者是回退系统会有些浪费时间。所以我们可以尝试一下系统自带的兼容模式,选择我们需要设...
39246 次阅读
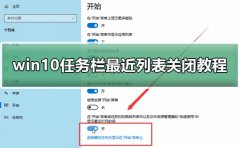
win10任务栏有个功能就是最近打开的文件软件应用游戏会展现到任务栏,这个功能非常的方便,但是很多用户不喜欢这样,想要隐藏关闭,下面来看看详细的教程吧。...
38344 次阅读
你的计算机上是否存在有至关重要的数据,并且不希望它们落入恶人之手呢?当然,它们完全有这种可能。而且,近些年来,服务器遭受的风险也比以前更 大了。越来越多的病毒,心怀...
105356 次阅读

win10自动更新是一个由win10系统自带的便利功能,开启了win10自动更新功能的计算机会在用户们不使用电脑的时候自动的对计算机进行最新的更新,这样用户们就不必关注系统的最新版本了因为你...
43657 次阅读
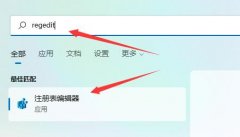
虽然一般来说我们的任务栏总是放在下面,不过也有用户喜欢将自己的任务栏放在上面,但是不知道应该怎么操作,其实我们可以进入注册表编辑器,修改相关的任务栏设置就可以了,一起来看...
129267 次阅读

我们在使用win10操作系统电脑的时候,可能就会遇到win10服务主机本地系统网络受限的情况,可以在服务和应用程序中进行相关的修改即可。详细内容请见下文~...
38746 次阅读
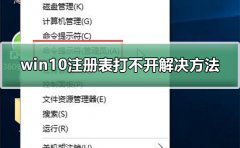
注册表打不开一般情况下都是系统有损坏和恶意软件冲突导致的,无法打开或者进入注册表的用户只要修复一下就可以了,下面来一起看看详细的解决方法吧。...
49724 次阅读
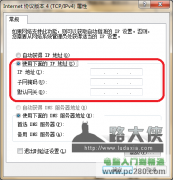
Windows7操作系统下,老是掉线,怎么回事呢?碰到这种情况的朋友肯定急坏了!俗话说,无风不起浪,我们先看看哪些原因会导致win7操作系统掉线,然后对症下药,各个击破。 1、网卡...
134385 次阅读

SD卡插入电脑后打不开总提示格式化 手机SD卡无法读取提示格式化怎么办...
122821 次阅读