现在有很多用户喜欢在win11系统中安装wsl子系统,能够让自己的电脑同时拥有多个操作系统可以使用,不过也有不少朋友不知道应该如何进行安装,其实只要在应用商店中就能下载安装了。
1、首先我们点击任务栏中的“应用商店”(没有的话就在开始菜单中打开)

2、进入后,在其中搜索“ubuntu”,点开搜索结果中的应用程序。

3、进入详情页后,点击右上角的“安装”

4、等待软件自动下载安装,安装完成后会弹出如图所示的对话框。
5、在其中输入我们的账户和密码就可以在win11中使用Linux子系统了。

6、如果安装出现错误代码,那么打开powershell,在其中输入如下代码即可解决:
“Enable-WindowsOptionalFeature -Online -FeatureName Microsoft-Windows-Subsystem-Linux”

相关文章:win11怎么安装安卓应用 | 绕过win11系统的限制安装安卓APK
以上就是win11安装wsl教程了,想要在自己的win11系统中安装Linux子系统的用户可以使用上面的方法进行操作。想知道更多相关资讯还可以收藏电脑技术网。
 Win10暂停更新还是会更新的
Win10暂停更新还是会更新的 windows movie make保存后的视
windows movie make保存后的视 windows movie maker导出工程文
windows movie maker导出工程文 Windows Movie Maker给视频添加
Windows Movie Maker给视频添加 windows movie maker保存为视频
windows movie maker保存为视频 IFA 2022将以线下展览形式恢
IFA 2022将以线下展览形式恢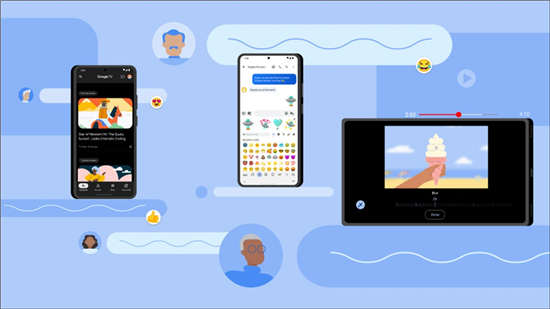 谷歌改进的 iPhone 在消息中
谷歌改进的 iPhone 在消息中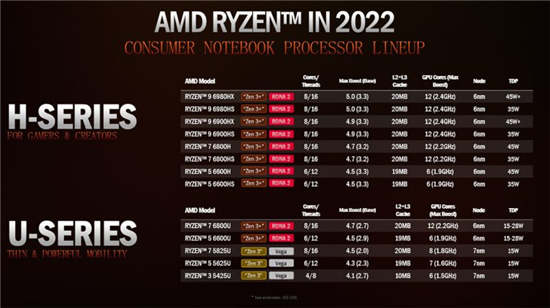 AMD Ryzen Threadripper Pro 5000
AMD Ryzen Threadripper Pro 5000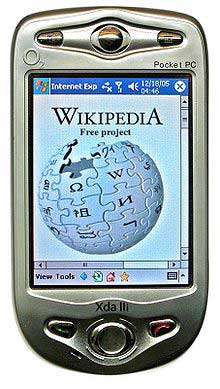 windows 10移动版有啥区别
windows 10移动版有啥区别 Windows 10内部版本19042.789为
Windows 10内部版本19042.789为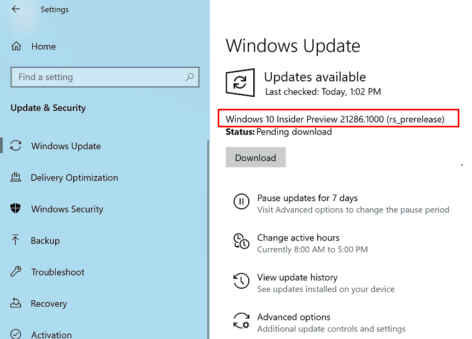 Windows10 Build 21286.1000 Rs_P
Windows10 Build 21286.1000 Rs_P Windows10 2004上的新错误错误
Windows10 2004上的新错误错误 游戏提示游戏环境异常怎
游戏提示游戏环境异常怎 上古卷轴5秘籍代码大全
上古卷轴5秘籍代码大全 重生细胞王后与海新武器
重生细胞王后与海新武器 GigaBash什么时候出 游戏将
GigaBash什么时候出 游戏将 打印机品牌标志图片大全
打印机品牌标志图片大全 32吋成了年轻人的专属?可
32吋成了年轻人的专属?可 七彩虹显卡驱动是英伟达
七彩虹显卡驱动是英伟达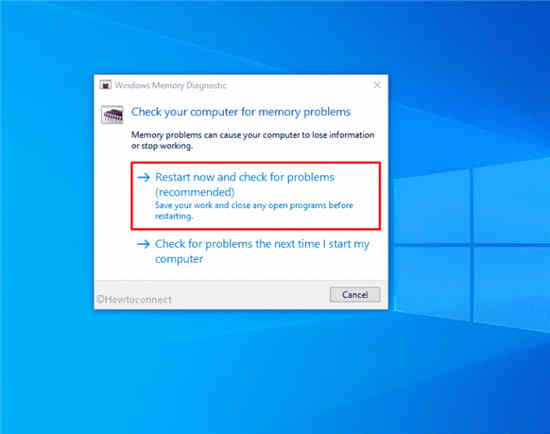 修复Windows10中的PHASE0_EXC
修复Windows10中的PHASE0_EXC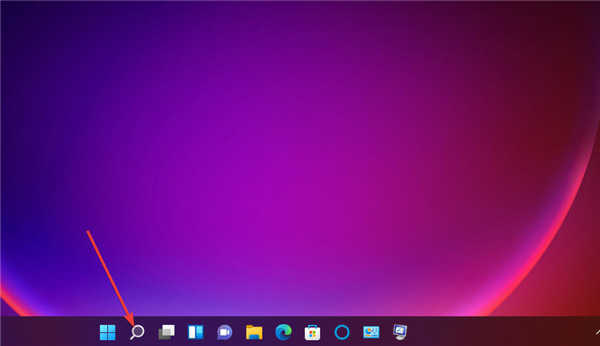 修复:windows11保持随机死
修复:windows11保持随机死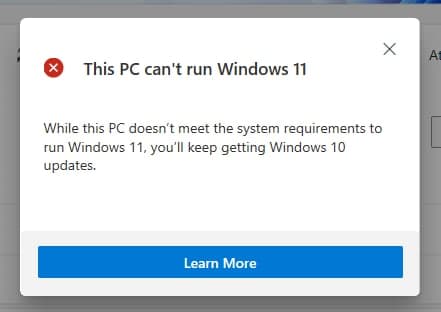 Microsoft可能会允许没有T
Microsoft可能会允许没有T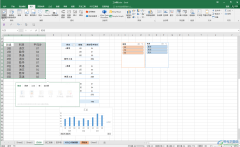 Excel表格隐藏或显示+—按
Excel表格隐藏或显示+—按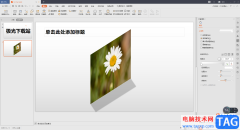 WPS PPT中三维旋转功能的使
WPS PPT中三维旋转功能的使 iPhone13设置黑色界面的教程
iPhone13设置黑色界面的教程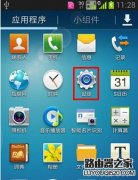 安卓手机电量如何显示百
安卓手机电量如何显示百 磊科路由器WIFI公寓全覆盖
磊科路由器WIFI公寓全覆盖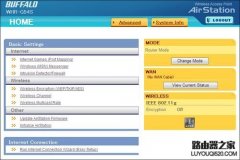 巴法络buffalo无线路由器设
巴法络buffalo无线路由器设
很多的电脑用户在安装了黑苹果之后都反馈说没有win10了,那么该怎么办呢?今天就给你们带来了黑苹果没win10解决方法,如果你也被这个问题困扰就来看看吧。...
47159 次阅读
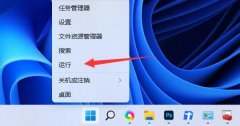
当我们在和网络用户共享文件夹的时候,会遇到提示需要用户名和密码的问题,这时候我们可以通过为游客账户提供权限的方法来解决这个问题。...
49601 次阅读

在升级至Windows 8时,微软强烈推荐先安装Windows 8升级助手。它可以扫描你当前的电脑以了解它是否准备好升级为Windows 8,并可提供兼容性报告和购买、下载以及安装Windows 8的可选步骤。...
90170 次阅读
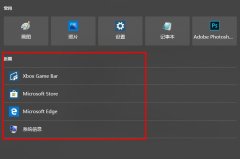
关于win10搜索框会留下记录吗,win搜索框是会留下相应的历史记录的,那怎么将win10搜索框记录删除教程呢,一般将设置中的设备历史记录、我的搜索历史记录关闭即可,下面我们一起看看win1...
21421 次阅读

以前,大家总是想尽办法让自己的电脑变透明。桌面快捷方式的文字背景、任务栏、窗口等地方都是实现透明效果的主要目标。现在,这些透明在Win7中已经全部实现了,不需要借助任何...
125520 次阅读

任务栏是win11系统中非常重要的部分,它不仅是win11界面重做的代表之一,还融合了大量win11的操作和功能。今天win11更新出了巨大bug,会导致任务栏消失无法使用,这时候大家可以通过下面的方...
52041 次阅读
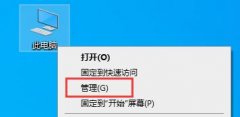
win10有很多多余的服务,如果开着会影响我们的系统运行速度和内存,还有可能甚至是有负面效果的服务,我们可以通过在计算机管理的服务选项中将不需要的服务进行关闭,下面就来看一下关...
57792 次阅读

我们在选择windows10操作系统版本的时候,一定有很多小伙伴想知道win10哪个版本的兼容性是最好的。那么对于这个问题小编觉得其实不存在兼容性最好的系统。因为这些版本主要的区别就在于其...
71583 次阅读
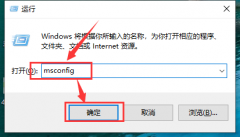
在win101909版本使用呼叫小娜的时候发现小娜不会说话只搜索,如果遇到这种情况,小编觉得可能是网络出错了导致小娜无法进行语音识别,或者就是电脑的音量关闭了,将声音大小重新设置一下...
45745 次阅读
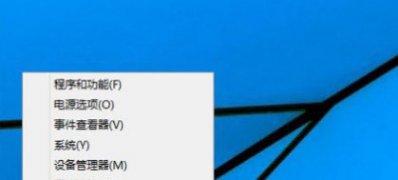
一般在操作Windows10系统当中,除了本地的administrator账号可以登录操作系统外,还有一个outlook帐号也可以登录操...
121743 次阅读
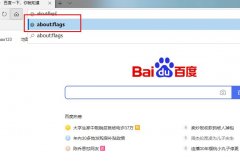
近期不少小伙伴在使用edge浏览器全屏观看b站视频的时候都遇到了卡顿的情况体验很不好,那么该怎么解决呢?下面就一起来看看详细的解决方法吧。...
43370 次阅读

在win11中,如果屏幕亮度太暗,会看不清楚画面,太亮的话会晃眼睛,那么win11怎么调整屏幕亮度呢,其实在显示设置里就可以调节了,非常方便。...
101248 次阅读
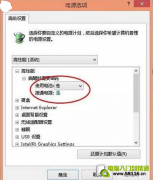
有时候电脑会显示电源已连接,但是没有充电是什么原因呢?小编今天帮大家解决win10电源已接通未充电的问题。 查看是否禁用了充电功能 笔记本在电池选项里有一个禁止充电的功能,...
145350 次阅读
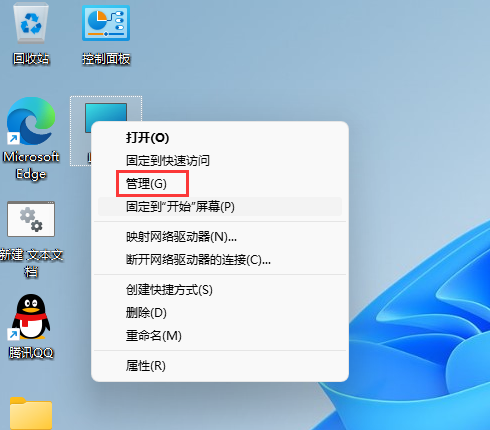
有网友刚下载安装了win11系统,对于win11的一些基本操作还不熟悉,想要更改win11账户名字却不知道怎么操作.那么win11怎么更改用户名字?下面小编就教下大家具体的win11改用户名字的方法....
130762 次阅读
开始用Win7系统时,大家对这个新功能可能会很不习惯,QQ来消息了,在看电影或听歌,声音一下变小了,只要设置下就可以了。...
107717 次阅读