win7win10双系统安装起来其实不难,但是很多小伙伴不知道怎么安装,只要经过几个简单的方法就可了,喜欢的小伙伴千万不要犹豫了哦。
1、格式化你要安装的磁盘
我的是D盘(注意记得把磁盘中重要数据迁移出来)第一步强烈建议在非PE系统环境如win7系统中进行,
因为在PE环境下磁盘盘符很可能发生了变化,如在PE中是D盘而在win7中很可能是E盘,
避免因为误操作而格式化了非自己想要安装的所在磁盘分区。
2、插入U盘,重启电脑进入到BIOS中将U盘启动作为第一启动盘
如何设置?不同的电脑设置方式可能不同,具体网上应该都有,找下就可以了。
一般情况下是按F12,F2,ESC或者DEL这几种键中的一个进入。设置完保存退出,
插入U盘重启电脑进入到了winPE系统选择界面,如下图所示小编的老毛挑winPE系统选择界面,
有时因为热插拔没有反应过来电脑没有识别出U盘,这时候就要快速按住Ctrl+Alt+Delete键进行重启,
不然很容易进入到已经安装的操作系统界面了。

U盘PE正常识别,进入到winPE系统,这里我选择的是第二个系统(win7PE精简版)

3、双击windows通用安装器进入win10系统的初步安装
winPE系统中有许多的工具,此教程中我们主要围绕着windows通用安装器和windows引导修复两款软件进行,
因此只要PE系统中包含这两款软件即可,如上图所示,安装前期以windows通用安装器为主,
双击打开windows通用安装器进入到windows10系统的初步安装步骤。

win7过后内核为nt6.X,此类型系统我们只能选择第二项 windows vista/2008/2008 R2/7,
点击浏览,定位到之前复制的install.wim文件(我的是install(win10).wim),选中打开。

此时会返回到windows通用安装器界面,在请选择映像名下拉框中选择你要安装的操作系统
(注意,下拉菜单中的选项是经过识别你的镜像文件中显示的。如果你下载的文件出错,
或者下载错了的镜像,下拉菜单中就会什么都不显示或者显示另外的选项,这里我安装的是windows10专业版),
选中后进入到下一步。

选择指定的目标分区,选中前面所格式化的磁盘盘符。
(注意:在windows系统中显示的盘符,到了PE系统中可能不一样,
注意分区大小及剩余空间来判断是否为格式化的那个分区,这里还是显示的是D盘),
然后分别点击下面的“将系统安装到这个分区上”,“将此分区作为引导分区”,点击下一步,
如果选错分区,且这个分区已有数据的话会有提示让你是否进行格式化提示,
如果之前已经格式化直接就到了下一步。其实格式化操作也可以在这一步进行,
为了避免因为磁盘盘符发生了变化导致误格式化所以才在windows系统中进行格式化操作,
而不是在到了这一步或者在winPE中进行格式化操作,即第一步的操作过程。 在进入到下一步后进入另一选择界面

默认状态,继续点击下一步。

这里可以指定系统盘盘符,由于是windowsVista/2008以上的操作系统,设置与不设置也没多大意义了,不支持嘛。继续下一步。

这里显示了前面所做的一系列操作的检查,如果不对的话通过上一步返回进行修改,我的信息完全正确,直接下一步。

这时候弹出提示,你是否开始安装系统,点击是,开始了wim系统镜像部署,开始等待着漫长的安装过程。
(具体时间有快有慢,是根据自己的电脑性能进行判断的,快则几分钟,慢的十几分钟半个小时都有) 等待过程。

当进度条达到100%后,就会有初步系统安装成功,请重启继续安装系统的提示。

到了这一步,恭喜你系统基本安装过程已经结束。如果没有多大的问题的话后续基本上是顺利的了。
注意:由于是双系统安装(已经有了win7系统)这时候如果按照提示操作的话你会发现找不到win10系统,
直接进入到windows7系统中,甚至出现如下的提示: OEMSF is missing

安装失败了么,没有。需要进行一些的调整,稍微有点繁琐。
4、win10系统安装中双系统初步调整
这里双系统安装关键点来了,出现这个情况是因为电脑中存在原来系统的引导信息,我们先要把它隐藏掉,让它以为目前只有win10一个系统。 如图所示:

在win7系统盘的根目录中建立一个文件夹(新建文件夹)然后将系统盘根目录下的所有的带有隐藏属性的文件
(注意是文件,不是文件夹,为了方便你也可以直接将根目录下所有的文件移入进去)
移动到新建文件夹中 如果提示有权限的话,更改文件的权限再进行操作

接下来将windows文件夹名称更改(这里改为window,只要不是原来的文件名都可以)


5、win10系统安装中双系统进一步调整
接下来要调整下系统分区的激活状态 返回到桌面,右键点击计算机,选择管理。
或者在运行对话框中输入“diskmgmt.msc”回车,进入到磁盘管理界面


选中win10系统安装的盘符(D盘),然后对盘符右键点击,选择“将分区标记为活动分区”。

这一步操作结束后,拔掉U盘,重启电脑进入到win10后期的安装。
6、win10系统后期安装
重启电脑后久违的win10安装界面出来了,然后也是一段漫长的等待过程。




待系统重启后,就是到了视窗模式的设置界面了,
根据提示按照个人习惯一步步操作就可以了,如用户名,系统激活,联网等,简单直观,就不一一详写了。



win10系统安装成功。

7、win7、win10双系统活动分区调整
到这里win10系统已经成功安装好了,但你重启电脑后,你会发现只有win10系统,win7系统找不到了。
接下来的操作就是对win7、win10双系统最后的调整。
首先再次进入到winPE中打开计算机,
将之前win7系统盘根目录下的“新建文件夹”中的移入的文件移出到原来位置(win7系统盘根目录下),
并将window文件夹名称改回原来的windows。
由于win10具有快速启动功能,还得需要对系统激活分区进行重新设置,
具体设置方法参照步骤5,只需将标记为活动的分区更改为win7所在的那个系统分区(C盘)

8、双系统引导修复,最后处理
返回到winPE桌面,找到windows引导修复,双击进入

进入到系统引导修复界面,如下图所示,选择自动修复,等待修复完成。


到这里win7、win10双系统的安装教程就完全结束了。

 Win10暂停更新还是会更新的
Win10暂停更新还是会更新的 windows movie make保存后的视
windows movie make保存后的视 windows movie maker导出工程文
windows movie maker导出工程文 Windows Movie Maker给视频添加
Windows Movie Maker给视频添加 windows movie maker保存为视频
windows movie maker保存为视频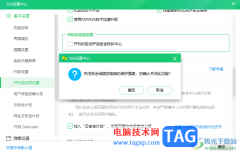 360安全卫士禁止开机自动运行软件的方法
360安全卫士禁止开机自动运行软件的方法
360安全卫士提供的功能是十分全面的,且查杀病毒也十分的干净......
阅读 魔法洞穴2迷宫模式怎么打-魔法洞穴2迷宫
魔法洞穴2迷宫模式怎么打-魔法洞穴2迷宫
《魔法洞穴2》游戏中很多玩家对于迷宫模式不太了解,其实方法......
阅读 win11bitlocker加密解除教程
win11bitlocker加密解除教程
我们为了系统磁盘数据,经常会对磁盘添加bitlocker加密程序,但......
阅读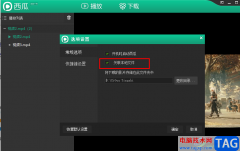 西瓜影音关闭开机自动启动的方法
西瓜影音关闭开机自动启动的方法
西瓜影音是一款页面简洁大方,操作简单的影音播放器,在西瓜......
阅读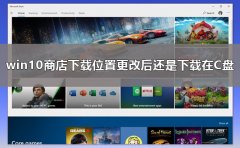 win10商店下载位置更改后还是下载在C盘解
win10商店下载位置更改后还是下载在C盘解
在我们使用win10商店下载一些应用或游戏的时候,都会默认下载......
阅读 索尼最快将于本周公布其
索尼最快将于本周公布其 抖音集卡活动2022年开启时
抖音集卡活动2022年开启时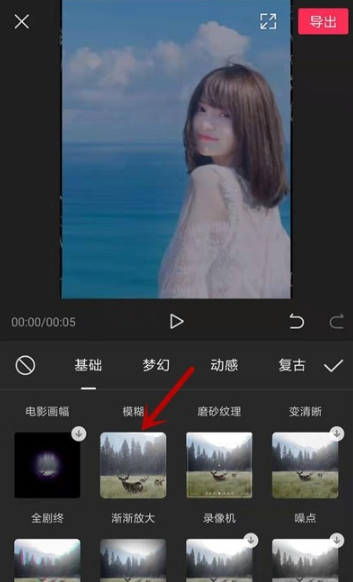 剪映怎么添加放大特效?放
剪映怎么添加放大特效?放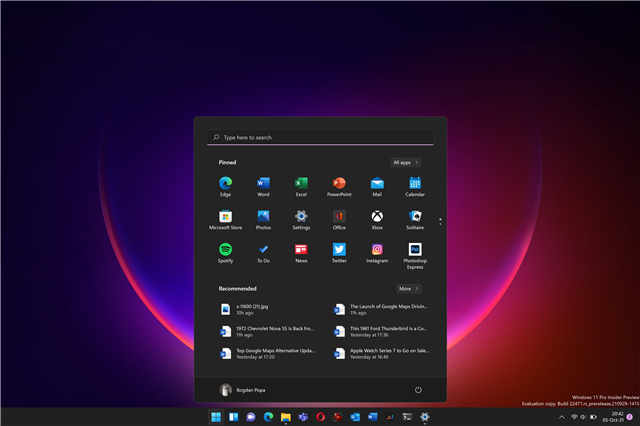 微软正式发布了全新的w
微软正式发布了全新的w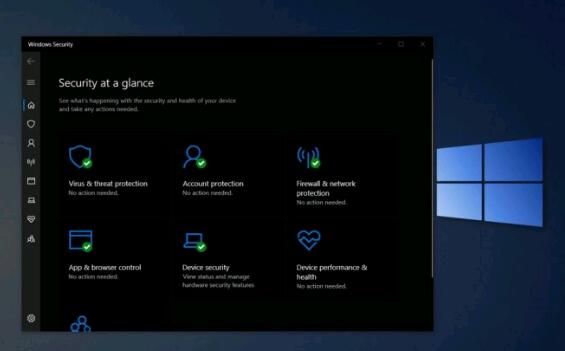 Microsoft在Beta渠道(20H2)中
Microsoft在Beta渠道(20H2)中 索尼第一方工作室正在开
索尼第一方工作室正在开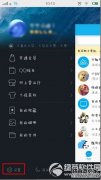 了解密码破解原理,确保
了解密码破解原理,确保 云闪付可以打车吗?云闪付
云闪付可以打车吗?云闪付 有杀气童话2通缉令怎么玩
有杀气童话2通缉令怎么玩 斗罗大陆魂师对决追魂夺
斗罗大陆魂师对决追魂夺 明日方舟深海猎人有哪些
明日方舟深海猎人有哪些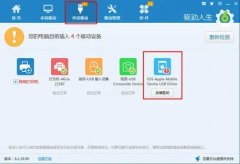 不限速的驱动软件推荐
不限速的驱动软件推荐 微星主板型号怎么看
微星主板型号怎么看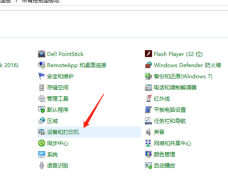 柯尼卡美能达打印机怎么
柯尼卡美能达打印机怎么 电脑连不上网怎么回事 手
电脑连不上网怎么回事 手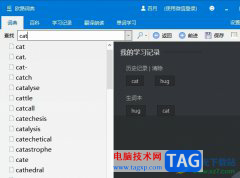 欧路词典在查词时即时显
欧路词典在查词时即时显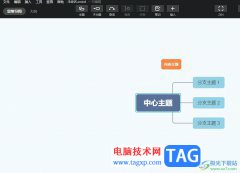 xmind进入专注模式来制作导
xmind进入专注模式来制作导 WPS Excel合并重复项并求和
WPS Excel合并重复项并求和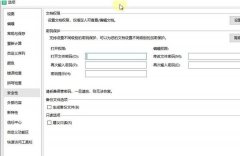 WPS表格如何设置安全密码
WPS表格如何设置安全密码 win10屏幕太暗怎么办
win10屏幕太暗怎么办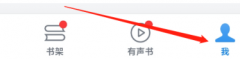 怎样查看微信读书的版本
怎样查看微信读书的版本 小米盒子怎么做WiFi热点
小米盒子怎么做WiFi热点 linksys无线路由器怎么设置
linksys无线路由器怎么设置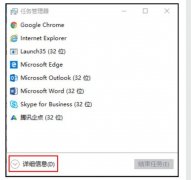
小伙伴们在使用win10的时候都有个习惯就是能更新立马就会更新,新出的2004也是,但是更新了却遇到了黑屏的情况该怎么解决呢?下面就来看看解决方法吧。...
次阅读

操作中心是一个查看警报和执行操作的中心位置,它可帮助保持 Windows 稳定运行,其界面如下图所示: 操作中心列出有关需要您注意的安全和维护设置的重要消息。操作中心中的红色项...
次阅读

自2020年1月14日开始,微软宣布正式停止对win7系统的支持,那么以后将不会对win7系统进行安全修复和更新。而继续使用win7系统将会极大的增加病毒和恶意软件攻击的风险,很多小伙伴选择升级...
次阅读
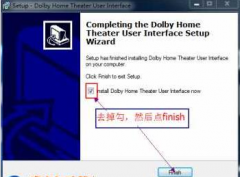
大家都知道在Win10系统下安装了杜比音效后系统音质会好很多,不过商店里的都是需要购买的,那么如何永久免费试用呢?这里小编分享win10下可用的杜比音效永久免费版下载,还有安装教程,...
次阅读
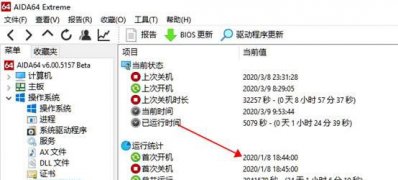
近日有Windows10系统用户来反应,在使用电脑时发现电脑自动更新可谓是非常顽固,在网上试了各种关闭自动更新的方...
次阅读
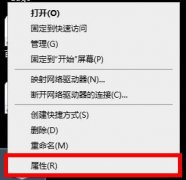
win10电脑算是现在最常见的电脑系统了,出现故障的概率也就越来越大,很多人都遇到了自动修复无法开机还蓝屏的情况,这个问题很是棘手下面就一起看看他的解决方法吧。...
次阅读

如果我们使用的电脑安装的操作系统是win101903版本,有的小伙伴在使用自己电脑想要进入系统升级的时候发现在升级更新过程中系统出现了黑屏的情况,很多小伙伴对于这种情况不知道应该怎么...
次阅读
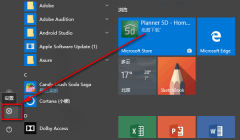
对于win101909更新补丁KB4528760失败的问题小编觉得可能是因为我们电脑在更新的时候网络情况不好,或者就是因为系统内部发生了冲突导致的。是在不行可以尝试重装系统解决问题。...
次阅读
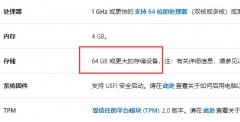
有的朋友在安装电脑分区的时候想知道win11分区c盘留多大,其实一般我们可以根据自己的硬盘使用情况来选择c盘的保留空间。...
次阅读

联想y7000是2020年5月推出的联想拯救者系列笔记本电脑,有着非常强大的性能和硬件配置,能够运行各种大型游戏。因此,这样一款笔记本当然也是可以完美升级win11系统的,如果不会升级,可以...
次阅读

如果我们有遇到win10系统在使用过程中突然死机,但是鼠标能动的情况,这一般其实是系统假死,并不是真的死机,我们能够通过重新启动资源管理器的方法来解决,下面一起来看一下吧。...
次阅读

在使用win10蓝牙设备的时候,很多的用户们表示在使用过程中,win10蓝牙搜索不到其它相关的设备了,这个问题需要怎么去解决呢,快来看看详细的解决教程吧~...
次阅读
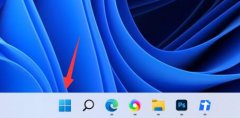
我们在电脑上如果要开启视频聊天、视频直播的话,就需要使用到系统相机功能,那么win11系统的相机怎么开呢,其实我们只需要打开隐私设置就可以找到相机了。...
次阅读

相信有很多用户们在使用电脑的时候,经常会遇到需要切换输入法、屏幕、显卡、或者切换账户等问题,如果你有需要的话,可以来看看本篇文章哦~...
次阅读
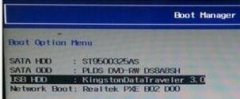
如果我们在使用win10系统时出现0xc000007b错误代码,导致蓝屏无法进入系统,就可以通过pe系统或系统光盘来引导修复win10系统,下面就跟着小编一起来看看具体的引导步骤吧。...
次阅读