电脑技术网 Tagxp.comwin10U盘安装教程为各位系统进不去的用户提供了方便快捷的安装方法,只要有U盘就可以进行安装,所有的图文步骤可以让你零基础安装成功,下面来一起开始安装系统吧。

一、需要的工具:
1、8GB以上的U盘够用了,最好是16GB或以上的。
2、下载一个系统iso文件,本文安装使用了目前的最新【win10 2004版本】喜欢其它系统的电脑技术网 Tagxp.com也有哦。
PS:下载系统文件建议使用迅雷和网盘工具下载更加稳定高速。遇到下载卡主的情况暂停再重新开始下载即可。
二、PE工具安装方法:
1、首先下载微PE工具箱,然后制作U盘启动盘,完成后将U盘插在电脑上。
PS:U盘制作成PE工具会清理所有的U盘数据。
选择安装方案,推荐选择“方案一”
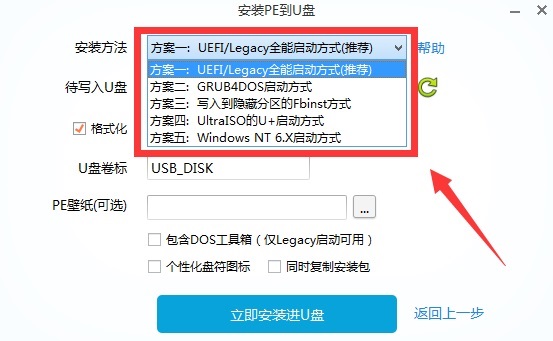
3、启动盘制作完成后,把下载好的系统,复制到到制作好的PEU盘中,然后将U盘插在电脑上。
1、启动电脑电源键——按F11键 (开机界面停留几秒的按键会显示按键,一般默认F8/F11/F12)
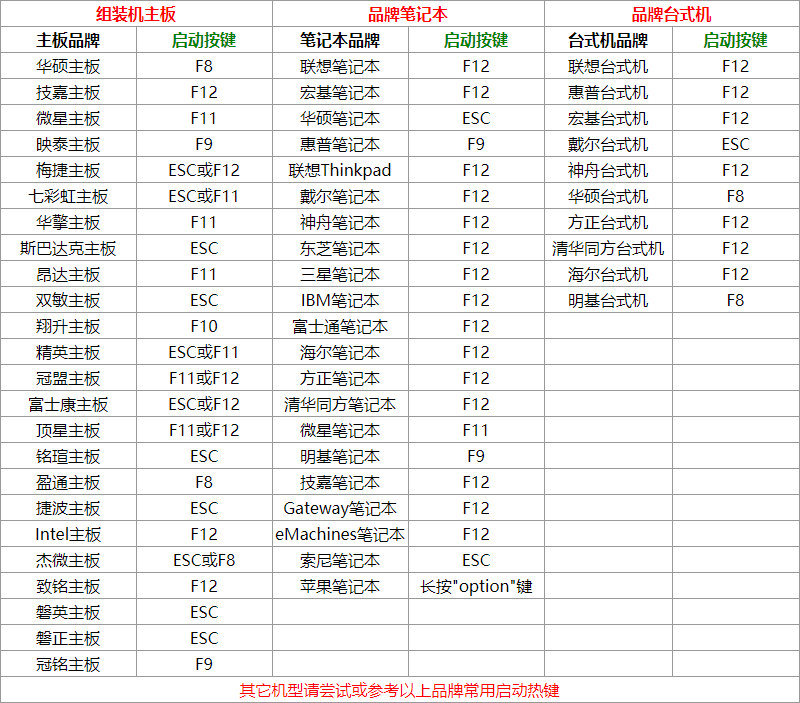
移动完成后,按下F10,或者到保存与退出那一栏选择保存变更并重启按下ENTER键。
3、进入PE之后选择U盘设备进入即可。设置启动项的用户直接就会进入PE系统。

5、进入的微PE界面。看到这个界面就算是进入PE系统了。接下来就是系统分区了。
PS:点击分区助手(无损)也可选择分区工具DiskGenius,这个PE工具是自带的。这里小编用的是分区助手本质上没用什么区别。

7、分区完就可以直接安装系统了,找到下载好的ISO文件,右键点击装载。点击ghost安装器即可。
PS:提示使用不了的用户,点击CGI硬盘安装器增强版,选择C盘还原即可。

8、点击打开exe一键安装程序之后,选择C盘(系统盘)进行安装,点击确定即可,这里注意不要选择错了。
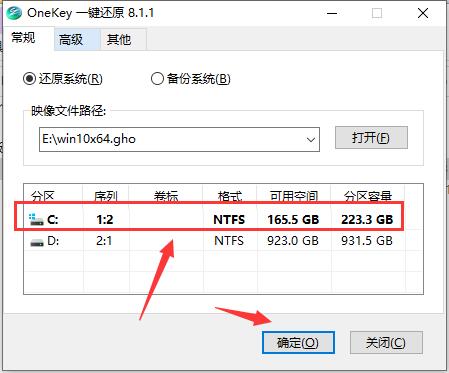
PS:这里会进行ghost硬盘文件复制,等待一段时间完成后,重启电脑即可。(修改过启动项的用户重启前需要拔掉U盘。)
9、随后系统就会自动的进行安装,用户们只需耐心等待即可。

11、所有安装步骤完成,自动重启,既可以使用系统了。本系统集合了最新的驱动,用户可以不用单独安装驱动。
| 原版教程 | |
| 直接安装 | U盘安装 |
| 原版安装 | 原版U盘 |
| 各版本教程 | |
| 专业版 | 正式版 |
| 家庭版 | 镜像 |
| 精简版 | 竞技版 |
| 品牌教程 | |
| 雨林木风 | 深度技术 |
| 电脑技术网 Tagxp.com | 番茄花园 |
| 笔记本教程 | |
| 笔记本 | 戴尔 |
| 360 | 联想 |
| 华硕 | 惠普 |
| 手提 | 炫龙 |
| U盘工具安装 | |
| 小白 | 大白菜 |
| 老毛桃 | U启动 |
| 装机大师 | u深度 |
| 飞飞 | 云骑士 |
| u启动 | |
以上就是小编给大家带来的电脑技术网 Tagxp.comwin10U盘安装教程详细内容了,详细大家跟着这个步骤来安装系统,会很快速轻松的安装成功。
 Win10暂停更新还是会更新的
Win10暂停更新还是会更新的 windows movie make保存后的视
windows movie make保存后的视 windows movie maker导出工程文
windows movie maker导出工程文 Windows Movie Maker给视频添加
Windows Movie Maker给视频添加 windows movie maker保存为视频
windows movie maker保存为视频 Intel Core i9-12900KS 超频至
Intel Core i9-12900KS 超频至 Steam Deck 已经支持 Xbox 云游
Steam Deck 已经支持 Xbox 云游 抖音p李现哪吒头拍摄方法
抖音p李现哪吒头拍摄方法 Windows10版Diamond Digger Saga
Windows10版Diamond Digger Saga 微软已经发布了Windows10L
微软已经发布了Windows10L 第二季度个人电脑销售增
第二季度个人电脑销售增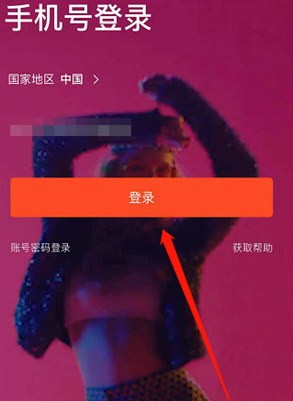 怎么设置音乐闹钟?虾米音
怎么设置音乐闹钟?虾米音 比较常见的电脑病毒有哪
比较常见的电脑病毒有哪 《迷失》7月23日更新了什
《迷失》7月23日更新了什 炉石传说贫瘠之地恶魔园
炉石传说贫瘠之地恶魔园 一念逍遥商贾之家怎么解
一念逍遥商贾之家怎么解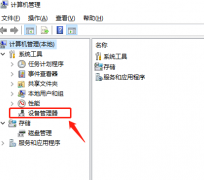 geforce game ready driver安装
geforce game ready driver安装 磐镭AMD显卡驱动怎么更新
磐镭AMD显卡驱动怎么更新 基士得耶怎么样
基士得耶怎么样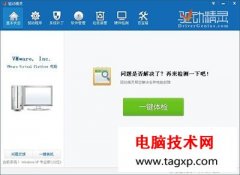 电脑笔记本无线网卡驱动
电脑笔记本无线网卡驱动 vlc media player解决音画不同
vlc media player解决音画不同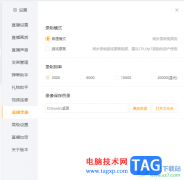 电脑版虎牙直播设置录像
电脑版虎牙直播设置录像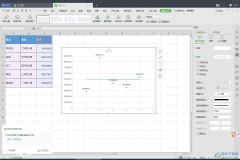 wps excel做线性关系图的方
wps excel做线性关系图的方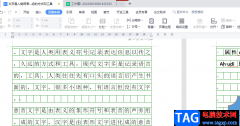 wps文件打开后卡住关不
wps文件打开后卡住关不 小米日租卡怎么收费?米粉
小米日租卡怎么收费?米粉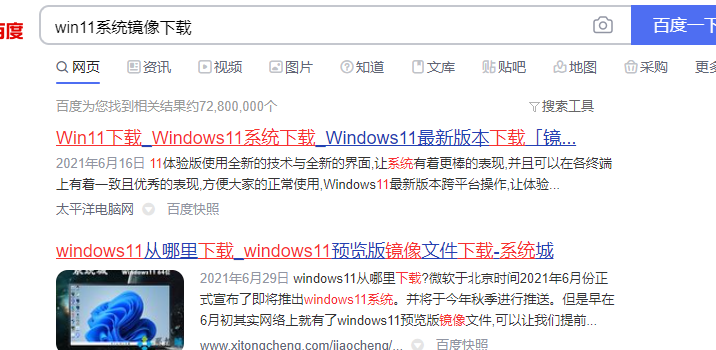 微软win11下载方法图文演示
微软win11下载方法图文演示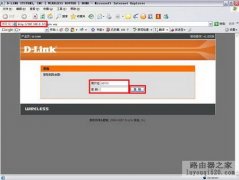 d_link DI-524M无线加密设置
d_link DI-524M无线加密设置 通用的tplink路由器怎么恢
通用的tplink路由器怎么恢
我们的电脑在升级了win101909版本系统之后,有的小伙伴可能就会遇到系统出现蓝屏的情况,并且提示错误代码DRIVER_POWER_STATE_FAILURE。对于这种情况小编觉得可能是因为我们电脑在安装升级系统的...
17029 次阅读

win10有一个弹框功能,会在我们修改系统设置,或者打开某些软件时弹出来提示我们是否要开启,非常烦人。因此我们可以在设置中改为永不提示,就可以避免弹框了,下面一起来学习一下操作...
15016 次阅读

在我们使用win10系统的时候,会遇见电脑突然蓝屏,但是如果重启有可能就会恢复,不过过不了多久就又会出现这种情况。针对这个问题,小编认为应该是声卡驱动出现了问题,如果驱动不兼容...
46064 次阅读

在使用win10系统的时候,很多的用户们表示自己更新系统或者做了什么操作以后,导致win10连接电源却显示未在充电,这个问题需要怎么去解决呢,快来看看详细的解决教程吧~...
37849 次阅读

近日有Windows7旗舰版系统用户来反应,在使用电脑时无法查看工作组计算机,一般出现这个问题该如何解决呢?对于...
86747 次阅读
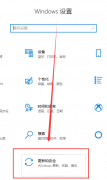
微软在发布了Windows10 1909版本之后,小伙伴们一定非常想体验一下新版本上手的感觉吧~那么我们在安装win101909版本的时候安装失败要怎么解决,就让小编来告诉你。...
17502 次阅读
很多小伙伴发现win10系统更新后,打不开个性化设置了,一直显示该文件没有与之相关的程序来执行操作,请安装一个程序,这是怎么一回事呢?使用winR打开“运行”,右键删除整个ms-seeting,...
46721 次阅读
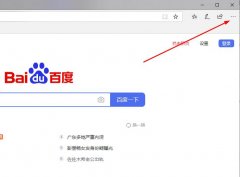
使用edge浏览器的小伙伴很多时候都会需要在设置里面进行高级设置,但是很多小伙伴更新了浏览器后发现高级设置不在原来的地方了,下面就一起来看看具体的位置介绍吧。...
50500 次阅读

win10系统下的投影仪是我们经常会使用的东西,但是在使用的时候难免会遇见一些问题,因为要投影到各种仪器上,所以比较麻烦,今天给大家带来了win10投影仪的设置方法,具体的一起来看看...
106872 次阅读

一般操作Windows系统在日常学习和工作中使用wps软件时,就需要通过wps表表格来进行数据内容的筛选工作。这不近日就...
142028 次阅读
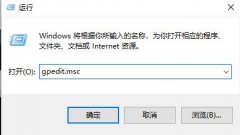
许多小伙伴在使用edge浏览器看视频的时候总是时不时的弹出adobe flash player被阻止的问题,那么该怎么解决呢?下面就一起来看看详细的解决方法吧。...
64567 次阅读

很多用户打开电脑的时候发现桌面只剩下回收站,其他的桌面图标都消失了,这个时候不要慌,可能是你快捷键删除了桌面图标,这个时候我们可以在回收站里恢复一下桌面图标就可以了,或者...
46499 次阅读
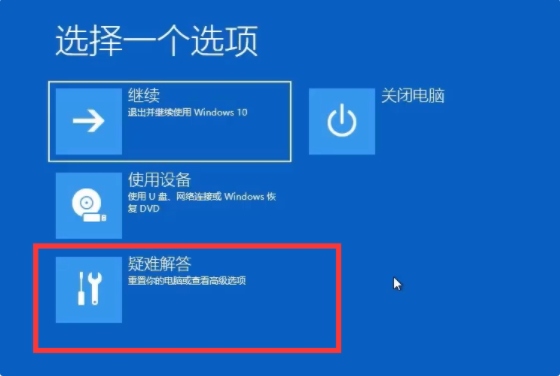
最近有小伙伴抱怨说Windows11开机卡准备设备怎么办?考虑到很多用户还不清楚Windows11开机卡准备设备怎么办,接下来小编为大家带来了Windows11开机卡准备设备的解决方法....
109834 次阅读
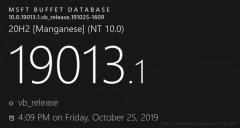
微软于2019年11月更新的Windows10 Build19013版本想必大家都非常期待。那么这次的版本更新与之前的win101909相比,更新了什么新东西呢。就让小编带大家看一下吧。...
65366 次阅读
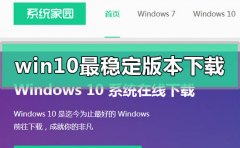
我们在使用微软操作系统的时候,有很多小伙伴想要将自己的操作系统更新到2020年最新的版本。那么对于win10最稳定版本2020在哪下载比较好,对于网上众多的网站,小编觉得可以尝试一下系统...
44885 次阅读