U盘重装系统可以帮助用户在电脑死机、蓝屏、黑屏、开不了机的情况下进行重装系统。很多用户不知道怎么安装,或者看到教程就发蒙了,其实非常的简单,只要看看详细的图文步骤就可以为您的电脑装上崭新好用的系统,下面来一起看看详细的步骤吧。

注:该教程使用软件完全免费,绿色无毒,台式机与笔记本用户都可按教程进行系统装机!
1、首先准备一个U盘,内存大小为8G以上,然后下载U盘制作工具【微pe工具箱】到电脑上。U盘插入电脑,根据工具提示制作系统U盘。
2、下载你要安装的系统,把文件放在U盘中【WIN7下载】、【WIN10下载】,系统大小一般在3-7GB。
1、电脑重启开机,在开机时按F12进入启动项选择,(电脑型号不同,启动项按键也不同,一般电脑启动键是F8、F9、F11、F12、ESC【启动项按键大全】)

2、然后在列表中通过方向键选择U盘所在选项,一般会带USB字样或者是U盘的品牌名(Sandisk、Toshiba之类),然后敲击回车可以进入U盘的PE菜单选择界面。
找到要启动的U盘,并辨别UEFI和Legeacy方式
微PEU盘支持两种启动方式:
Legacy


3、选择一个合适的WinPE系统版本进入
微PEU盘支持多个PE系统,在黑色或蓝色PE选择界面可以按需选择,legacy启动的蓝色菜单可以让您自由决定PE系统版本和位数32位或64位,
而UEFI启动的黑色菜单,已经按照机器的情况自动确定了位数,您只能选择系统版本。10PE和8PE是目前最常用的两种PE,10PE用于比较新的机器,8PE用于比较老的机器。
如果不太清楚,选默认第一个Win10PEx64就好。关于10PE、8PE、32位和64位的具体功能区别会在后续的教程中单独列出。选中后,敲击回车正式进入PE系统。

如果您能成功进入到这个PE桌面,并且知道自己进入的是legacy方式的PE,还是UEFI方式的PE(通过在PE版本选择菜单页中背景是蓝色/黑色确定),就完成第一步。虽然现在看起来只完成了一小步,但这是迈向成功的一大步。
注!分区教程会完全格式化硬盘。
本分区方法可以将分区重新分为GPT或MBR。
在分区操作之前,请务必做好数据备份。
进行这个操作需要借助专业的分区工具,这里我们推荐分区助手,比较简单直观。打开PE桌面上的“分区助手(无损)”。您会看到当前硬盘的列表。

对着需要分区的硬盘点右键,选择快速分区。

在弹出的快速分区窗口中选择需要分区的个数、分区表类型GPT或者MBR、4K对齐等,然后点击开始执行。
注意:
如果您需要使用UEFI启动系统,这里必须选择GPT分区表,如果使用Legacy方式启动电脑,这里必须选择MBR。

等待执行完成之后,分区操作完毕。
1、直接打开存在U盘的系统开始一键智能安装。


3、正在Ghost还原电脑系统设置,请耐心等待。

5、系统安装完毕之后,重启即可正常使用。

以上就是电脑技术网 Tagxp.com小编为各位带来的U盘重装系统详细图文步骤了,看起来很长其实非常的简单,希望大家能够轻松安装教程,需要的快点试试吧。
 Win10暂停更新还是会更新的
Win10暂停更新还是会更新的 windows movie make保存后的视
windows movie make保存后的视 windows movie maker导出工程文
windows movie maker导出工程文 Windows Movie Maker给视频添加
Windows Movie Maker给视频添加 windows movie maker保存为视频
windows movie maker保存为视频 高通和 ESL Gaming 联合举办
高通和 ESL Gaming 联合举办 DDR5内存供应持续增加
DDR5内存供应持续增加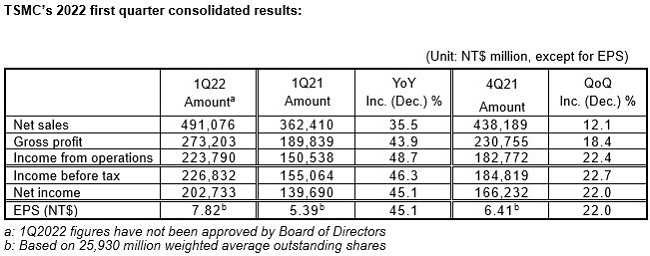 台积电称2022Q1毛利率超5
台积电称2022Q1毛利率超5 Windows10 20H2更新达到商业预
Windows10 20H2更新达到商业预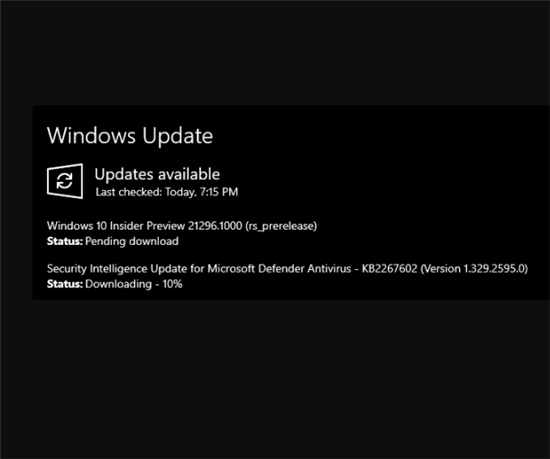 Windows 10 Build 21296.1000 Rs_
Windows 10 Build 21296.1000 Rs_ 尽管大家非常喜欢windows
尽管大家非常喜欢windows zao怎么注销账号?zao换脸
zao怎么注销账号?zao换脸 淘宝2019七夕报告_淘宝20
淘宝2019七夕报告_淘宝20 《鬼谷八荒》剑修往事如
《鬼谷八荒》剑修往事如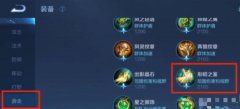 王者荣耀行昭之鉴怎么购
王者荣耀行昭之鉴怎么购 《生死狙击2》是端游还是
《生死狙击2》是端游还是 华硕、微星、技嘉、影驰
华硕、微星、技嘉、影驰 华擎显卡sn码查询
华擎显卡sn码查询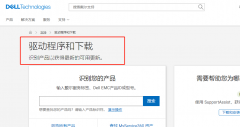 戴尔b1163打印机怎么安装驱
戴尔b1163打印机怎么安装驱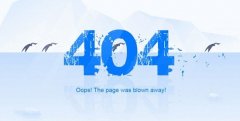 404 not found意思详细介绍
404 not found意思详细介绍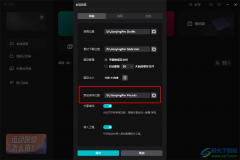 剪映更改文件保存位置的
剪映更改文件保存位置的 steam怎么关闭云同步-stea
steam怎么关闭云同步-stea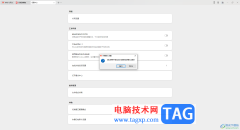 WPS软件恢复默认设置的方
WPS软件恢复默认设置的方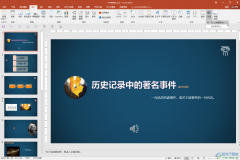 PPT循环播放背景音乐的方
PPT循环播放背景音乐的方 windows10家庭版和旗舰版有
windows10家庭版和旗舰版有 摩托罗拉Frontier22什么时候
摩托罗拉Frontier22什么时候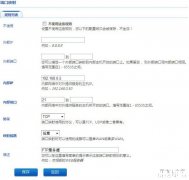 飞鱼星路由器端口映射设
飞鱼星路由器端口映射设 迅捷无线路由器升级操作
迅捷无线路由器升级操作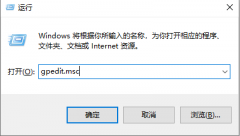
Win10系统相比以前的系统有很多新颖的功能,小娜语音助手就是一个新功能,但是对于不喜欢微软提供的小娜语音助手的朋友来说,我们可以在专注助手中将其关闭了,看看怎么关闭吧。...
51025 次阅读

微软公司在12月17日再次发布了对win10系统的更新,此次更新版本号为windows预览版1019536,更新内容除了包括以往对于之前版本性能的优化与bug缺陷的修复之外,还增加了新的语言输入法、以及对...
70725 次阅读
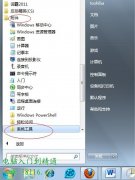
很多时候,我们看电影或者连续剧看到很晚看累了,希望电脑能自动设置定时关机。但是Win7系统没有自带的定时关机软件,这点让大家很头疼。本文为大家介绍在win7系统下如何设置定...
96020 次阅读

很多朋友在微软更新了win101909之后还在犹豫自己要不要更新,这些cup多核优化、颜色界面优化,老版本bug修复等等值不值得自己更新。下面就看小编是怎么说的吧。...
54825 次阅读

如果我们在使用win101909版本系统电脑的时候,想要将自己的版本更新升级到其他版本但是发现在过程中出现了win10最新版本1909更新卡在96%的情况不知道怎么解决的话,小编觉得我们可以先稍等一...
45171 次阅读
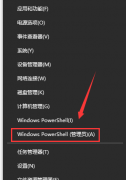
当我们更新了win101903版本系统之后,有时候会出现频繁蓝屏重启的情况,可以尝试在管理员命令窗口中使用Dism /Online /Cleanup-Image /ScanHealth一系列命令对系统进行修复下面就看看win101903蓝屏重启怎...
106986 次阅读

我们在使用win10系统的时候,可能会遇到出现文件代码,以及错误代码0xc000007b的情况,并提示你的电脑/设备需要修复,这说明我们的电脑缺少了上面标出的这个文件,只要将它重新安装就可以...
31687 次阅读

我用的是Win8系统,我想禁用在保存密码之前询问我,请问怎么在Windows 8系统中禁用在保存密码之前询问我? 1. 点击桌面右侧设置,选择控制面板,点击网络和共享中心 2. 点击Internet 选...
179773 次阅读

在使用win11时,如果没有获取管理员权限,很多操作可能会无法进行,但是windows11系统对于桌面界面进行了调整,那么win11管理员权限怎么获取呢?接下来小编为大家带来win11管理员权限怎么获取的详细...
121246 次阅读
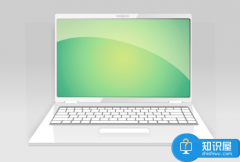
怎样清除缓存等上网记录 清除网络记录缓存的方法步骤 我们的生活中越来越离不开电脑,但在使用电脑的过程中总会遇到各种各样的问题。电脑技术网致力于给电脑小白朋友们介绍一些简单常...
172081 次阅读
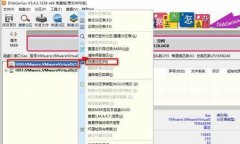
mbr分区是主引导记录,是可以通过系统bios开启windows系统。不过一般来说用户会使用gpt分区来安装win11系统,所以很多朋友不知道自己如果是mbr分区是否可以安装win11,其实是可以的下面就一起来...
56429 次阅读

最近很小伙伴发现电脑麦克风插入耳机麦克风不显示设备,而现如今无论是台式电脑还是笔记本电脑都会带有麦克风的功能,这也为我们提供了大大的方便,但有很多的朋友在使用的过程中会突...
109363 次阅读

我们在使用win10操作系统的时候,有一部分的Surface Laptop用户可能就遇到了win10的S模式无法退出的情况。对于这种问题小编觉得可能是因为微软系统本身的原因造成的无法退出bug。我们可以将系...
59123 次阅读

很多安装系统的老司机都知道msdn这个地方的系统是原版纯净的,而且会实时更新,但是很多用户知道怎么下载了,但是不知道怎么安装,下面来一起看看详细的安装教程吧。...
71244 次阅读
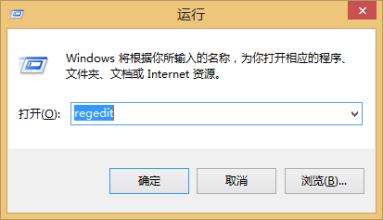
近日有Windows10用户来反映,电脑开机出现Runtime Error错误,不知道是怎么回事呢?该如何解决呢?对此为此非常苦恼。...
119283 次阅读