很小伙伴安装windows 10操作系统但是不知道如何给磁盘分区,其实这个主要在计算机管理界面进行设置就可以了,非常的简单快捷。今天小编整理了相关的教程,大家一起来看看吧。

1、首先,右键单击“此电脑”,在弹出的下拉对话框中选择“管理”。如图
2、接着,在弹出的计算机管理界面中,在左侧功能菜单选择“磁盘管理”。如图
3、接着,进入磁盘管理界面,选中需要进行分区的磁盘,右键单击,在弹出的对话框中选择“压缩卷”,如图:
4、接着,系统会自动查询压缩空间,在弹出的压缩磁盘大小的对话框中设置磁盘分区空间的大小,完成后点击“压缩”。如图
5、接着,等待系统自动将磁盘空间压缩好。完成后,在磁盘管理界面中出现一个未分配的可用磁盘空间。如图:
6、接着,选中该未分配的空白分区,右键单击,在弹出的下拉菜单中选择“新建简单卷”。如图:
7、接着,进入新建简单卷向导,点击“下一步”。如图:
8、接着,进入磁盘指定卷的大小,可以输入自己想要的大小(或者直接默认)。然后点击“下一步”。如图:
9、接着,进入分区驱动器和路径界面,选择“分配以下驱动器号”,在右侧选择盘符,完成后,点击“下一步”。如图:
10、接着,进入格式化分区界面,在界面中为新建的磁盘选择磁盘的格式,一般默认选择“NTFS”,以及在盘符输入自己想要的磁盘名称,完成后点击“下一步”。如图
11、接着,进入信息核对界面,检查无误后点击完成。等待系统自动格式化完成创建磁盘。如图:
win10系统c盘多大适合
win10软件默认安装路径为C盘
以上就是电脑技术网 Tagxp.com为您带来的win10磁盘分区详细教程,希望可以解决掉您的困惑。想了解更多的问题请收藏电脑技术网 Tagxp.com哟。欢迎您的查看。
 Win10暂停更新还是会更新的
Win10暂停更新还是会更新的 windows movie make保存后的视
windows movie make保存后的视 windows movie maker导出工程文
windows movie maker导出工程文 Windows Movie Maker给视频添加
Windows Movie Maker给视频添加 windows movie maker保存为视频
windows movie maker保存为视频 战狼2播放资源在线,战狼
战狼2播放资源在线,战狼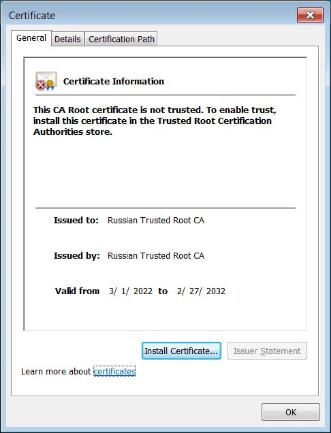 为应对制裁,俄罗斯创建
为应对制裁,俄罗斯创建 麦乐鸡侠是谁
麦乐鸡侠是谁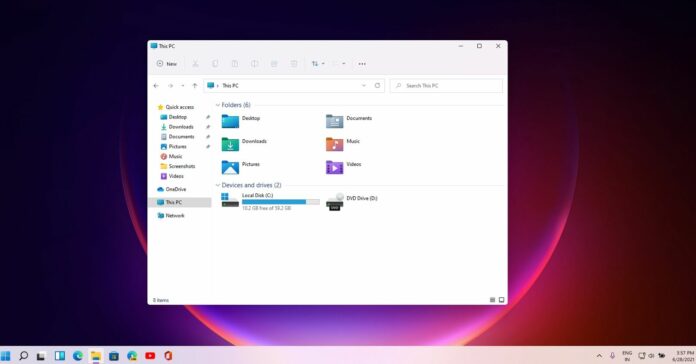 Windows11 存在另一个导致
Windows11 存在另一个导致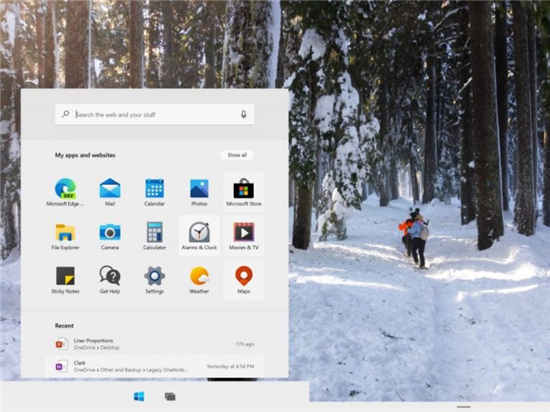 Windows 10X将采用现代待机模
Windows 10X将采用现代待机模 微软为Dev Channel Insiders发布
微软为Dev Channel Insiders发布 大家普遍对网络安全的七
大家普遍对网络安全的七 财付通支付密码忘了怎么
财付通支付密码忘了怎么 星之卡比探索多少钱 游戏
星之卡比探索多少钱 游戏 原神周游壶灵阿嘟在哪里
原神周游壶灵阿嘟在哪里 我的侠客阿朱的化妆盒获
我的侠客阿朱的化妆盒获 国内卖几百国外要上千 智
国内卖几百国外要上千 智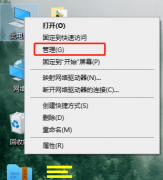 旌宇显卡驱动怎么看
旌宇显卡驱动怎么看 电脑卡住了按什么键都不
电脑卡住了按什么键都不 win11装驱动软件推荐
win11装驱动软件推荐 微软win7旗舰版下载地址
微软win7旗舰版下载地址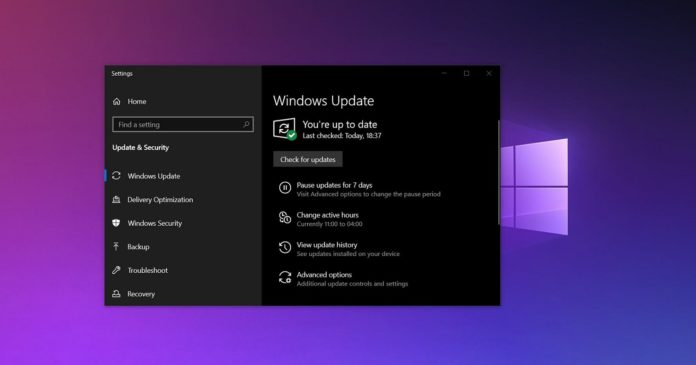 Windows10现在允许您更新更
Windows10现在允许您更新更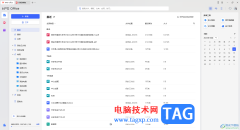 WPS更改文件格式图标的方
WPS更改文件格式图标的方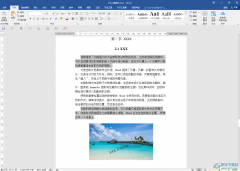 Word文档设置指定区域不能
Word文档设置指定区域不能 win10双系统删除一个教程
win10双系统删除一个教程 抖音极速如何发视频
抖音极速如何发视频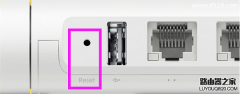 小米路由器Mini恢复出厂设
小米路由器Mini恢复出厂设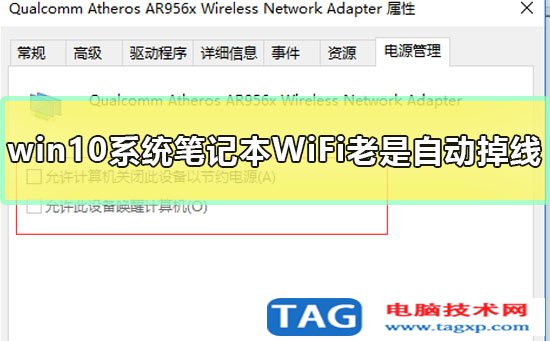 win10笔记本wifi老是自动掉
win10笔记本wifi老是自动掉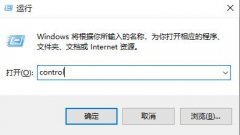
我们在安装完win10系统后,一般都要设置用户名,刚刚装系统时一般都是随便取一个用户名,一段时间后有的用户就想要修改掉当初那个随意的用户名了,那么win10系统怎么更改用户名呢?...
86723 次阅读

最近很多小伙伴选择更新了win10系统,但是发现更新后键盘失灵了,这是怎么一回事呢?在电源设置里把相关的勾选就可以了,具体的教程一起来看看吧。...
51527 次阅读
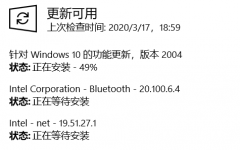
最近win102004更新开放了之后,很多用户都在更新最新的2004版系统了,但是有部分用户发现自己更新到49%的时候卡主了,解决方法不是很麻烦,一起来看看吧。...
45574 次阅读

在使用win10蓝牙设备的时候,很多的用户们表示在使用过程中,win10蓝牙搜索不到其它相关的设备了,这个问题需要怎么去解决呢,快来看看详细的解决教程吧~...
37139 次阅读
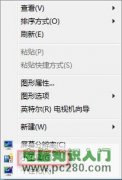
1 ,首先在桌面空白处点击右键,点击小工具。 2 ,点击联机获取更多小工具。 3 ,点击下载进行安装即可。...
99894 次阅读
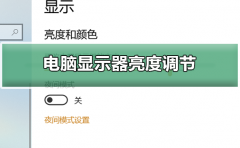
现在小伙伴们使用电脑的时间越来越多,长时间使用电脑,对我们的眼睛伤害很大。建议大家使用一两个小时的电脑就要停下来休息10分钟,眺望远方。除此之外,电脑屏幕亮度的控制也是很有...
76731 次阅读
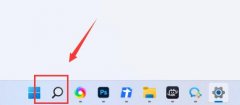
在全新的win11系统中有些用户觉得任务栏更新的不是很习惯就想要关闭任务栏的搜索功能让其看起来更加的简洁但是不知道win11搜索怎么关闭,所以下面就给大家带来了windows11关闭任务栏搜索方...
75737 次阅读

如果我们在使用安装了win101909版本的系统的时候,因为电脑在没有使用的时候自行休眠,唤醒之后如果发现通过dhcp获取的ipv4丢失的话很多小伙伴不知道应该怎么找回丢失了的地址。小编觉得我...
54323 次阅读

在玩游戏、做后期等高强度运行电脑的时候,win11就会遇到黑屏调不出任务管理器的问题,这大概率是由于内存或软件卡住了,我们只要重启一下电脑就可以解决了。...
110803 次阅读
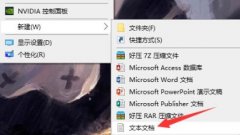
复制和粘贴是电脑中非常重要的功能,很多用户在复制了资源之后不小心有复制了别的那么该怎么去黏贴上一条信息呢?今天就给你们带来了win10粘贴上一条操作方法,一起看看吧。...
42821 次阅读
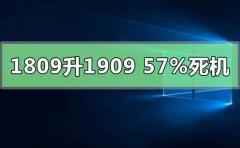
我们在安装了win101809操作系统之后,有的小伙伴可能会想要升级更新自己的系统版本。但是部分用户就遇到了win101809升级1909的进度到了57%重新启动的时候就出现了死机的情况。小编觉得这种问...
26590 次阅读
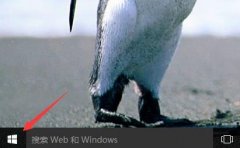
注册了win10的账户之后,有很多的小伙伴觉得自己的头像都是默认的不是很好看,为此想要去改头像,下面就带来了更改头像的教程,想知道的可以来一起看看。...
109829 次阅读
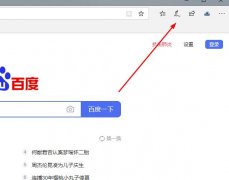
每个小伙伴在使用浏览器找资料的时候都会使用到截图功能吧,那么大家知道edge浏览器该怎么去进行截图呢?下面就一起来看看详细的操作方法吧。...
36916 次阅读

不少小伙伴有遇见win10系统重启之后电脑一直黑屏,而且鼠标也一直转圈圈,这个是什么原因呢?今天小编教你们如何解决,在黑屏的界面按下Ctrl+Alt+Del组合键,打开任务管理器主界面。进行设...
102821 次阅读
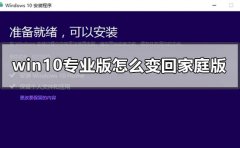
我们在使用win10专业版的时候,如果因为一些原因需要从win10专业版返回到家庭版,小编觉得可以尝试在命令提示符中通过reg add "HKEY_LOCAL_MACHINESOFTWAREMicrosoft一系列代码进行win10版本的修改。具...
29996 次阅读