win10不支持Uefi固件的磁盘布局是主板设置的问题,很多用户在安装或者更新的时候都会遇到这个问题,其实解决方法非常的简单,只要安装下面的方法就可以轻松解决了。

一、创建MSR分区:
1、在Windows 10搜索栏输入CMD,找到后右键然后以管理员模式运行(大家也可以使用WIN+X,然后点击命令提示符(管理员))
2、输入diskpart.exe后回车
3、输入List disk命令后回车
二、按显示信息来进行下一步操作
只有一块硬盘:
1、输入List volume命令后回车
2、选择带有引导分区的盘符(一般为C盘),记住卷编号
3、运行命令
Select volume X(X为上一步记住的编号)
Shrink desired=50 minimum=40
Create partition msr
4、输入命令List partition来确认MSR分区是否创建成功,创建完毕后退出即可。
有两块以上的硬盘,首先要确认Disk 0(简单理解为第一块硬盘,计数从0开始)的分区情况,
1、输入以下命令:
Select disk 0
List partition
Select partition 1
Detail partition
2、根据得到的分区细节信息,确定其是否为C盘(引导分区)以及NTFS分区。
如果是的话,按照第3步进行处理;如果不是,输入以下命令检查下一分区:
Select partition 2
Detail partition
以此类推,直到你确定了该分区为引导分区和/或NTFS格式为止。
3、输入以下命令:
Shrink desired=50 minimum=40
Create partition msr
4、输入以下命令来确认MSR分区是否创建成功:
List partition
成功之后退出命令提示符即可。

以上就是电脑技术网 Tagxp.com小编为各位用户带来的win10不支持Uefi固件的磁盘布局解决教程详细内容了,想看更多相关文章欢迎您关注电脑技术网 Tagxp.com。
 Win10暂停更新还是会更新的
Win10暂停更新还是会更新的 windows movie make保存后的视
windows movie make保存后的视 windows movie maker导出工程文
windows movie maker导出工程文 Windows Movie Maker给视频添加
Windows Movie Maker给视频添加 windows movie maker保存为视频
windows movie maker保存为视频 他趣里面聊天都是要钱的
他趣里面聊天都是要钱的 腾讯视频发布的动态怎么
腾讯视频发布的动态怎么 三星正在推动智能手机部
三星正在推动智能手机部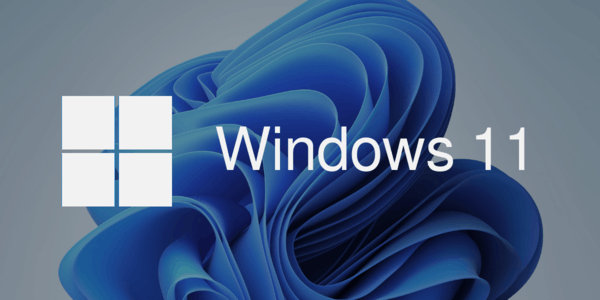 传闻:微软可能会在 9 月
传闻:微软可能会在 9 月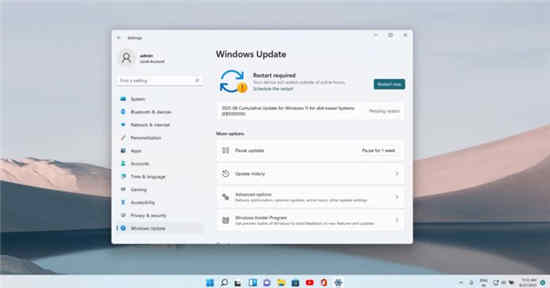 Windows 11 Build 22000.168 (KB5
Windows 11 Build 22000.168 (KB5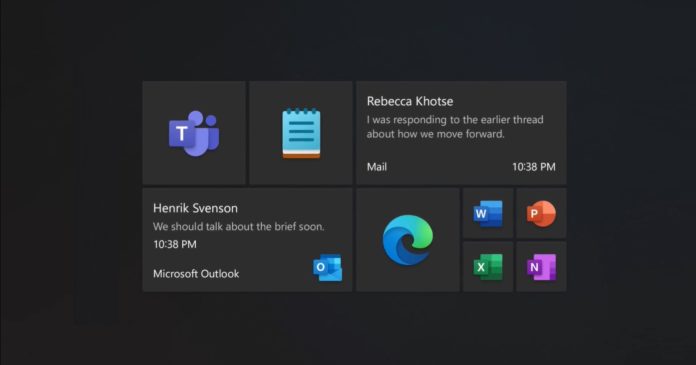 Windows10将返回类似于Wind
Windows10将返回类似于Wind 看看恶意软件8大特征,你
看看恶意软件8大特征,你 2019淘宝淘宝章鱼大作战活
2019淘宝淘宝章鱼大作战活 长达百页!《塞尔达传说
长达百页!《塞尔达传说 《dnf》110级版本搬砖攻略
《dnf》110级版本搬砖攻略 明日方舟断崖怎么玩?
明日方舟断崖怎么玩? GTX1650Super显卡评测跑分大
GTX1650Super显卡评测跑分大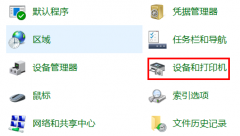 打印机驱动安装到电脑上
打印机驱动安装到电脑上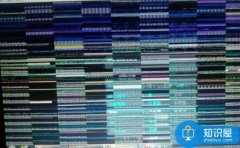 安装上内存条后电脑花屏
安装上内存条后电脑花屏 Win8任务栏图标之间的间隙
Win8任务栏图标之间的间隙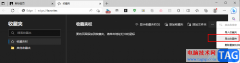 Edge浏览器导出收藏夹的方
Edge浏览器导出收藏夹的方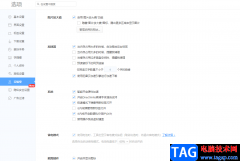 360极速浏览器在极速模式
360极速浏览器在极速模式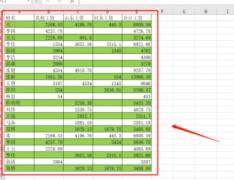 Excel怎样设置禁止插入图片
Excel怎样设置禁止插入图片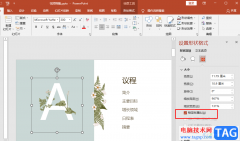 PPT设置锁定纵横比的方法
PPT设置锁定纵横比的方法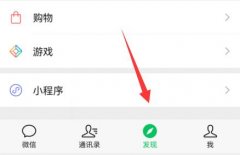 微信看一看关闭推荐内容
微信看一看关闭推荐内容 win11助手下载慢解决方法
win11助手下载慢解决方法 小米路由器微信好友无需
小米路由器微信好友无需 网速变慢,为什么重启路
网速变慢,为什么重启路
win10系统是一款非常优秀的智能电脑系统,在全新的智能技术下一般来说装载了win10系统的电脑是不会出现诸如蓝屏、黑屏等问题的!但是最近却有很多的小伙伴们反应自己在正常操作的过程中...
52916 次阅读

win10的windows安全中心是可以关闭的,如果我们安装了其他的杀毒软件,那么它不仅会额外占据我们的内存,还没有什么用处了。这时候我们就可以在计算机管理的服务项中将它关闭,下面就一起...
21549 次阅读
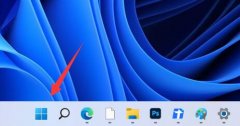
我们可以通过蓝牙连接耳机、音响、键盘、鼠标等设备,但是有的朋友不知道win11蓝牙怎么打开,其实打开蓝牙设置即可。...
60535 次阅读
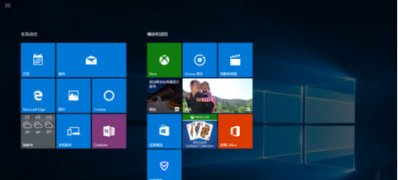
一般作为一款号称兼容任何设备的Windows系统,而Windows10系统可谓是添加了很多改善用户体验的设置,平板模式就是这...
114515 次阅读
现在主流的系统都是win10,很多使用win10的小伙伴都看到过自己有以太网,但是不知道以太网是什么意思,所以下面就和大家一起来看看以太网是什么吧。...
47253 次阅读

对于微软公司不断更新推出的系统版本,有很多小伙伴们在挑选操作系统的时候都想知道windows10究竟哪一款操作系统是最好用最稳定流畅的。那么对于这个问题小编觉得其实市面上的操作系统出...
66622 次阅读

许多小伙伴在更新系统之前想要了解win10比win7强的地方在哪,今天小编就来聊一聊win10比win7强的地方以及两者区别对比吧。希望这篇文章能对你有所帮助。...
113355 次阅读
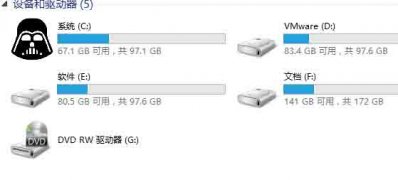
近日有Windows10系统用户来反应,为了让电脑变得更加个性化一点,想对系统本地磁盘图标进行修改。对于这个问题该...
116433 次阅读
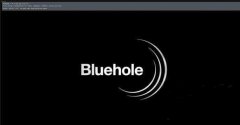
reshade是一款非常好用的画质增强软件,它能够让我们在玩游戏时保持配置不变的情况下拥有更好的画面质量。但是很多朋友反映之前的reshade无法兼容最新的win10系统,下面就带大家看一下解决...
39889 次阅读
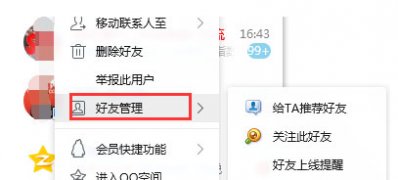
一般操作Windows系统中QQ好友多了就会来清理,但在使用过程中难免会遇到一些问题,这不近日就有win7纯净版系统用户来反应,QQ好友多了手动一个一个的删除显得特别麻烦,如何批量删除QQ好友...
115381 次阅读
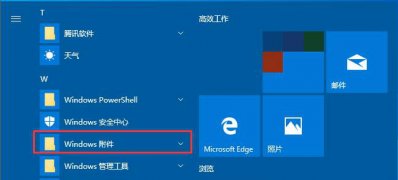
一般操作Windows系统中连接远程桌面总是借助第三方工具,但在使用过程中难免会遇到一些问题,这不近日就有Windo...
94915 次阅读
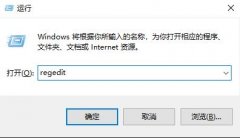
很多安装了win10系统的用户都会对系统上的字体进行研究,习惯用老版本的用户就会想要全局替换掉字体,那么该怎么操作呢?下面就一起来看看详细教程吧。...
36440 次阅读
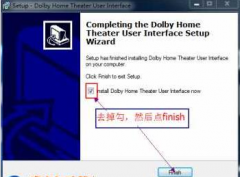
大家都知道在Win10系统下安装了杜比音效后系统音质会好很多,不过商店里的都是需要购买的,那么如何永久免费试用呢?这里小编分享win10下可用的杜比音效永久免费版下载,还有安装教程,...
40360 次阅读

对目前的系统版本进行更新但是发现更新的时候系统进度卡在了27%,有的小伙伴不知道应该怎么解决,小编觉得我们可以先检查一下是不是自己电脑的网络问题,来看看怎么详细解决吧。...
33211 次阅读
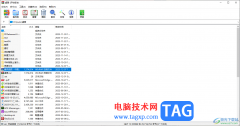
winrar是一款压缩工具,可以对电脑中的大文件进行压缩处理,有些时候我们需要在电脑中存放一些比较大的视频文件,或者是一些文件夹等,那么我们就可以通过winrar进行压缩操作,在进行压缩...
14072 次阅读