windows movie maker是一款制作视频的能手小工具,一些小伙伴喜欢将自己拍摄的视频或者是一些下载的视频进行相应的剪辑编辑操作,很多小伙伴会选择使用windows movie maker进行剪辑和制作,在创作的过程中,会需要将视频中的其中不要的画面部分进行裁剪操作,那么就可以通过该软件提供的裁剪功能进行设置裁剪比例或者自定义裁剪即可,操作的方法十分的简单,还能设置裁剪的位置等,下方是关于如何使用windows movie maker裁剪视频画面的具体操作方法,如果你需要的情况下可以看看方法教程,希望对大家有所帮助。
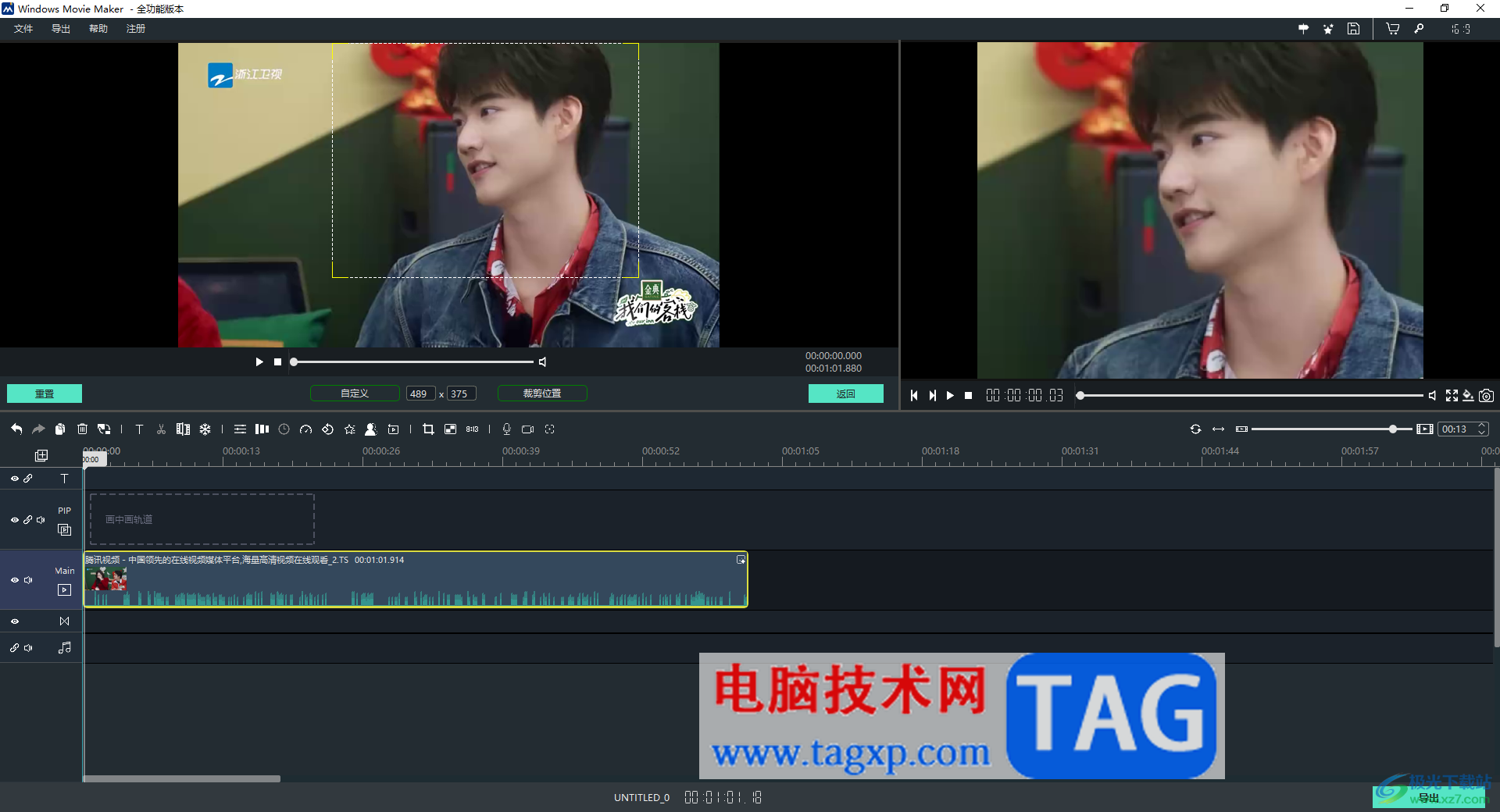
1.进入到windows movie maker编辑页面中之后,需要通过导入窗口将视频素材添加进来。
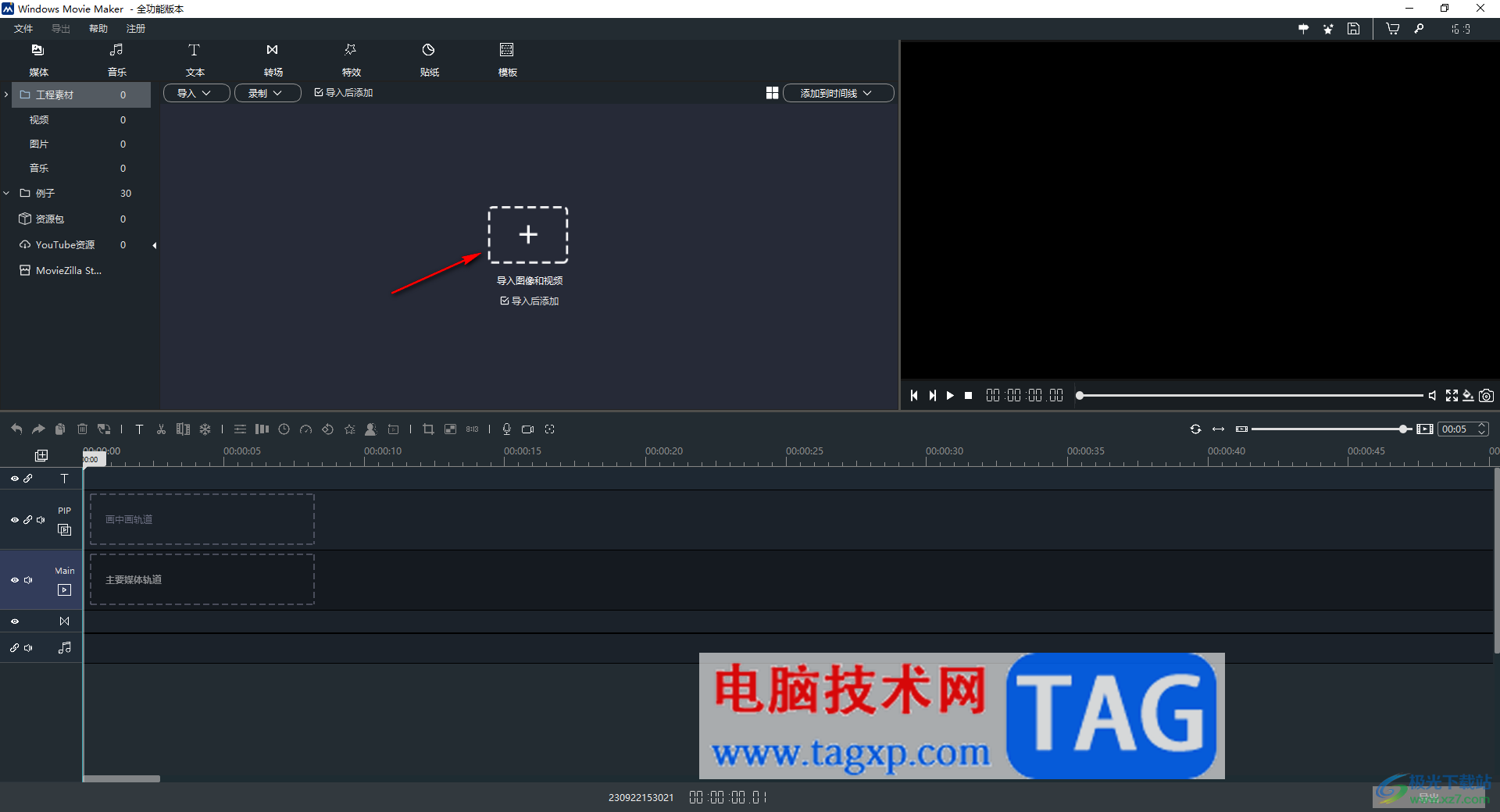
2.当你将视频素材添加进来之后,在页面上方的工具栏中将【裁剪】图标进行点击。
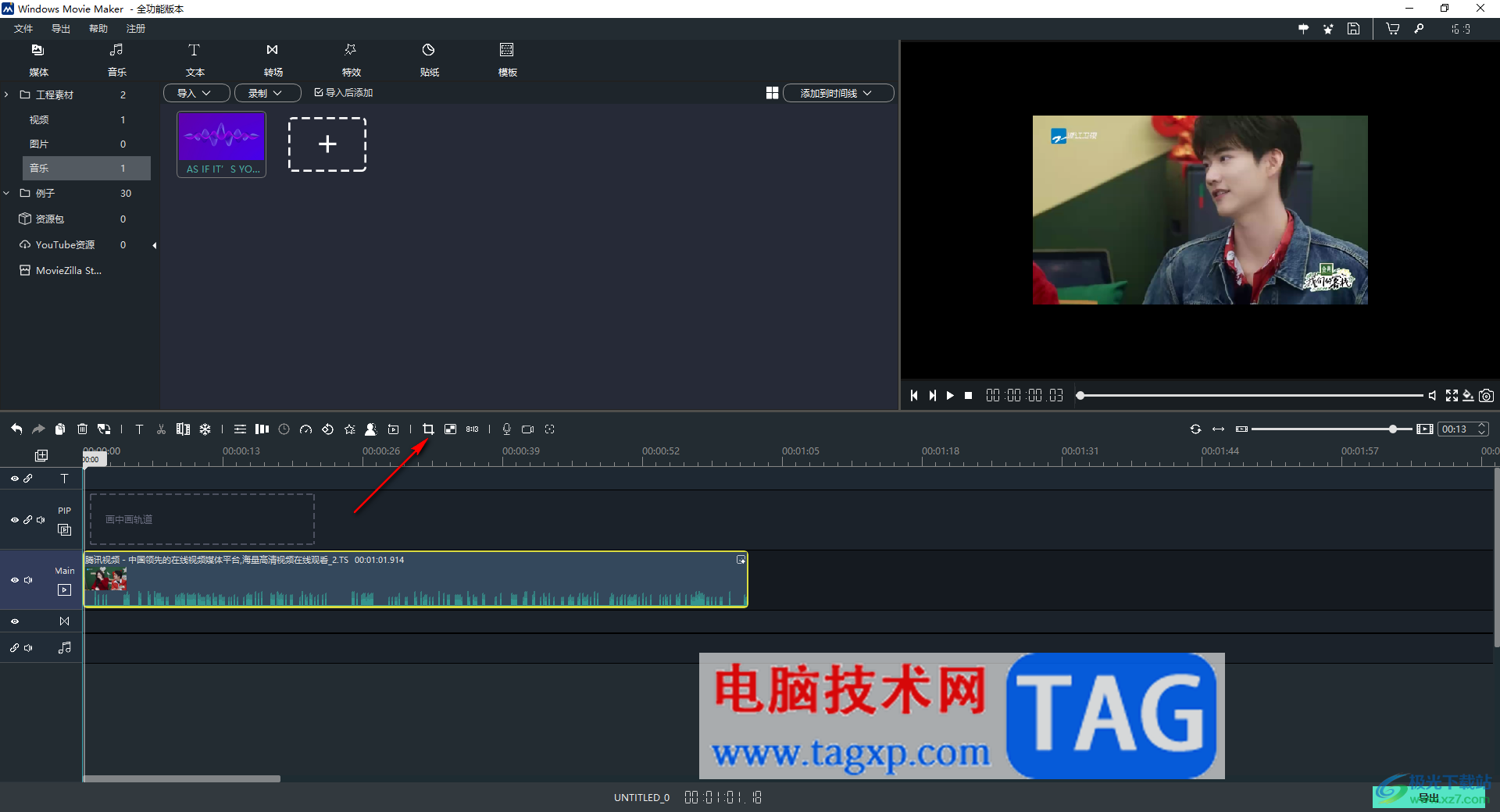
3.随后,即可在页面上方出现一个裁剪视频的窗口,你可以将【比率】按钮进行点击,然后选择自己喜欢的比例进行设置即可。
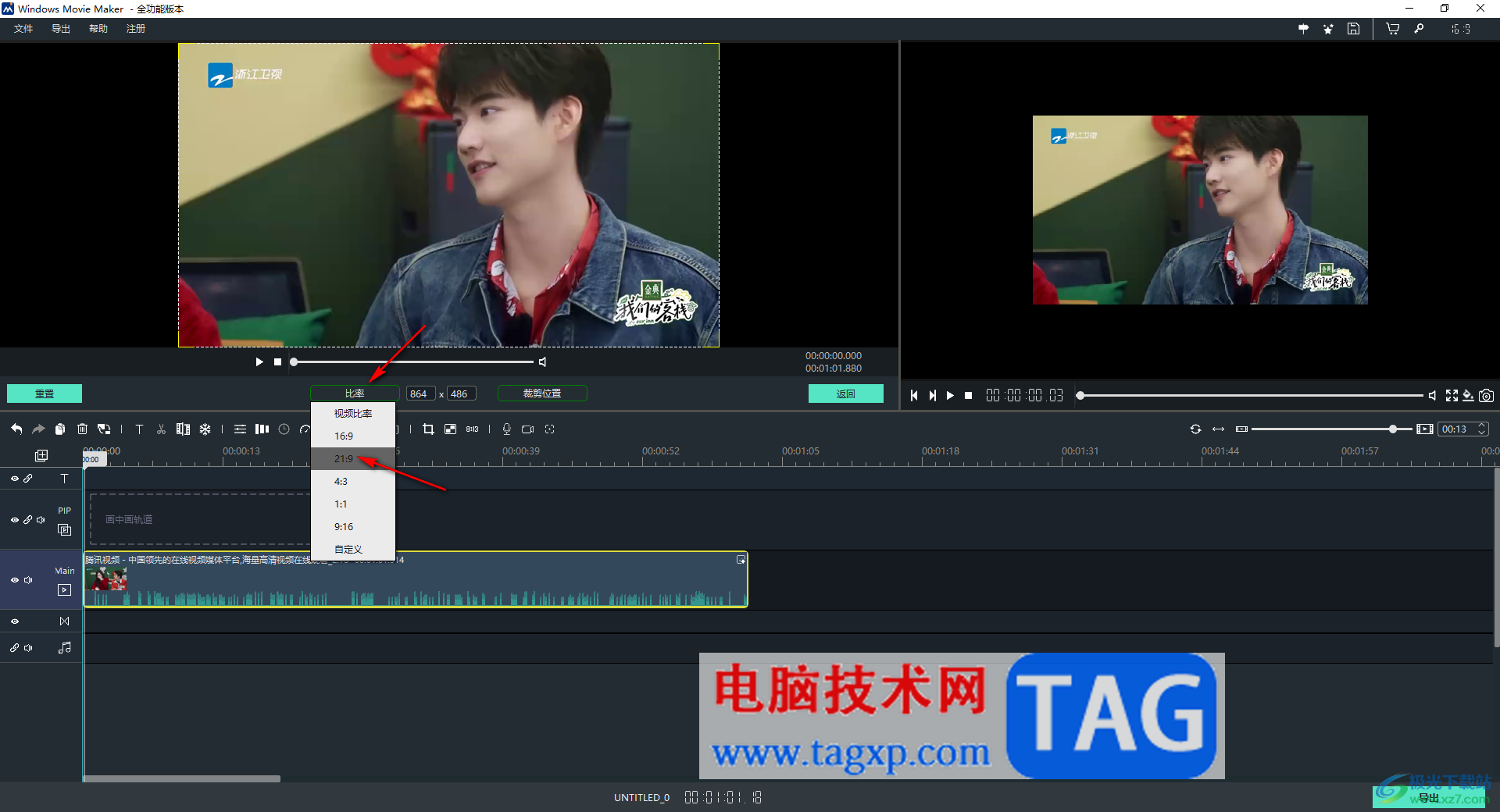
4.设置了21:9,那么视频画面就会按照该比例进行相应的裁剪操作。
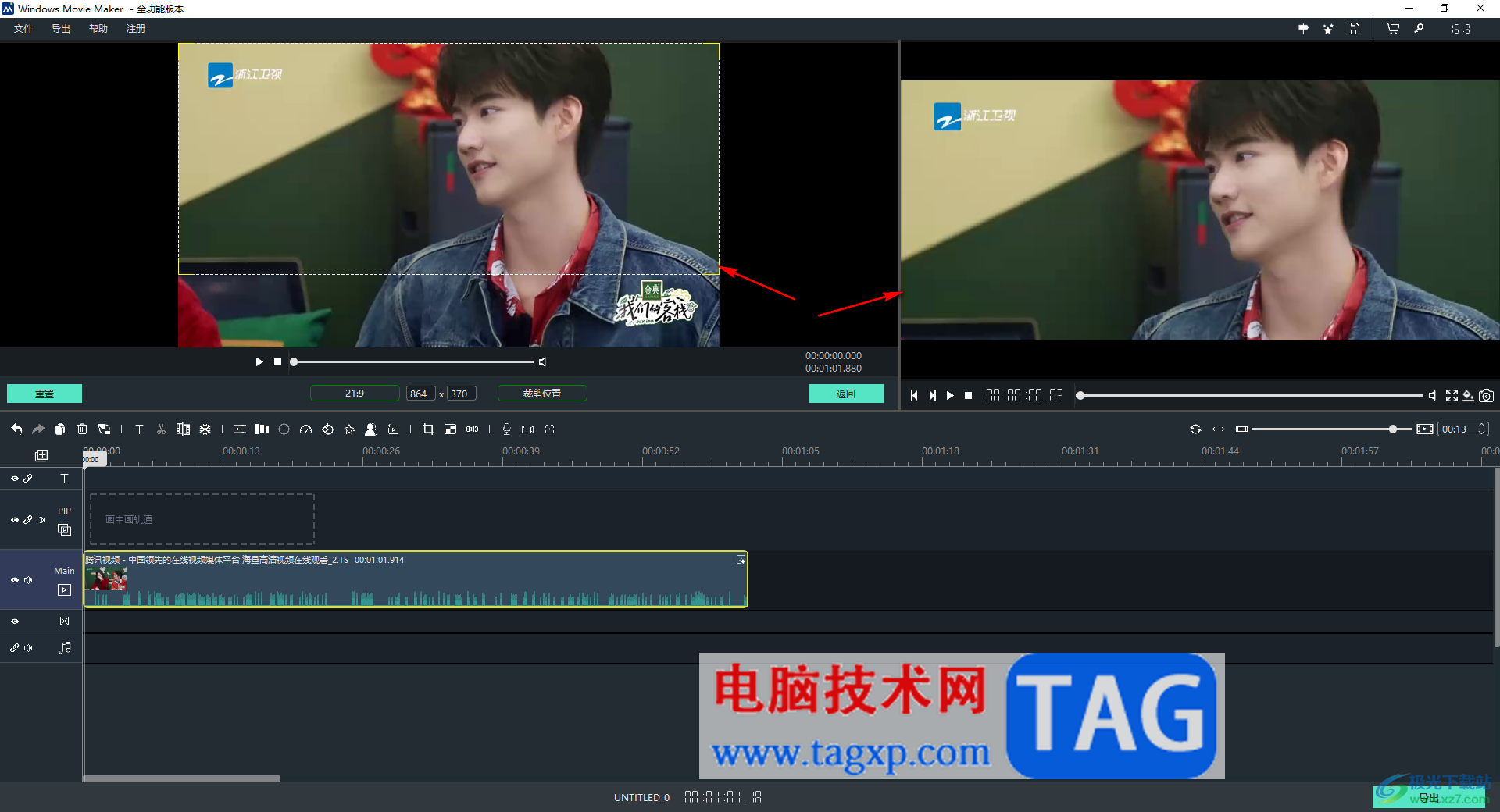
5.此外,你也可以进行自定义裁剪自己需要的画面,且还可以进行设置裁剪的位置,最后得到自己需要的一个画面,如图所示。
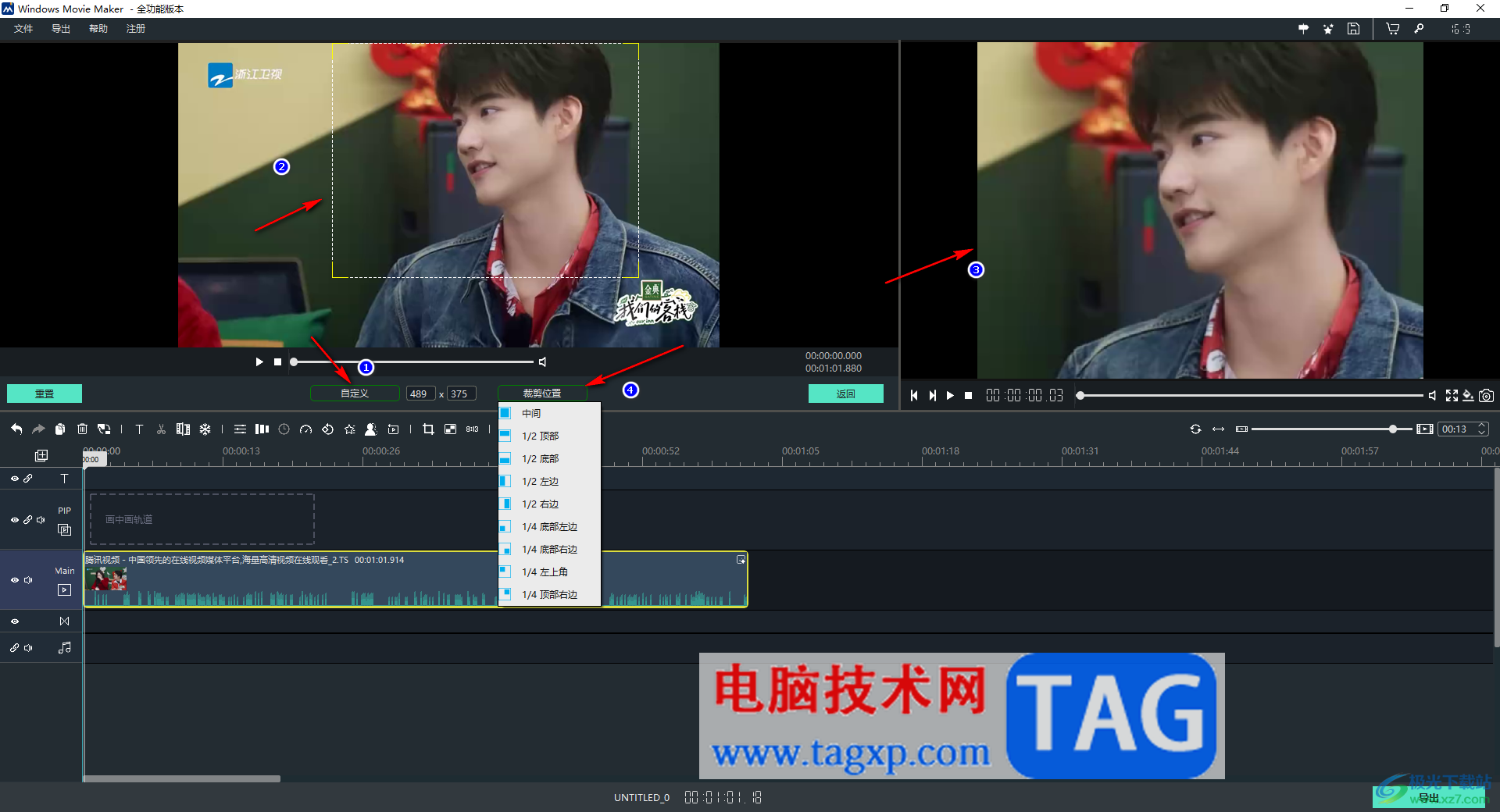
以上就是关于如何使用windows movie maker裁剪视频画面的具体操作方法,大家在使用windows movie maker的时候,知道怎么进行视频的裁剪设置,那么按照小编分享的方法教程进行相应的操作即可,感兴趣的可以试试。
 Win10暂停更新还是会更新的
Win10暂停更新还是会更新的 windows movie make保存后的视
windows movie make保存后的视 windows movie maker导出工程文
windows movie maker导出工程文 Windows Movie Maker给视频添加
Windows Movie Maker给视频添加 windows movie maker保存为视频
windows movie maker保存为视频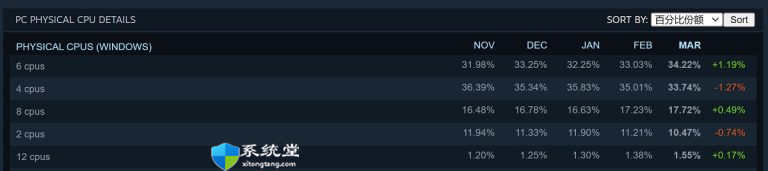 2022年3月Steam硬件和软件调
2022年3月Steam硬件和软件调 微软表示将停止支持win7,
微软表示将停止支持win7, 任正非是怎么想的,把手
任正非是怎么想的,把手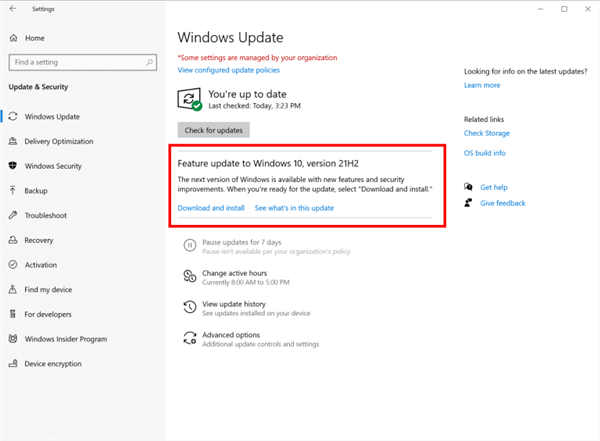 微软发布Windows 10 Build 19
微软发布Windows 10 Build 19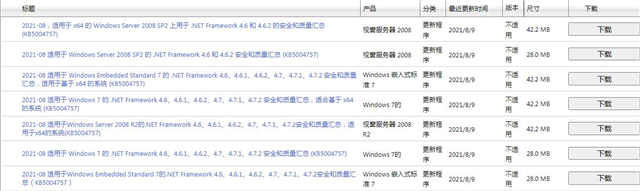 .NET Framework 4.x 更新 KB500
.NET Framework 4.x 更新 KB500 Windows11升级和部署视频被
Windows11升级和部署视频被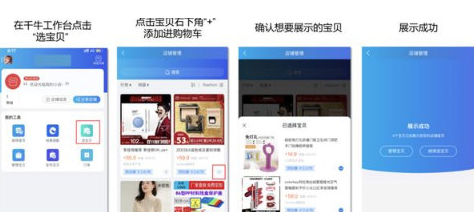 淘宝如何开通分享小站?分
淘宝如何开通分享小站?分 电脑如何防范病毒,就需
电脑如何防范病毒,就需 王者荣耀玲珑夺宝多少次
王者荣耀玲珑夺宝多少次 哈利波特魔法觉醒万圣节
哈利波特魔法觉醒万圣节 小说家模拟2电影怎么赚钱
小说家模拟2电影怎么赚钱 盈通5700xt游戏高手怎么样
盈通5700xt游戏高手怎么样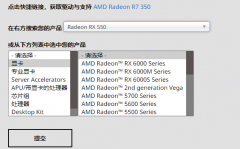 欧比亚rx550驱动不稳定怎么
欧比亚rx550驱动不稳定怎么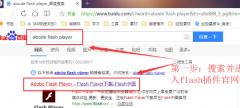 电脑flash插件安装方法介绍
电脑flash插件安装方法介绍 联想打印机更换墨粉盒后
联想打印机更换墨粉盒后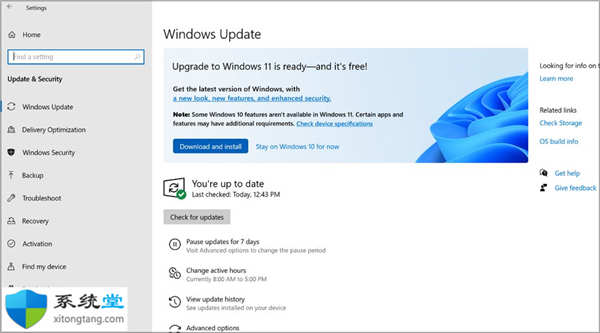 详细解答Windows11 升级与全
详细解答Windows11 升级与全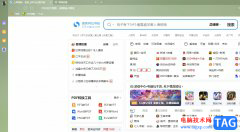 搜狗浏览器修改截图保
搜狗浏览器修改截图保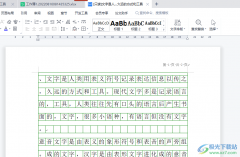 wps打开微信接收的文档为
wps打开微信接收的文档为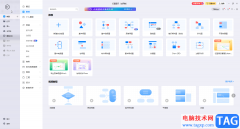 亿图图示导出为Excel的方法
亿图图示导出为Excel的方法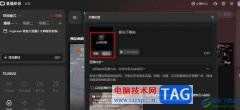 抖音直播伴侣设置直播封
抖音直播伴侣设置直播封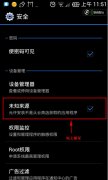 安卓手机安装不了软件和
安卓手机安装不了软件和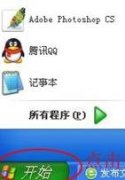 装路由器后网页打不开怎
装路由器后网页打不开怎 电脑连不上wifi但是手机可
电脑连不上wifi但是手机可
win10系统其实可以通过蓝牙来开启一个热点进行使用的,但是很多的用户们都不清楚该怎么去设置蓝牙的共享网络,那就快来看看系统家园为广大用户们提供的详细教程吧~...
20746 次阅读
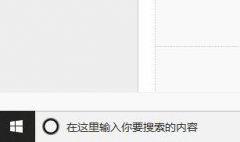
realtek高清晰音频管理器是负责电脑声音的程序,所有和声音有关的设置几乎都需要realtek高清晰音频管理器的支持,今天小编为大家带来的就是realtek高清晰音频管理器启动方法!一起了来看看吧...
27205 次阅读
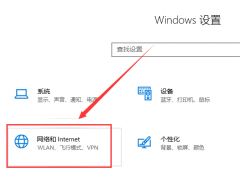
在更新了微软推出的win101903版本后,发现电脑不能联网,笔记本也不能连wifi。小编这里特意为大家准备了一份详细的解决方案。希望可以帮助到大家。...
76517 次阅读

虽然现在比较常用的是拼音输入法,但是曾经的五笔输入法不仅拥有更高的打字效率,还更适合老年人使用。因此很多win11用户想要在系统中添加一个微软五笔输入法,但是不知道怎么添加,其...
19198 次阅读

在使用win10蓝牙设备的时候,很多的用户们表示在使用过程中,win10蓝牙搜索不到其它相关的设备了,这个问题需要怎么去解决呢,快来看看详细的解决教程吧~...
37212 次阅读

我们在准备给自己的计算机安装操作系统的时候,有的情况下可能就会遇到不知道win10原版系统镜像在哪里下载,怎么安装这样的问题。那么小编觉得我们可以在系统家园网站中进行安装下载即...
57276 次阅读
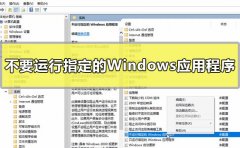
在我们的win10系统中,有着很多的程序在运行,很多的程序非常有用,但也有很多的程序没有用,但如果我们需要指定关闭一些没用的运行程序,需要怎么设置呢,其实很简单,快来看教程吧。...
68398 次阅读

对于我们使用的win10操作系统,微软公司也在一直更新维护。那么对于这次的补丁KB4541335更新了什么,除了修复了补丁,还新增了很多很多功能。详细内容就来看下小编是怎么做的吧~...
69008 次阅读

在更新了最新的win10系统之后有很多的小伙伴都反映称出现了桌面闪烁的情况,今天就给你们带来了win10启动后桌面在闪解决方法,有需要的就快来学习一下吧。...
17167 次阅读
我们在使用win10系统的时候,有时候觉得桌面图标过大或者太小,这个时候我们该如何更改桌面图标的大小呢?其实在Win10桌面空白处点击鼠标右键可以更改桌面图标大小,即大图标、中等图标...
19920 次阅读
win10系统以其稳定性和良好的兼容性一直深受大家的喜爱,很多小伙伴但是不知道win10系统如何下载到U盘,该如何安装,今天小编带来了下载的方式及其下载安装步骤,具体的解决方法下面一起...
63992 次阅读
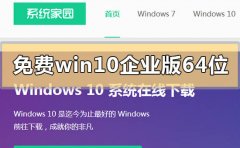
我们在使用微软系统计算机的时候,如果因为一些情况想要更换或者是重新安装自己的操作系统但是不知道免费win10企业版64位系统在哪下载的话,小编觉得就目前市面上的各大系统网站,我们...
137843 次阅读

win10更新卡在27已经十几个小时,很多用户在更新的时候都遇到了这个问题,在这里的话没什么特别好的解决方法,需要向强制重启,进入不了系统的话只能看看教程了。...
44227 次阅读

win10开始菜单磁贴是一个非常炫酷的功能,小编使用起来特别的方便,可以帮助您轻松打开需要的软件,还不需要占用桌面。下面来看看增加磁铁和布局吧。...
3519993 次阅读
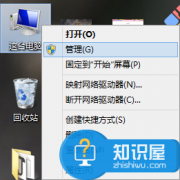
电脑和笔记本连接蓝牙无线音箱 如何将蓝牙音箱和电脑连接方法技巧...
79460 次阅读