小伙伴在使用win10系统电脑时出现开机很慢的情况,并且反映是由于更新了电脑系统之后,才会变得开机很慢的问题,针对这种情况,我们可以通过设置开机启动项以及开机的时间,或者是进入到计算机管理页面中进行设置快速启动电脑功能即可,平常遇到这样情况的小伙伴还是比较多的,开机很慢的话,会让自己的心情非常的烦躁,且需要紧急打开电脑的时候,会更加的焦急,下面小编就给大家讲解一下如何使用win10系统电脑解决更新后开机慢的具体操作方法,如果你需要的情况下可以看看方法教程,希望对大家有所帮助。

方法一
1.按下win+r组合键,打开运行窗口,在框中输入【msconfig】并且回车键,进入到页面中。

2.进入到页面中之后,将【常规】选项下的【加载系统服务】和【加载启动项】选项进行勾选上。

3.再点击【引导】选项,点击【高级】选项进入。

4.在打开的引导高级选项设置窗口中,将【处理器个数】勾选上,然后设置一个处理器个数参数,然后点击确定按钮。

5.之后在引导的窗口中,将【超时】的框中进行设置时间为【3】,之后点击应用和确定按钮即可。

方法二
1.同样按下键盘上的win+r,然后在框中输入【gpedit.msc】,点击确定按钮进入。

2.进入到页面中之后,在左侧的位置依次点击【计算机管理】-【系统】-【关机】,然后在右侧将【要求使用快速启动】选项双击一下。

3.在打开的窗口中将【已启用】选项勾选上,再单击确定按钮保存设置即可。

以上就是关于如何使用win10系统更新后开机很慢的具体解决方法,一些小伙伴的win10电脑更新之后,如果出现开机很慢的情况,那么可以按照小编的方法教程进行操作一下即可,感兴趣的话可以试试。
 Win10暂停更新还是会更新的
Win10暂停更新还是会更新的 windows movie make保存后的视
windows movie make保存后的视 windows movie maker导出工程文
windows movie maker导出工程文 Windows Movie Maker给视频添加
Windows Movie Maker给视频添加 windows movie maker保存为视频
windows movie maker保存为视频 WPS Word文档添加下划线的方法
WPS Word文档添加下划线的方法
大家通常会使用WPS进行文档的编辑,在编辑文字的过程中,会进......
阅读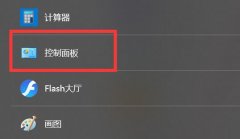 两台电脑文件共享教程
两台电脑文件共享教程
我们经常会需要联合办公,这时候就希望电脑能够共享文件,这......
阅读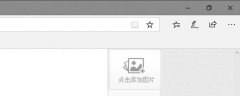 Microsoft Edge浏览器如何切换IE-Edge浏览器切
Microsoft Edge浏览器如何切换IE-Edge浏览器切
还不会将Microsoft Edge浏览器切换成IE浏览器吗?其实很简单,还不......
阅读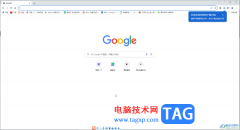 Google Chrome电脑版查看已下载内容的方法教
Google Chrome电脑版查看已下载内容的方法教
谷歌浏览器是一款非常好用、受欢迎的软件,很多小伙伴都在使......
阅读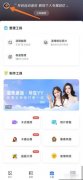 一刻相册回收站恢复的照片在哪里
一刻相册回收站恢复的照片在哪里
一刻相册里面删除到回收站的照片,还有人不知道怎样才能恢复......
阅读 2022中央电视台网络春晚节
2022中央电视台网络春晚节 2022年抖音春节集卡活动在
2022年抖音春节集卡活动在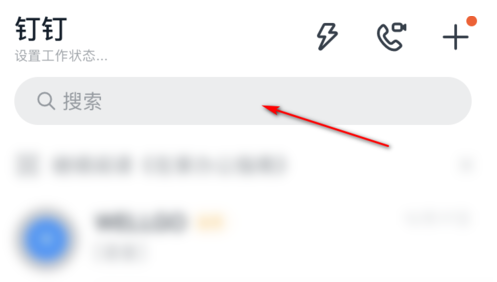 钉钉怎么开群签到?钉钉开
钉钉怎么开群签到?钉钉开 以下是在未来几周内运行
以下是在未来几周内运行 Windows10:版本1803、1809和
Windows10:版本1803、1809和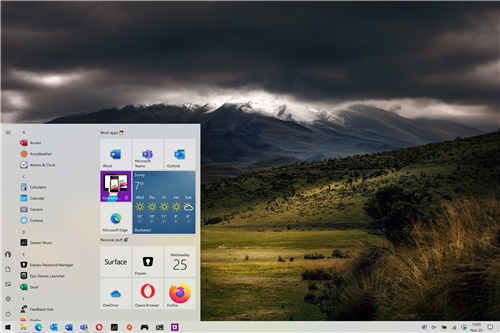 Windows 10明年将获得两个功
Windows 10明年将获得两个功 电脑网络基础:很实用的
电脑网络基础:很实用的 虚拟化降低数据中心存储
虚拟化降低数据中心存储 魔兽世界怀旧服泰罗克的
魔兽世界怀旧服泰罗克的 剑侠世界3装备获取途径汇
剑侠世界3装备获取途径汇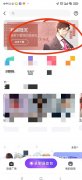 光与夜之恋百度地图语音
光与夜之恋百度地图语音 撼讯显卡是几线
撼讯显卡是几线 i9 12900KS和12900K区别是什么
i9 12900KS和12900K区别是什么 RX 6700 XT详细评测大全
RX 6700 XT详细评测大全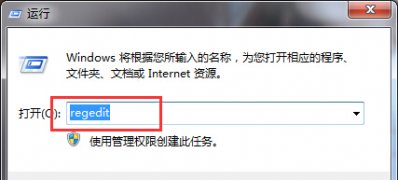 ghost win7旗舰版系统提升电
ghost win7旗舰版系统提升电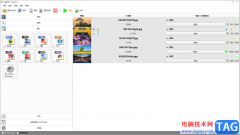 格式工厂修改图片大小尺
格式工厂修改图片大小尺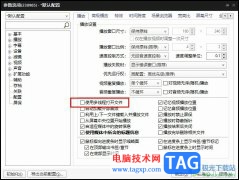 PotPlayer打开文件加载缓慢
PotPlayer打开文件加载缓慢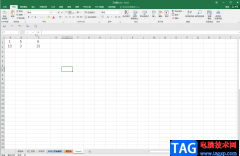 Excel表格解决无法打汉字只
Excel表格解决无法打汉字只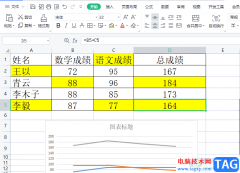 wps表格统计相同颜色的
wps表格统计相同颜色的 搜狐视频如何跳过片头片
搜狐视频如何跳过片头片 苹果iPhone14或采用打孔屏但
苹果iPhone14或采用打孔屏但 磊科无线路由器桥接方法
磊科无线路由器桥接方法 迅捷(FAST)路由器获取
迅捷(FAST)路由器获取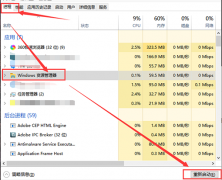
微软在更新了win101909版本之后,大家也发现了一些新版本带来的缺陷。资源管理器文件管理器卡主,鼠标左右键点击都不管用。小编觉得这种情况可以尝试下在任务管理器中重启文件管理器或者...
次阅读

我们在使用win10操作系统的时候,有些小伙伴觉得win10是不是就是比之前的版本容易出现卡屏蓝屏这样的问题。据小编所知,因为win10是新出的系统,所以在兼容性上就较老版本略微欠缺了一些,...
次阅读

win7如何去掉打开文件安全警告的提示窗口 如何关闭打开文件安全警告方法...
次阅读

win10系统是一款可以在各种环境中稳定工作的优秀系统!强大的工作能力是系统最为出色的地方!无论用户想要用系统来办公还是用系统来娱乐你都将从系统中得到最好的使用体验感,今天小编...
次阅读
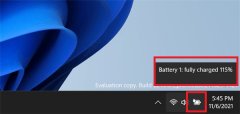
由于笔记本电脑搭载了电池,我们在使用过程中希望在任务栏上显示电池百分比以便随时了解具体电量,那么win11怎么设置呢,其实是可以的,只要用软件即可。...
次阅读

我们在使用win10操作系统笔记本的时候,有的小伙伴可能就会出现系统在使用的时候启动不了的情况。对于这种问题小编觉得可能是因为我们电脑在使用的过程中出现了误触导致了故障所以无法...
次阅读

小编给大家带来的是关于win10无限重启的详细处理教程,有需要的小伙伴快看过来吧,相信大家通过本次的学习,以后的操作当中一定会得心应手的。1、制作USB启动盘,并从u盘启动将微软原版...
次阅读
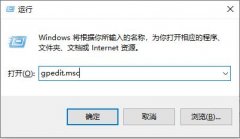
win10自带的锁屏功能可以在我们离开电脑时保护我们的数据不被其他人窃取。但是大多数人其实没有这方面的顾虑,这时候锁屏功能就会影响到正常使用体验,因此我们可以想办法将它关闭,下...
次阅读
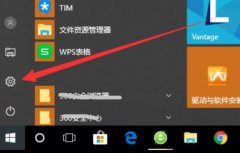
不少的用户都升级了win10系统但是在升级了之后都觉得很卡或者有些不适应想要恢复到原来的系统但是不知道怎么操作,今天就给你们带来了电脑升级win10后还原方法介绍,一起看看吧。...
次阅读
你的计算机上是否存在有至关重要的数据,并且不希望它们落入恶人之手呢?当然,它们完全有这种可能。而且,近些年来,服务器遭受的风险也比以前更 大了。越来越多的病毒,心怀...
次阅读

一般操作Windows系统对信息安全越来越重视,特别是电脑里的重要信息不能泄露,而且现在很老板都会想监控大家的电...
次阅读
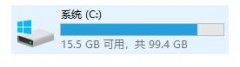
win10系统是一款非常庞大的系统,在系统中有着更多重要的文件,今天小编为大家带来的就是msvcp100.dll文件丢失的解决方法!感兴趣的话就快来看看吧。...
次阅读
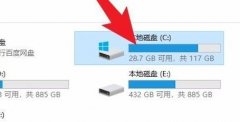
在更新了系统之后很多小伙伴肯定都担心这些系统文件会不会给系统内存带来负担,为此下面就给大家带来了win10系统更新文件删除方法详细介绍,如果你也有相同的顾虑就快来学习一下吧。...
次阅读
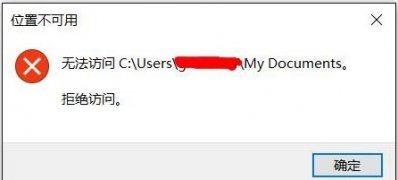
近日有Windows10系统用户来反应,在使用电脑时发现在打开系统盘里的cookies文件夹时,出现提示无法访问拒绝访问,导...
次阅读
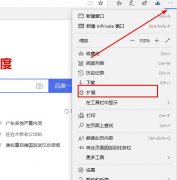
小伙伴们在浏览网站的时候肯定都会遇到英文网站,看不懂就需要进行网站翻译,那么这次更新的edge浏览器可以进行网页翻译吗?下面就一起来看看详细情况吧。...
次阅读