win10系统电脑中会常常进行自动更新操作,会每隔一段时间进行更新设置,但是大家尽管设置将自动更新禁止之后,win10系统仍然会进行自动更新,那么这种情况下我们可以通过设置暂停更新的日期来解决这个问题,比如你可以在该系统设置一下暂停更新日期,之后在这个日期过后的35个工作日是不会进行更新操作的,那么在35天之后才会再次进行自动更新,那么这样也可以让自己有一个缓解自动更新的时间,下方是关于如何使用win10设置暂停更新的日期的具体操作方法,如果你需要的情况下可以看看方法教程。
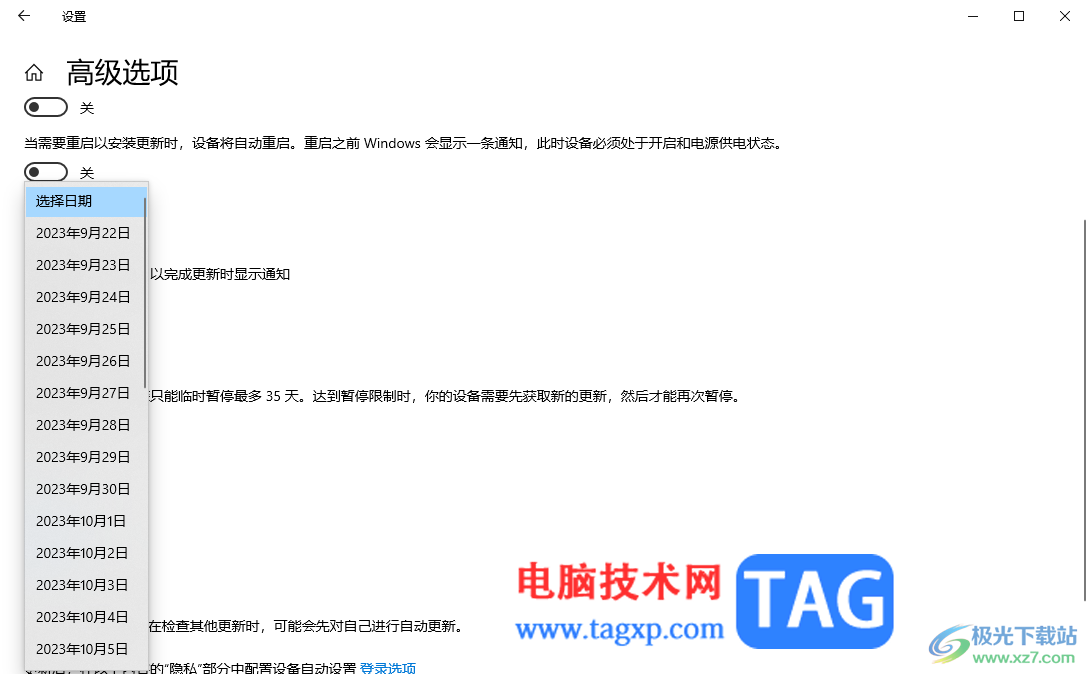
1.在电脑桌面上,将开始菜单窗口打开,选择齿轮状的设置图标点击进入。

2.随后会弹出一个设置窗口,可以看到有很多的功能选项,将其中的【更新和安全】选项用鼠标左键点击进入。

3.进入到设置之后,在【Windows更新】的页面下,找到【高级选项】,将该选项用鼠标左键点击进入。
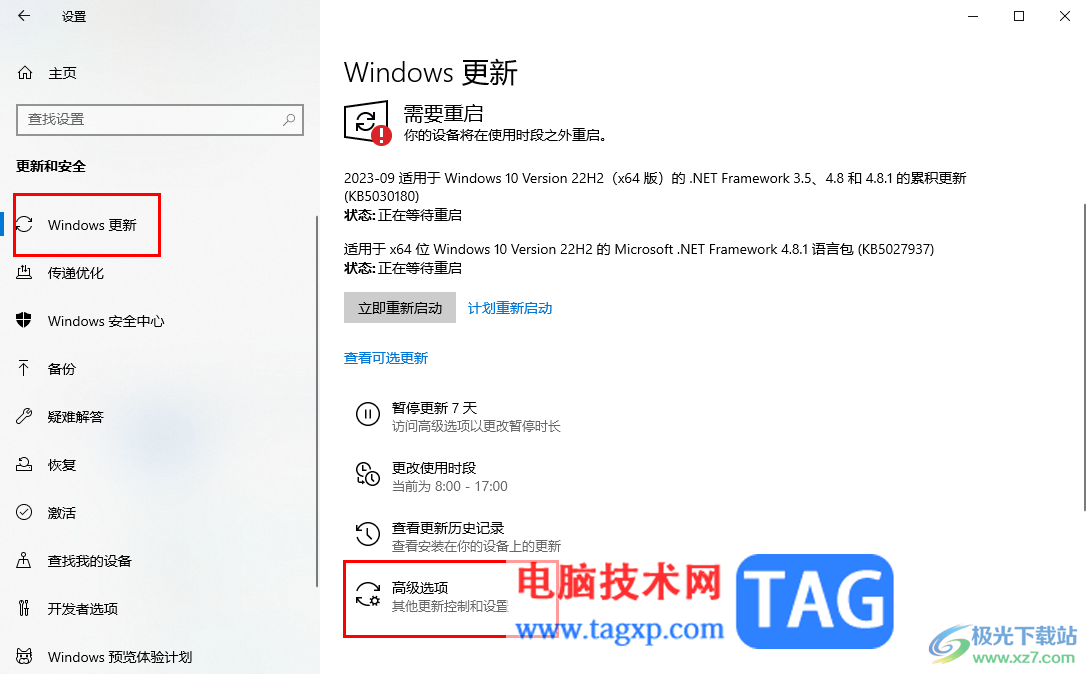
4.在页面上即可查看到暂停更新功能,将该功能下方的【选择日期】选项进行左键点击进入。
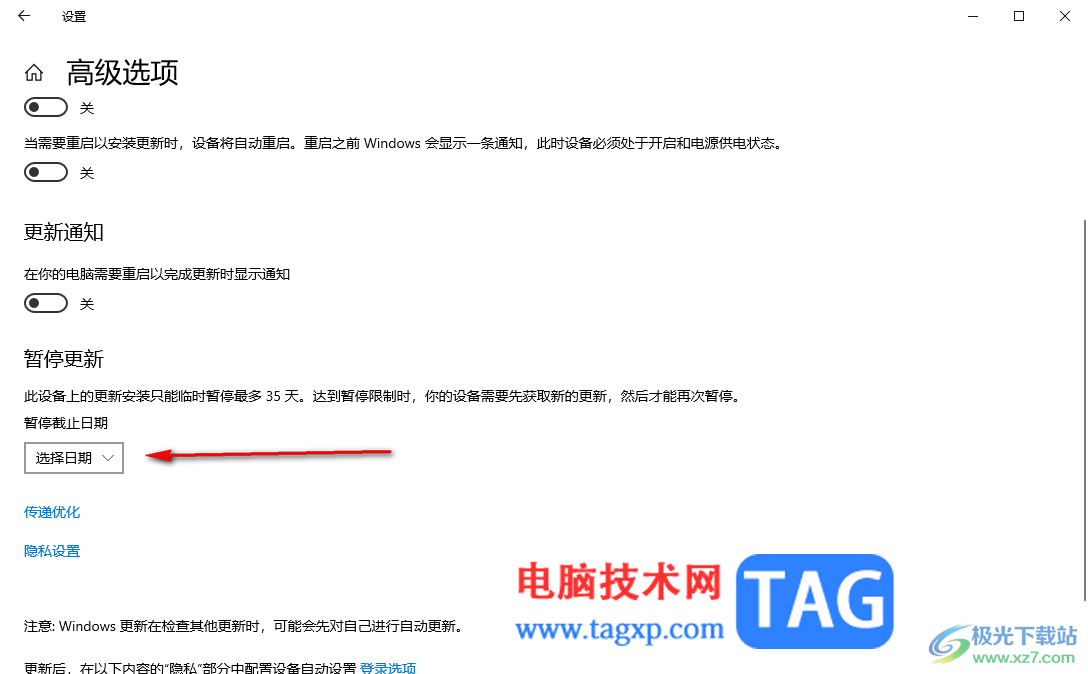
5.在展开的日期选项中,选择自己想要暂停更新的日期,那么该日期就是不会进行更新的。
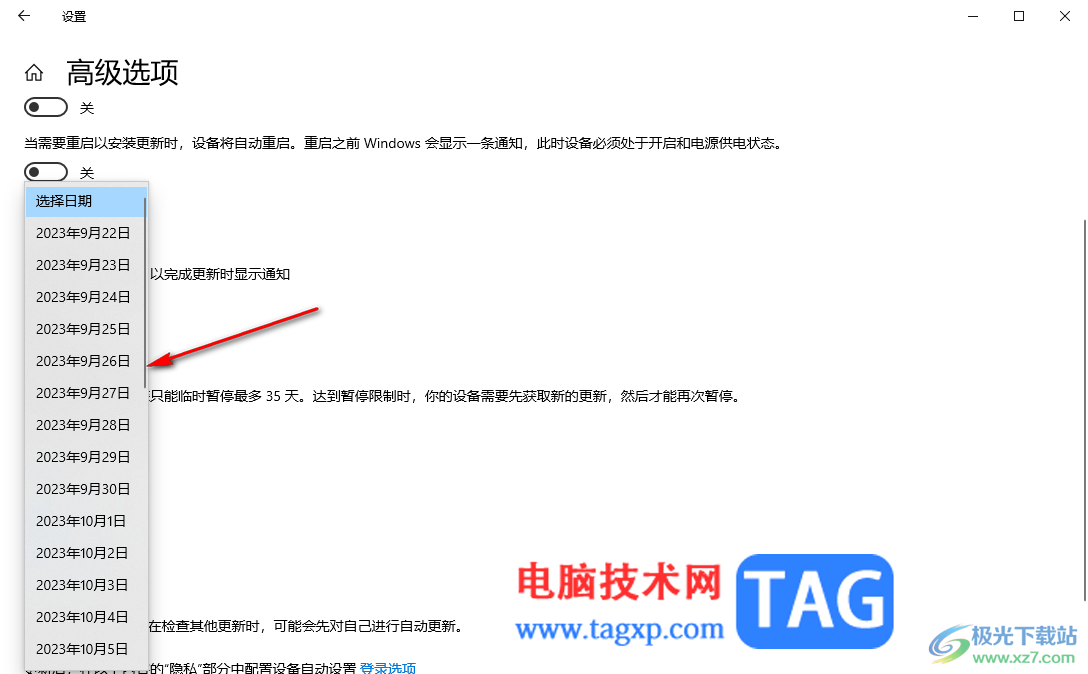
以上就是关于如何使用win10暂停更新的具体操作方法,使用win10的小伙伴都知道在系统中会进行自动更新操作,如果你想要设置某个日期不更新,那么就可以设置该日期暂停更新就好了,操作方法十分的简单,感兴趣的话可以操作试试。
 Win10暂停更新还是会更新的
Win10暂停更新还是会更新的 windows movie make保存后的视
windows movie make保存后的视 windows movie maker导出工程文
windows movie maker导出工程文 Windows Movie Maker给视频添加
Windows Movie Maker给视频添加 windows movie maker保存为视频
windows movie maker保存为视频 哈利波特魔法觉醒熄灯器怎么使用 熄灯器
哈利波特魔法觉醒熄灯器怎么使用 熄灯器
哈利波特魔法觉醒熄灯器怎么使用?相信大家都知道今日是怪诞......
阅读 冰原守卫者新手攻略 前期资源分配、冒险
冰原守卫者新手攻略 前期资源分配、冒险
冰原守卫者前期资源怎么分配?大家都知道在前期我们的等级比......
阅读 我的侠客硝器秘典怎么获得
我的侠客硝器秘典怎么获得
我的侠客硝器秘典怎么获得,我的侠客硝器秘典在哪获得?我的侠......
阅读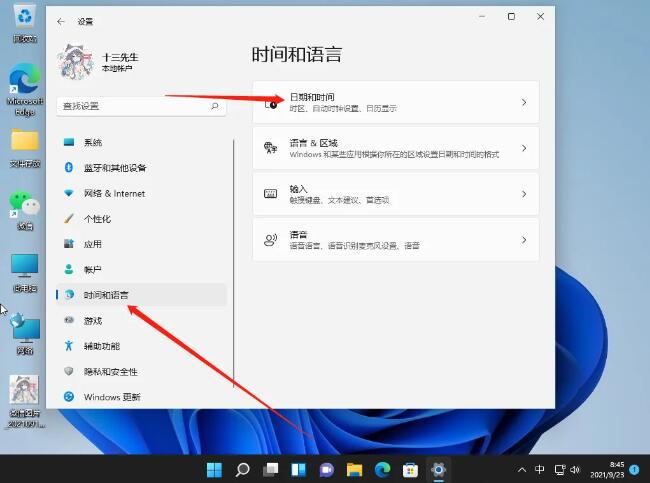 电脑怎么更改时区_教你如何在Windows11上更
电脑怎么更改时区_教你如何在Windows11上更
电脑怎么更改时区_教你如何在Windows11上更改时区 时钟不同步或......
阅读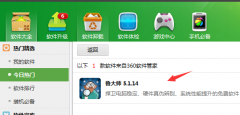 声卡驱动坏了修复方法
声卡驱动坏了修复方法
很多小伙伴的电脑声卡驱动出现了问题,显示声卡驱动损坏了,......
阅读 钉钉群收款输错了怎么办
钉钉群收款输错了怎么办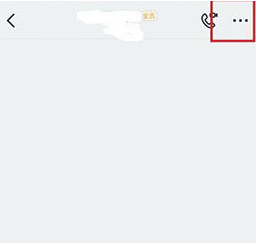 钉钉要怎么查直播数据?查
钉钉要怎么查直播数据?查 抖音p李现哪吒头拍摄方法
抖音p李现哪吒头拍摄方法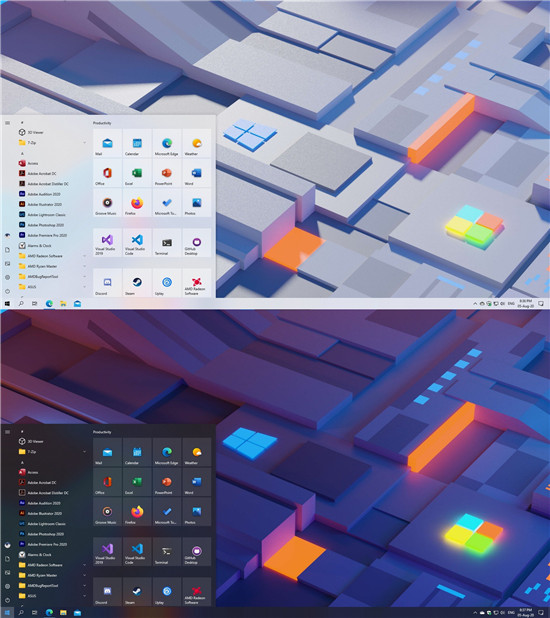 windows10 2004_19041.423新版桌
windows10 2004_19041.423新版桌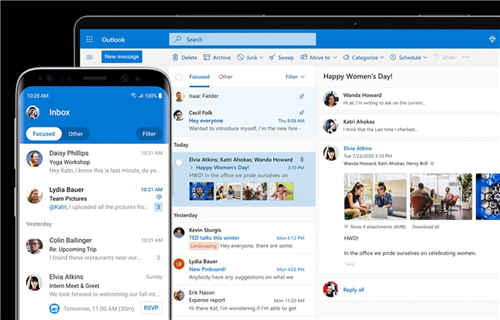 微软宣布在Windows上对Out
微软宣布在Windows上对Out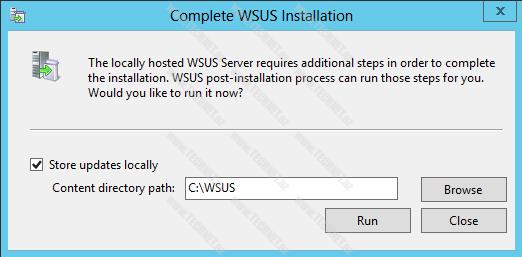 Windows10、WSUS和SSU+LCU检测混
Windows10、WSUS和SSU+LCU检测混 微信这两个功能不用就关
微信这两个功能不用就关 网购危机,木马入侵所造
网购危机,木马入侵所造 天地劫幽城再临弃渊高地
天地劫幽城再临弃渊高地 延禧攻略之凤凰于飞晋升
延禧攻略之凤凰于飞晋升 《原神》浮游晶化核在哪
《原神》浮游晶化核在哪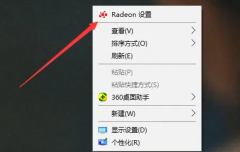 昂达amd显卡驱动怎么看
昂达amd显卡驱动怎么看 华为6.1寸手机有哪些
华为6.1寸手机有哪些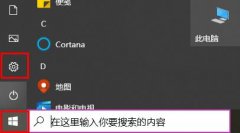 windows状态栏在左边解决教
windows状态栏在左边解决教 Win8系统360卫士怎么设置
Win8系统360卫士怎么设置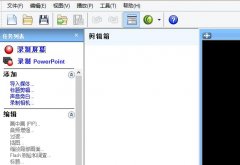 Camtasia Studio裁剪编辑视频
Camtasia Studio裁剪编辑视频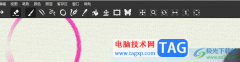 mypaint将画好的画保存到
mypaint将画好的画保存到 PPT更改编号颜色的方法
PPT更改编号颜色的方法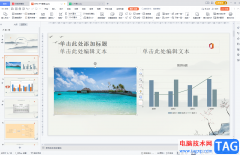 WPS PPT太大压缩得小一点的
WPS PPT太大压缩得小一点的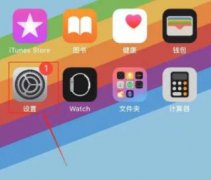 苹果微信透明主题设置教
苹果微信透明主题设置教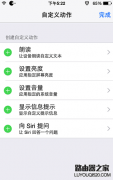 iPhone丢失怎么办?巧用Act
iPhone丢失怎么办?巧用Act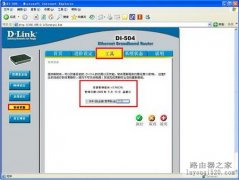 关于DI-504、DI-624+A路由器
关于DI-504、DI-624+A路由器 tplink路由器设置密码
tplink路由器设置密码
在此前的系统中,我们可以在网络和internet设置里找到并连接wifi网络,但是更新系统后发现win11网络和internet设置没有wifi,这可能是由于设备或驱动的问题。...
次阅读
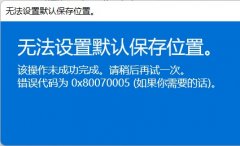
最近有一部分用户反应自己的电脑刚刚更新了win11系统后,想要的安装xbox却无法的安装到磁盘中,这种情况对于用户造成巨大的困惑,这种问题的出现的原因是由于你的设备中的部分服务未开启...
次阅读

很多小伙伴们都可能遇到过电脑在使用过程中反应越来越慢的情况,明明电脑的配置并不算差但是比同类型配置的电脑或者是低配电脑还是卡,其实电脑运行速度慢,运行卡是可以通过一些简单...
次阅读
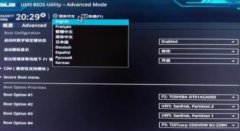
在电脑出现问题的时候就需要进入bios进行设置,但是不知道该怎么用U盘启动,今天就给你们带来了win10u盘启动bios设置方法,下面就来学习一下吧。...
次阅读
在重新安装系统后,用过一段时间后我们会发现,我们系统盘空间的使用量比我们系统盘里面系统文件所占用的的内存大几GB,可能我们都不知道为什么我们系统盘的空间会少了几GB的内...
次阅读
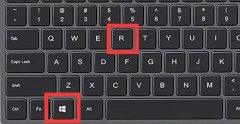
由于win11更改了鼠标右键菜单,很多朋友感觉使用起来不习惯,想要知道win11鼠标右键菜单怎么设置,其实我们只要打开注册表,在其中就可以编辑右键菜单了。...
次阅读
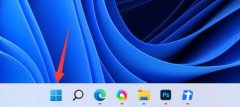
有些软件需要开机启动,但是有朋友不知道win11在哪里添加开机启动项,其实我们只需要打开设置或任务管理器就可以了。...
次阅读

我们在使用任务管理器的时候,如果一直用鼠标点击呼出就显得效率特别慢,快捷键则可以非常快速的唤出管理器,下面一起来看看具体的打开步骤吧。...
次阅读

win10文件历史记录是一个非常有用的小功能,但是很多小伙伴不知道怎么设置,或者不知道怎么使用打开。其实非常简单在控制面板里就可以找到了,下面来一起看看详细的打开使用教程吧。...
次阅读

我们在使用win10操作系统的时候,有的情况下可能会需要去关闭我们的系统定位服务,那么对于win10版本1903定位服务怎么关闭这个问题,小编觉得我们可以尝试在系统的设置中找到隐私选项,在...
次阅读
在进入 Windows XP 桌面之前,每次都会出现一个用脑登录界面,要求我们输入用户名与密码,可以加大了系统的安全性,也为多人共用一台电脑提供了方便,但如果是家用电脑,只有你一...
次阅读

很多用户现在都选择了使用win10系统,但是更新以后发现输入法不见了,给许多的用户带来了困扰,这是怎么一回事呢?具体的就一起看看win10更新后输入法不见了解决方法吧。...
次阅读

有很多的用户们在使用win10系统的时候,不知道记事本工具都被放到哪里去了,也找不到,那就快来看看详细的教程,快速的找到记事本吧~...
次阅读

有的朋友需要远程访问,所以想知道win11开启guest来宾账户怎么操作,其实我们可以在组策略或者计算机管理中开启。...
次阅读
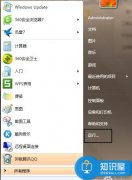
怎么给我的电脑设置硬盘禁止访问 如何在电脑里设置磁盘的访问权限...
次阅读