windows movie maker是一款功能十分齐全的视频剪辑软件,通过该软件可以剪辑出十分精彩且有趣的视频,在进行视频的制作过程中,常常需要进行视频片段的筛选,比如会将其中不要的片段进行去除,只留下其中觉得比较有用的片段,那么就可以通过进入到该软件中的修剪视频时间功能中进行裁剪操作,通过设置裁剪开始时间和结束时间来选择片段,操作起来十分的简单,下方是关于如何使用windows movie maker裁剪视频片段的具体操作方法,如果你需要的情况下可以看看方法教程,希望对大家有所帮助。

1.首先,我们需要进入到windows movie maker中,点击主页中的【新建工程】。

2.进入到编辑页面之后,在页面上将【+】图标进行点击,将本地中存放视频素材的文件夹打开,选择自己需要进行编辑的视频素材进行添加。

3.添加好视频之后,将鼠标移动到视频轨道上方的工具栏中,选择【修剪视频时间】选项。

4.随后即可打开一个裁剪视频片段的窗口,在该窗口中直接用鼠标拉动左右两边黄色的边框进行调整开始时间和结束时间。

5.或者你也可以直接直接在开始时间和结束时间的框中输入自己需要进行裁剪的具体时间,之后点击确定按钮。

6.返回到编辑页面中之后,即可查看到当前的视频时长已经变短了,如图所示。

以上就是关于如何使用windows movie maker裁剪视频片段的具体操作方法,在该软件中很多小伙伴不知道如何进行视频的裁剪操作,其实直接通过修剪视频时间功能进行快速的裁剪操作就好了,非常的简单,感兴趣的话可以操作试试。
 Win10暂停更新还是会更新的
Win10暂停更新还是会更新的 windows movie make保存后的视
windows movie make保存后的视 windows movie maker导出工程文
windows movie maker导出工程文 Windows Movie Maker给视频添加
Windows Movie Maker给视频添加 windows movie maker保存为视频
windows movie maker保存为视频 抖音你在教我做事啊是什
抖音你在教我做事啊是什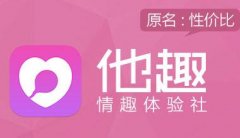 他趣app最早是干嘛的
他趣app最早是干嘛的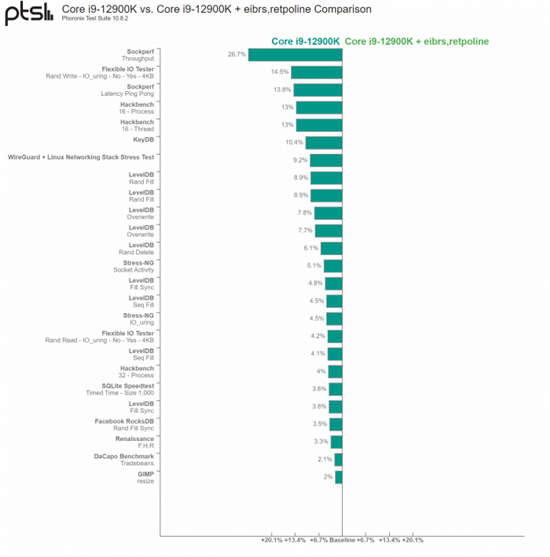 英特尔针对新 Spectre V2 漏
英特尔针对新 Spectre V2 漏 Windows11 Microsoft Store现在
Windows11 Microsoft Store现在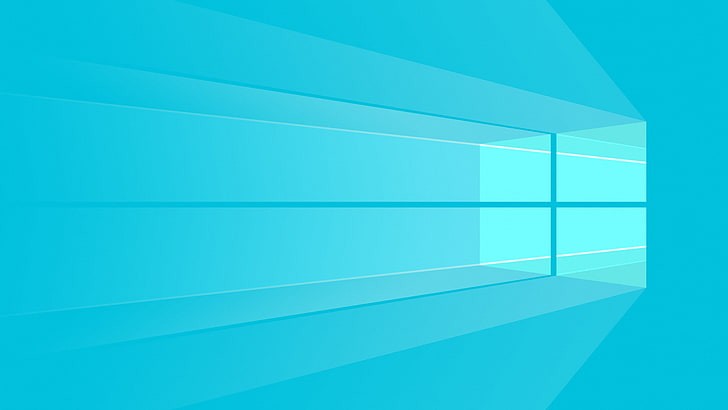 Windows10x将于12月推出RTM不
Windows10x将于12月推出RTM不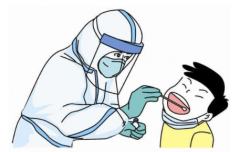 津心办核酸检测结果怎样
津心办核酸检测结果怎样 云闪付怎么解绑银行卡?云
云闪付怎么解绑银行卡?云 财付通支付密码忘了怎么
财付通支付密码忘了怎么 《原神》老臭挖宝怎么挖
《原神》老臭挖宝怎么挖 哈利波特:魔法觉醒多比毒
哈利波特:魔法觉醒多比毒 《光明记忆》制作人用A
《光明记忆》制作人用A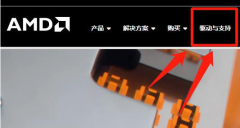 磐镭AMD显卡驱动不能自动
磐镭AMD显卡驱动不能自动 索泰显卡是几线的牌子
索泰显卡是几线的牌子 开机要按f1才能进入系统原
开机要按f1才能进入系统原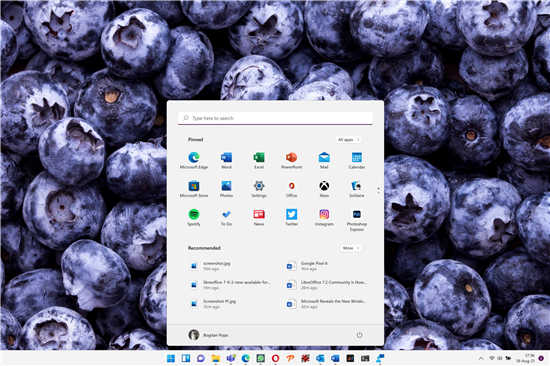 用户想要Win11中的更多开始
用户想要Win11中的更多开始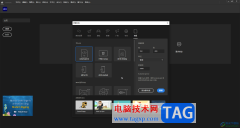 An添加摄像机的方法教程
An添加摄像机的方法教程 360桌面助手设置待办事项
360桌面助手设置待办事项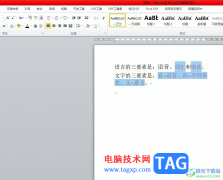 word一键将相同样式的内容
word一键将相同样式的内容 WPS Word更改缩进的度量单位
WPS Word更改缩进的度量单位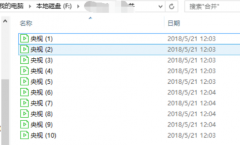 如何一次性大量修改文件
如何一次性大量修改文件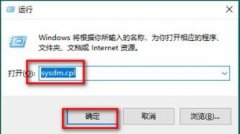 win10桌面一大堆数字解决方
win10桌面一大堆数字解决方 磊科路由器怎么防蹭网?
磊科路由器怎么防蹭网? 登录路由器问题排查
登录路由器问题排查
很多小伙伴在玩辐射3的时候,突然系统提示无法启动此程序,因为计算机中丢失xlive.dll。尝试重新安装此程序以解决此问题,这是怎么一回事呢?因为该文件的缺失或者没有注册导致的,具体...
48688 次阅读
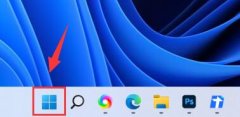
鼠标在接入时,会有默认的速度,不过这并不一定会满足所有用户的使用需求。所以很多朋友想知道win11鼠标灵敏度怎么调,其实我们只需要进入设备设置选项,在其中就可以更改你的鼠标灵敏...
36970 次阅读
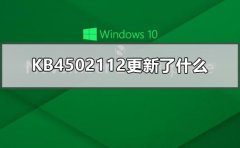
在微软发布了win10新补丁KB4502112后,这次主要更新了:可能会阻止某些设备完全进入最深运行时空闲平台状态 (DRIPS)的问题、使用 MS UI Gothic 或 MS PGothic 字体时,文本、布局或单元格大小可能会变...
32095 次阅读

如果我们的计算机安装的是win10操作系统的话,对于出现的win10系统dcom遇到错误1068导致死机问题,小编觉得我们可以在系统中尝试使用管理员权限打开命令提示符Windows PowerShell,然后通过Dism...
43601 次阅读
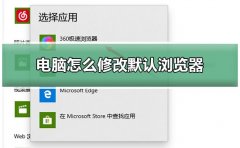
win10电脑修改默认浏览器非常的简单,除非被恶意软件给侵占了,小编今天各位用户带来了详细的设置方法,想要设置修改默认浏览器的快点来看看开始设置吧。...
44473 次阅读

电脑中的bootsqm.dat是什么文件 怎么删除电脑C盘根目录bootsqm.dat文件...
160251 次阅读

我们在使用win10操作系统的时候,如果想要对自己的操作系统进行升级更新的话,对于win101903更新出现黑屏的情况,小编觉得我们可以尝试在命令提示符中修复。详情请看下文~...
46449 次阅读
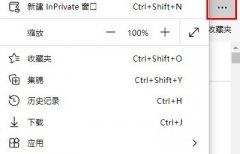
win10系统中的edge浏览器很好用但是很多时候还是不怎么兼容这时候就需要设置兼容性,那么该在哪里进行设置呢?下面就一起来看看edge浏览器兼容性设置在哪里详情吧。...
44837 次阅读

对于安装了win10x系统的微软用户,相信大家也是一直在关注着这款操作系统的更新内容吧。那么据小编得到的最新消息,这次Windows10X系统更新主要是对于仿真模拟器的功能加强与新增,包括了...
70123 次阅读
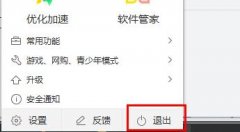
最近很多用户在更新或者升级win10后发现自己电脑很卡也不知道win10更新后很卡怎么办。在小编看来一般都不是硬件的问题,除非特别差。下面来看看解决的教程吧。...
62762 次阅读

win10系统是一款被大众广泛选择的优秀系统!各种各样的个性设置使得每一个用户都可以按照自己的喜好来打造最个性的win10系统,但是在设置各种不同功能的时候可能会出现一些小问题,最近...
70070 次阅读
win10怎么投影到此电脑呢?在win10系统新增了“投影到此电脑”的功能,该功能该如何使用呢?我们可以通过投影到此电脑这个功能将手机中的画面投影到计算机的显示屏中,这样一来我们在手...
80610 次阅读
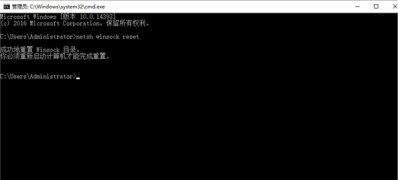
一般操作Windows系统在使用电脑久了之后,难免会经常遇到很多的问题,如网络问题、蓝屏问题等等,但最近却有Windows10系统用户来反馈,在使用电脑的时突然发现电脑的网络状态出现问题,这...
142188 次阅读

如果我们在使用安装了win10操作系统电脑的时候出现了win10系统意外关闭崩溃的情况,有很多用户不知道应该怎么解决。小编觉得这种问题可能是因为我们的电脑内部文件意外损坏导致的,或者...
72302 次阅读

一般操作Windows系统中QQ里面会自带一款QQ宠物的插件,但在使用过程中难免会遇到一些问题,这不近日就有win7纯净版...
133769 次阅读