windows movie maker提供的功能可以让你很友好的制作视频,很多小伙伴喜欢制作一些有趣精彩的短视频,那么通过该视频剪辑软件是可以制作这样有趣的视频的,该软件提供了各种转场特效、贴纸样式以及模板样式等功能,你可以通过模板进行视频的创作,这款视频制作软件是非常实用的,很多小伙伴在制作完视频之后,想要将制作完的内容导出为视频,那么怎么设置呢,下方小编就给大家讲解一下如何使用windows movie maker导出为视频的具体操作方法,如果你需要的情况下可以看看方法教程,希望对大家有所帮助。

1.当你在该软件中制作好视频之后,将鼠标定位到左上角的【文件】选项的位置点击一下。

2.随后,即可在下方弹出一个菜单选项,选择【保存为视频】选项。

3.之后即可在页面上弹出一个导出设置窗口,选择好自己需要导出视频的格式,之后在右侧输出名字的位置设置一个文件名字。

4.然后将【输出目录】旁边的文件夹图标点击打开,在打开的页面中为该视频文件选择一个存放路径。

5.之后,将下方的【分辨率】的下拉列表点击打开,选择自己喜欢的一个视频分辨率参数大小即可,之后点击导出按钮。

6.在导出的页面可以看到该视频的相关信息,如图所示。

以上就是关于如何使用windows movie maker导出为视频的具体操作方法,该视频制作软件可以导出为工程文件,也可以导出为视频文件,并且还可以选择导出视频的文件格式,按照上述的方法进行设置导出即可,感兴趣的话可以操作试试。
 Win10暂停更新还是会更新的
Win10暂停更新还是会更新的 windows movie make保存后的视
windows movie make保存后的视 windows movie maker导出工程文
windows movie maker导出工程文 Windows Movie Maker给视频添加
Windows Movie Maker给视频添加 windows movie maker保存为视频
windows movie maker保存为视频 他趣靠谱吗
他趣靠谱吗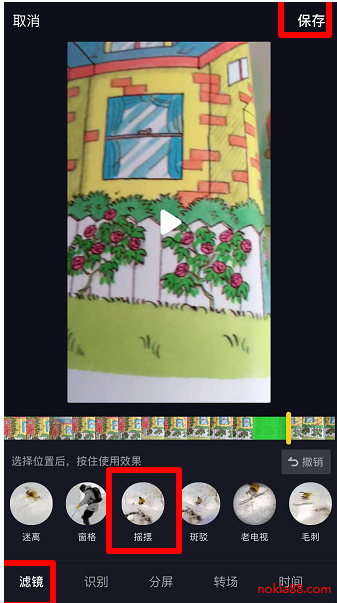 抖音摇摆特效制作方法图
抖音摇摆特效制作方法图 微博如何申请刺激战场房
微博如何申请刺激战场房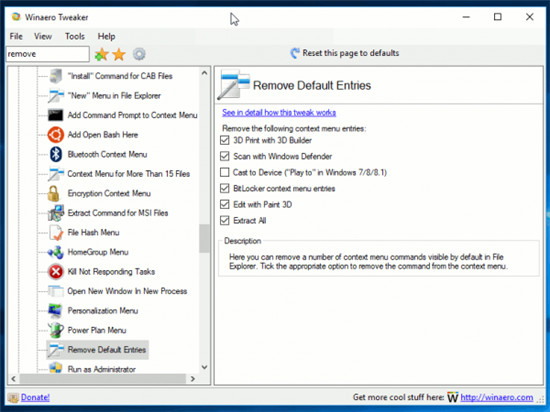 微软即将发布的Win10版本中
微软即将发布的Win10版本中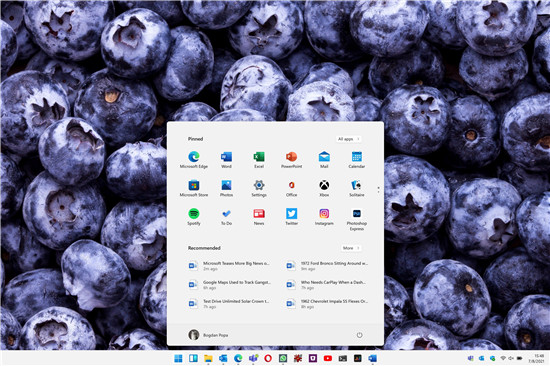 Windows开发者帐户推文:微软
Windows开发者帐户推文:微软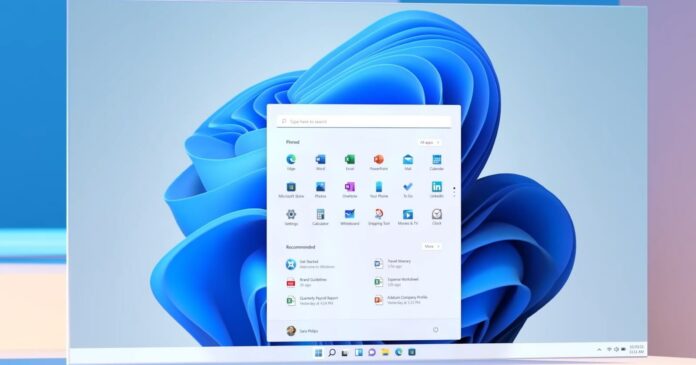 Riot Games 的 Valorant 游戏正
Riot Games 的 Valorant 游戏正 屏蔽广告,一键下片!顶
屏蔽广告,一键下片!顶 Windows10 1909补丁KB5001396 [手
Windows10 1909补丁KB5001396 [手 《鬼谷八荒》剑修往事如
《鬼谷八荒》剑修往事如 Switch神机兽新世纪王者暴
Switch神机兽新世纪王者暴 摩尔庄园手游kfc全家桶食
摩尔庄园手游kfc全家桶食 Amazon Echo vs. Google Home: 哪个
Amazon Echo vs. Google Home: 哪个 索尼在 GDC 2022 上展示 Pl
索尼在 GDC 2022 上展示 Pl 电脑显卡怎么清理灰尘?
电脑显卡怎么清理灰尘? assertion failed解决方法
assertion failed解决方法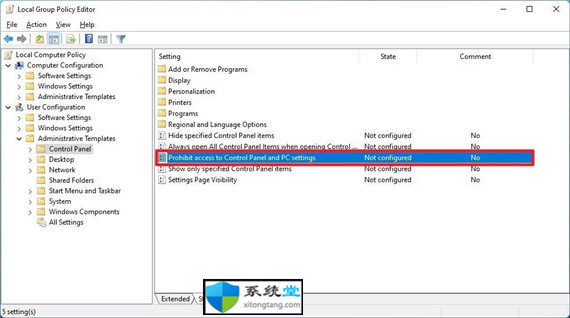 Windows11专业版(或企业版
Windows11专业版(或企业版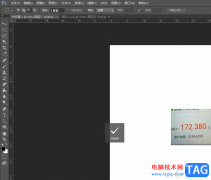 photoshop修改图片上的数
photoshop修改图片上的数 wps将文字放在作文格子
wps将文字放在作文格子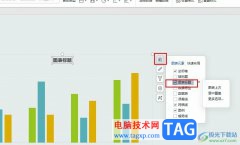 WPS PPT为图表添加标题的方
WPS PPT为图表添加标题的方 做设计win7还是win10强
做设计win7还是win10强 win7换win10系统步骤
win7换win10系统步骤 路由器WPS功能怎么用方法
路由器WPS功能怎么用方法![[已解决]为什么wifi连接上](http://www.tagxp.com/uploads/allimg/c211105/163611R43c120-105214.jpg) [已解决]为什么wifi连接上
[已解决]为什么wifi连接上
超猎都市一发布就很多小伙伴进行了下载并体验,但是在体验的时候很多都觉得画面很模糊,怎么调也调不好,下面就为大家带来了详细的解决方法一起看看吧。...
37115 次阅读
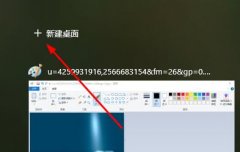
玩游戏卡死是最近很多玩家在win10系统中会遇到的问题,为此今天就给你们带来了win10玩游戏切屏会卡死解决方法,其实很好解决,快来学习下将其解决吧。...
32925 次阅读
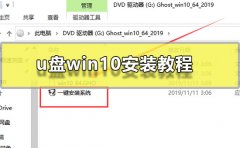
win10系统飞船具有人性化,受到很多的用户们喜爱,很多的用户们在一些电脑上安装系统时,需要考虑到使用U盘去安装系统,但是U盘安装win10到底需要怎么操作呢,快来看看详细教程吧~...
112250 次阅读
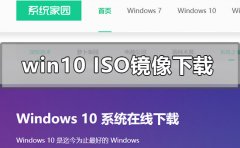
我们在使用win10操作系统的时候,有些情况下可能就会遇到重装系统的情况。那么对于win10iso镜像系统在哪下载的问题,小编觉得我们可以找一个比较靠谱安全的系统网站进行系统的下载,比如...
62153 次阅读
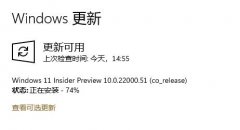
最近有的用户在更新安装win11系统的时候,出现了卡在70%安装不动的情况,这其实是因为系统在安装的过程中需要进入一些内容的更改和检测,因此会出现卡住不动的情况,其实我们只需要等待...
37898 次阅读
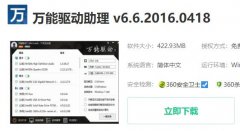
最近有许多的玩游戏的小伙伴在打开游戏的时候都被提示gpu设备实例已经暂停而导致游戏停止,那么该怎么去解决这个问题呢?下面就带来了解决的方法一起看看吧。...
45154 次阅读

win10系统给小伙伴们带来全新的便利时也夹杂了不少的bug,很多用户在更新的时候不仅更新失败了还一直提示还原旧版本死循环,今天就为你们带来了解决的方法,一起看看吧。...
41664 次阅读
win10电脑防火墙是一项非常重要的功能,是保护电脑的一道屏幕,很多小伙伴不知道如何开启或者关闭防火墙。因为有时候一些权限问题,需要用到防火墙,今天小编教大家如何设置防火墙,在...
67298 次阅读
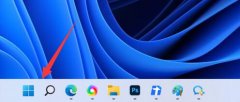
最近网上很多朋友反应,自己的笔记本在更新到win11系统后,出现了win11耗电快的问题,这主要是由于win11性能的提升导致,那么应该怎么解决呢。...
17931 次阅读
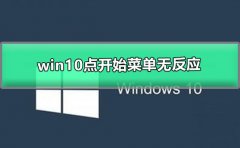
win10系统是一款被大多数人选择使用的优秀系统,强大的工作能力是系统出色的地方。近日来有许多的小伙伴们反应自己电脑的开始菜单失效了,今天小编就为大家带来了win10菜单点击没反应的...
44910 次阅读

我们在重装win10纯净版是有时候会遇到提示系统文件丢失,没有办法安装的情况。这时候我们可以重试一下,如果还是相同的问题,那就是安装的系统本身存在文件缺失,需要换一个安装。...
87342 次阅读
有一些朋友在很早的时候就装上了Win7家庭版系统,但那个时候并不是很了解Win7,也不清楚家庭版与旗舰版之间的区别。一段时间过后才知道,很多功能Win7旗舰版上才有,而家庭版并没...
124124 次阅读

我们在使用U盘安装win10操作系统的时候,有的小伙伴如果遇到了系统出现蓝屏的情况,先不要着急,小编觉得可能是因为我们在制作启动盘的时候系统出现了问题或者是因为我们在安装操作系统...
50923 次阅读

有的朋友发现自己的下载速度非常慢,但是不知道win11怎么提高下载速度,其实可以通过管理应用程序和传递优化来提高速度。...
44514 次阅读
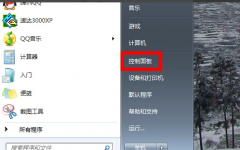
win10系统是一款有着诸多设置可以调整的系统,今天小编为大家带来的就是realtek高清晰音频管理器没有声音的解决办法!感兴趣的小伙伴们快来看看吧。...
102236 次阅读