Win7怎么设置主页教程 win7浏览器设置主页的方法图解有电脑自然也就有安装浏览器,至于安装什么样的浏览器,那是按个人的喜好去安装的。安装了浏览器自然会有一个主页,而这个主页也是因人而异的,每个人都有喜欢的主页。这样当打开浏览器时,主页会在第一时间被打开。最近有使用Win7系统的用户反应,他已经设置好主页,但每次打开浏览器的时候都不是自己设置的那个主页。那怎么样设置自己喜欢的主页呢?下面就来看一下Win7如何设置主页,设置主页的方法。
步骤如下:
1、打开浏览器,点击”工具“菜单中的”Internet选项“菜单项。

2、在打开的”Internet选项“窗口中切换至”常规“选项卡,然后在主页栏的输入框中输入主页地址,并按回车键,最后点击“确定”完成设置。

3、当然,最新版本的IE9和搜狗等浏览器也支持设置多个主页,在主页输入框中连续输入多个主页地址,每输入完成一个地址后,按回车键结束。

4、重新打开浏览器,就会发现当前窗口中打开了新设置的主页。

5、当然,在任何时候,我们也可以通过点击工具栏中的“主页”按钮来打开主页页面。

Win7设置主页的方法的介绍到这里了。如果有遇到这样问题的用户,可以按照上述的方法去操作,这样就可以解决你浏览器主页的问题了。
 Win10暂停更新还是会更新的
Win10暂停更新还是会更新的 windows movie make保存后的视
windows movie make保存后的视 windows movie maker导出工程文
windows movie maker导出工程文 Windows Movie Maker给视频添加
Windows Movie Maker给视频添加 windows movie maker保存为视频
windows movie maker保存为视频 笔记本电脑不支持win11解决方法
笔记本电脑不支持win11解决方法
现在有很多人都喜欢使用笔记本电脑,因为相比于台式机,它有......
阅读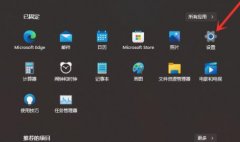 win11隐藏任务栏方法
win11隐藏任务栏方法
在win11系统中全屏游戏或者看电视的时候有很多用户都觉得任务......
阅读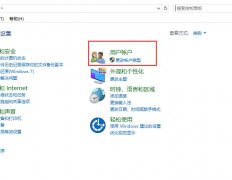 win10远程桌面由于以下原因之一无法连接
win10远程桌面由于以下原因之一无法连接
由用户们在使用远程桌面的时候,提示因为某些原因导致连接未......
阅读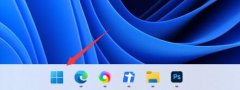 win11键盘设置方法
win11键盘设置方法
键盘是我们在使用电脑时非常重要的外部设备,但是在最新的......
阅读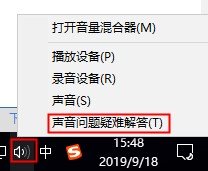 win10没声音了如何恢复详细介绍
win10没声音了如何恢复详细介绍
很多的用户们在使用win10系统进行玩耍的时候,突然发现在,没......
阅读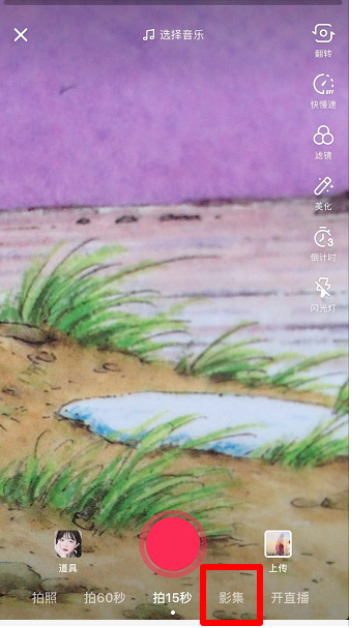 抖音短视频双重曝光设置
抖音短视频双重曝光设置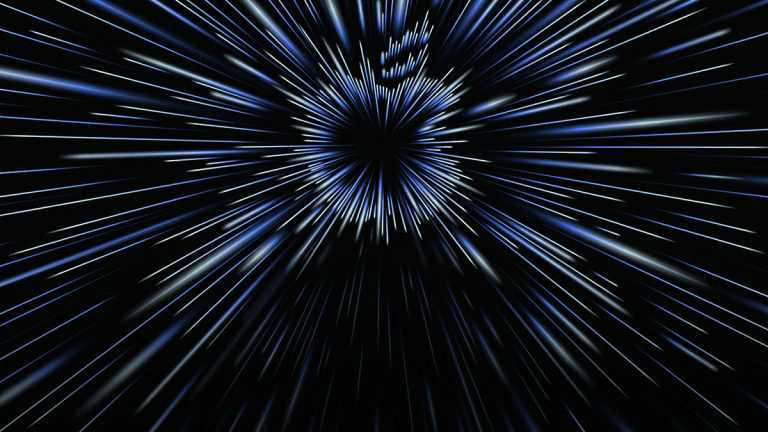 保时捷已讨论扩大与苹果
保时捷已讨论扩大与苹果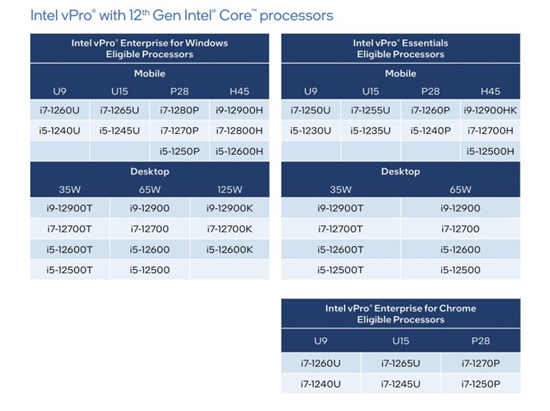 英特尔宣布推出搭载第
英特尔宣布推出搭载第 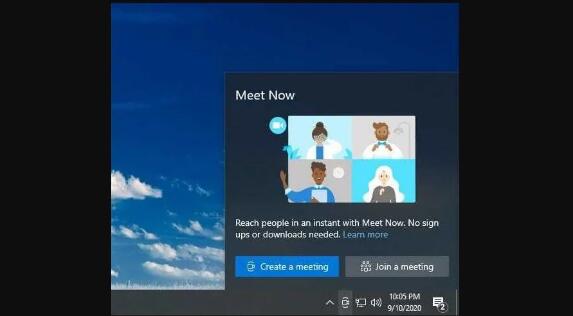 微软正在开发windows10中的
微软正在开发windows10中的 适用于windows11专业版更新
适用于windows11专业版更新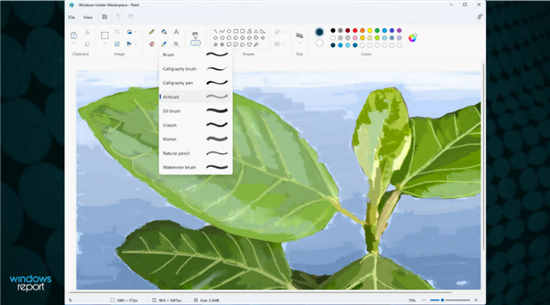 为全新的Windows11画图应用
为全新的Windows11画图应用 云闪付可以打车吗?云闪付
云闪付可以打车吗?云闪付 网购危机,木马入侵所造
网购危机,木马入侵所造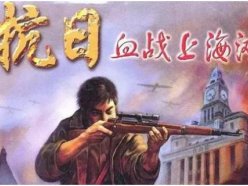 血战上海滩秘籍大全 全武
血战上海滩秘籍大全 全武 和平精英心动季福利码汇
和平精英心动季福利码汇 三国群英传2秘籍大全 教你
三国群英传2秘籍大全 教你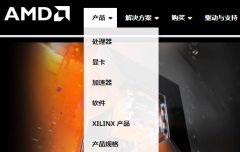 昂达amd显卡驱动安装教程
昂达amd显卡驱动安装教程 RX6500XT性能相当于N卡?R
RX6500XT性能相当于N卡?R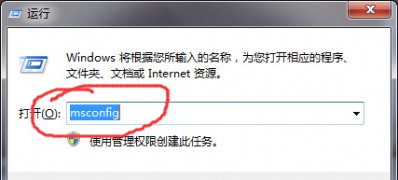 Win7系统添加桌面小工具的
Win7系统添加桌面小工具的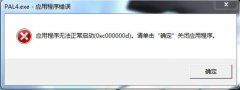 0xc000007b无法启动软件解决
0xc000007b无法启动软件解决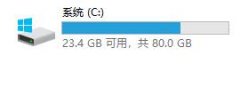 win7主板驱动位置介绍
win7主板驱动位置介绍 火狐浏览器以树状图形式
火狐浏览器以树状图形式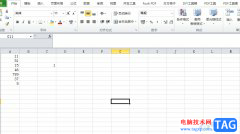 excel表格多行复制多次粘贴
excel表格多行复制多次粘贴 WPS word调整边框和正文的距
WPS word调整边框和正文的距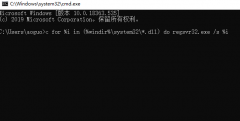 windows找不到文件解决方法
windows找不到文件解决方法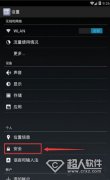 安卓手机无法安装软件怎
安卓手机无法安装软件怎 如何在Windows11上添加Wi-F
如何在Windows11上添加Wi-F 移动热点在Win10上不起作用
移动热点在Win10上不起作用
最近一位朋友购置了一款笔记本,由于预装了Windows7系统,在设置ADSL拨号连接时,居然发现找不到在哪里设置了。之所以会这样,主要是因为相对于XP,Win7界面的变化比较大。下面我们...
次阅读

win10锁屏界面设置不了的情况,一般都非常少见,正常情况下用户可以轻松设置喜欢的锁屏,先要排除第三方桌面软件,再看看下面详细的解决教程。...
次阅读
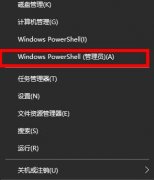
小伙伴们在使用电脑的时候一般都会时不时的给电脑进行清理删除无用的文件,但是有时候一个大意就把系统给删除了,那么该怎么办呢?下面就来看看吧。...
次阅读
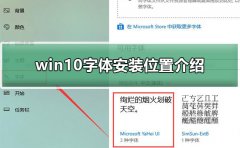
win10字体安装位置一般都是放在固定的位置,但是很多系统和版本不一样的话路径会有改变,今天小编就给大家带来找到最新win10字体位置和查找位置的介绍。...
次阅读
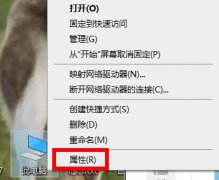
购买了新的电脑之后有些用户都是让别人装系统的,因此不知道版本号也不知道win10版本号怎么看,其实大家可以通过两种方式来进行观看,非常的简单哟。...
次阅读

我们在使用平板电脑的时候,可能有的小伙伴会想要重装自己的操作系统。那么对于win10平板优化版在哪下载这个问题很多人对于目前市面上的众多系统版本不知道应该在哪下载。小编觉得我们...
次阅读

Win7更改文件类型的图文教程 Win7系统和WinXP系统有一个很大的区别,你们可否知道?那就是它的文件的扩展名,Win7系统默认是不显示文件的扩展名的。最近有位重装Win7系统的用户反应,电脑文...
次阅读
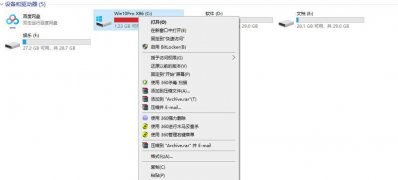
近日有Windows10系统用户来反应,在使用电脑时发现C盘一不小心就变成红色,这时电脑就会变得非常卡,因为C盘是电...
次阅读

我们在安装win10操作系统的时候,对于分区格式有些小伙伴们不知道需要用什么格式。据小编了解win10分区的格式可以是GPT,也可以是MBR。根据不同的情况所选的各式也是不同的。详细内容就来...
次阅读

windows11会在System32目录下创建大量空文件夹 windows11似乎在System32目录中创建了大量空文件夹,并被标记为临时文件。 这个问题不影响所有用户,创建这些空文件夹...
次阅读

win11目前已经正式发布,因此不少用户想要升级体验一下win11,但是出现了win11更新卡65%的问题,不知道如何解决,一般来说这其实只是因为磁盘卡住的情况,只要重启一下就可以解决了。...
次阅读
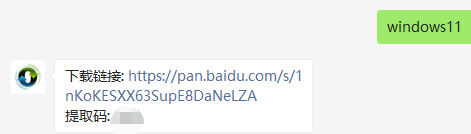
微软发布了最新的win11系统,很多用户都跑去升级了,对于win10的用户直接在系统中使用微软发布的升级渠道来升级,但是对于win7用户来说就不可以了,那么win7如何升级到win11呢?接下来小编就把win7变...
次阅读

win10系统以其稳定性和良好的兼容性一直深受大家的喜爱,很多小伙伴但是不知道如何用win10专业版下载到U盘,今天小编带来了下载的方式及其下载安装步骤,具体的解决方法下面一起来看看吧...
次阅读
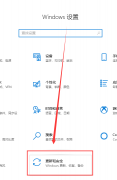
有的小伙伴的电脑在更新的过程中就出现了提示更新失败0xc1900223这样的错误代码提示,对于这中问题小编觉得可以尝试先备份当前系统,然后直接在我们的电脑中下载更新后安装系统即可。...
次阅读
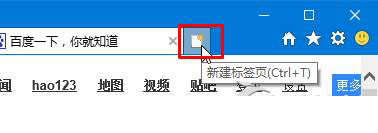
一般在操作Windows系统中由于工作或生活的需要,就常常需要打开某些网站,但近日却有Windows10系统用户发现,如果能...
次阅读