如何使用组策略禁止程序运行方法 利用组策略设置程序运行和禁止 禁止程序运行的方法有很多,下面为大家介绍下使用组策略来解决这个问题,不了解的朋友可以参考下。
开始菜单,在运行框中输入“gpedit.msc”,选择“用户配置”-“系统”,如下图:

在右侧双击“不要运行指定的 Windows 应用程序”,打开属性页,点击“已启用”,如下图:

点击“显示…”,如下图。然后再点击“添加”,输入要禁用的程序名称(主运行程序名称),例如notepad.exe,如下图所示。然后点一直点确定,完成设置。



然后,再打开Notepad.exe(记事本文档)程序时,就会出现下图阻止弹框。

通过魔方电脑大师禁止程序运行
打开魔方软件大师,在功能大全中选择设置大师。

打开设置大师,然后在安全设置选项卡中找到“阻止程序运行”功能。

点击“添加”,浏览选择要禁止运行的程序(.exe可执行程序),选中要禁止运行的文件后,点击打开,将程序添加到禁止运行程序列表中(本例中,我们选择禁用IE浏览器)。

添加好禁止运行程序列表后,点击保存到系统,在弹出的对话框里选择确定,重启资源管理器,让设置实时生效。


然后再打开桌面或开始菜单中的IE浏览器,就发现IE浏览器已经被阻止运行了。

要解除禁止运用的程序时,只要点击选择列表中需要禁止运用的程序,再点删除,然后再点击保存到系统后,就可以正常恢复程序运行权限了。

 Win10暂停更新还是会更新的
Win10暂停更新还是会更新的 windows movie make保存后的视
windows movie make保存后的视 windows movie maker导出工程文
windows movie maker导出工程文 Windows Movie Maker给视频添加
Windows Movie Maker给视频添加 windows movie maker保存为视频
windows movie maker保存为视频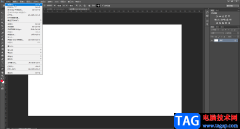 PS查找自定义图案的方法教程
PS查找自定义图案的方法教程
在AdobePhotoshop中我们有时候会添加一些自己喜欢的图案,这样可......
阅读 WPS文档设置所选文字方向竖排显示的方法
WPS文档设置所选文字方向竖排显示的方法
大家平时遇到需要进行文档内容的处理的时候,可能就会使用到......
阅读 AMD1600不支持win11解决方法
AMD1600不支持win11解决方法
AMD1600是第一代的AMD锐龙处理器,有着非常庞大的用户群体,在最......
阅读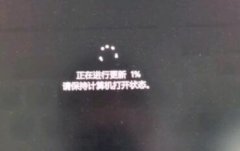 win11更新卡在1%解决方法
win11更新卡在1%解决方法
现在win11已经发布了多个更新补丁,但是有的朋友win11更新卡在......
阅读 笔记本电脑比较好的系统介绍
笔记本电脑比较好的系统介绍
我们在使用笔记本电脑的时候,如果想要重装自己的操作系统,......
阅读 孤泳者谁写的
孤泳者谁写的 腾讯会议怎么加入会议列
腾讯会议怎么加入会议列 2022支付宝集福生肖卡怎么
2022支付宝集福生肖卡怎么 Halo Infinite 的 F2P 多人游戏
Halo Infinite 的 F2P 多人游戏 Windows10:版本1803、1809和
Windows10:版本1803、1809和 2022年春晚有哪些明星
2022年春晚有哪些明星 2019淘宝淘宝章鱼大作战活
2019淘宝淘宝章鱼大作战活 大家如果了解情况,从而
大家如果了解情况,从而 犯罪大师忘川河答案是什
犯罪大师忘川河答案是什 《暗黑破坏神不朽》组队
《暗黑破坏神不朽》组队 《恋活sunshine》人物卡星云
《恋活sunshine》人物卡星云 锐龙7 5700X和5800X处理器性
锐龙7 5700X和5800X处理器性 显卡知识科普大全:通俗
显卡知识科普大全:通俗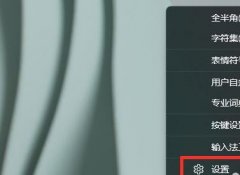 微软输入法中文模式打出
微软输入法中文模式打出 windows状态栏设置透明方法
windows状态栏设置透明方法 低配笔记本电脑装win10还是
低配笔记本电脑装win10还是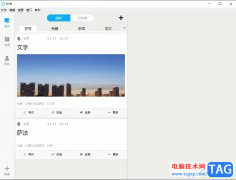 秒书禁用焦点模式的教程
秒书禁用焦点模式的教程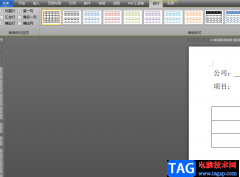 word表格中的缺少一条线
word表格中的缺少一条线 WPS Excel快速统一图表字体
WPS Excel快速统一图表字体 thumbs.db是什么东西怎么删
thumbs.db是什么东西怎么删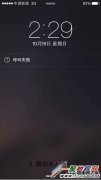 iphone6打电话老是呼叫失败
iphone6打电话老是呼叫失败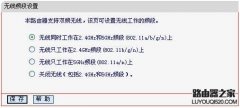 水星MW4530R的无线WDS设置具
水星MW4530R的无线WDS设置具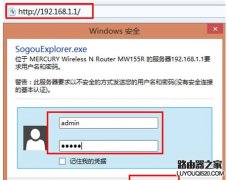 水星MW155R无线路由器如何
水星MW155R无线路由器如何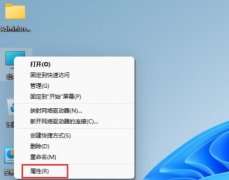
有的用户在升级到win11家庭版之后,发现缺少了一些想要体验的功能,因此想重新升级win11专业版,但是不知道应该如何升级,其实我们可以通过重新激活的方式进行升级,下面就一起来看看具...
次阅读
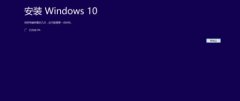
不少用户都在win10系统中安装了arm,但是并不确定是否能够运行exe程序,下面就给你们大家带来了win10arm能否运行exe详情,想知道的话就快来看看吧。...
次阅读

我们在使用安装了win10操作系统电脑的时候,对于一些微软对于win10的功能改进以及更新情况相信有很多小伙伴一直在不断关注着。那么就在不久前微软就又推出了一项新的功能,就是Windows10系...
次阅读

微软的windows系统涵盖了许多种版本,除了我们熟知的家庭版、旗舰版、专业版、教育版等等之外,multiple editions版本应该就很少有人听说过了。那么小编今天就和大家聊聊win10 multiple editions是什...
次阅读
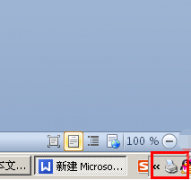
很多小伙伴打印文档的时候,文档发送到打印机后,打印机没有动静,查看到打印机还是亮着灯,但打印机竟然一些反应都没有,点击有脚下图标可以看见打印机状态,该怎么解决呢?下面一起...
次阅读

由于wifi第一次连接以后会自动连接,所以我们经常会忘记自己的wifi密码,结果有其他人要连接的时候就忘记了,其实win11是可以查看已连接的wifi密码的。...
次阅读

我们在win10中,如果遇到环境变量path错误,可能会导致相关的软件和文件无法正常打开,那么win10环境变量path怎么设置呢,其实只要找到高级系统设置即可。...
次阅读

win10Xbox是win10系统自带的游戏平台,很多用户都在这上面下载游戏,但是有很多的用户都遇到了登录的时候一直在转圈加载的问题,那么该怎么解决呢,下面就一起来看看吧。...
次阅读

自2020年1月14日开始,微软宣布正式停止对win7系统的支持,那么以后将不会对win7系统进行安全修复和更新。而继续使用win7系统将会极大的增加病毒和恶意软件攻击的风险,那么对个人用户有什...
次阅读

win11系统刚发布不久,很多小伙伴就已经开始升级使用了,但很多人还不了解win11系统的一些基础设置,比如怎么更换win11系统主题,那么今天小编就来告诉大家如何设置win11主题,快一起来看看吧....
次阅读
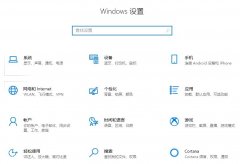
日常生活中小伙伴们都需要在电脑上进行文字输入,而大部分用户都喜欢对字体进行设置,但是有时候字体设置也需要修改,下面就为大家带来了详细的操作方法。...
次阅读

我们在使用win10操作系统的时候,如果想要下载office10的话,小编觉得可以在应用商店进行office的安装下载,或者是通过office官网、系统家园下载安装自己需要的软件即可。详细内容就来看下小...
次阅读
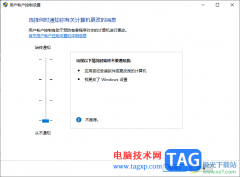
win10系统是大家目前使用十分频繁的一款操作系统,一些小伙伴在使用该系统进行打开一些软件的时候,总是会弹出一些相关的信息,那么这种情况该如何进行关闭弹窗呢,其实我们可以进入到...
次阅读

现在市面上有越来越多的系统可供下载选择,既可以选择最原版的系统,也可以选择各种地方优化的其他版本。他们直接各有优势,如何使用需要看大家究竟想要怎样的体验,下面一起来看看吧...
次阅读

win10系统是一款非常优质的电脑系统,但是很多的小伙伴们都反应说自己遇到了win10显示无法全屏的问题,今天小编就为大家带来了win10显示不能全屏解决方法一起来看看吧。...
次阅读