联想一体机麦克风没声音解决方法 联想一体机win7电脑内置话筒没声音怎么办 本章主要是为大家解决联想一体机麦克风没有声音的问题,本文中的解决方案,是以window XP系统为例,实例演示的,希望可以帮助到大家。
小编家里新买一台联想一体机,遇到麦克风没了声音,花了半天时间解决,整理了下给需要的朋友吧:
一、进入设备管理器检查声卡驱动是否正确安装,如果未正确安装可以下个联想驱动一键安装,使用这个工具可以自动帮您查找到适合您主机驱动程序,并帮助您完成驱动的下载和安装。
二、检查麦克风设置是否正确
针对Windows XP系统
1. 使用鼠标右键,点击任务栏右下角的小喇叭图标,选择“调整音频属性”;


2. 在打开的声音和音频设备属性里面,点击选项卡“音频”;

在音频选项卡里面,选择录音默认设备里面的 Lenovo USB2.0 Audio ,之后点击确定。

3. 使用鼠标右键,点击任务栏右下角的小喇叭图标,选择“打开音量控制”;


4. 在打开的主音量窗口里面,点击选项,选择里面的“属性”;

5. 在打开的属性窗口里面,点击混音器下拉菜单,选择Lenovo USB2.0 Audio ,之后点击确定。


之后再捕获的窗口里面吧音量拉的最大,然后关闭。
针对Windows 7、Windows 8系统
1. 在任务栏右下角下喇叭图标上点击右键选择“录音设备”;

2. 将麦克风设置为默认设备;

3. 双击“麦克风”进入“级别”,将音量设置为100,并确认麦克风不是被禁用的状态;

下图为麦克风被禁用状态

4. 进入“增强”,勾选“禁用所有声音效果”最后点击确定。

三、运行Windows 录音机软件测试麦克风是否可以正常录音

 Win10暂停更新还是会更新的
Win10暂停更新还是会更新的 windows movie make保存后的视
windows movie make保存后的视 windows movie maker导出工程文
windows movie maker导出工程文 Windows Movie Maker给视频添加
Windows Movie Maker给视频添加 windows movie maker保存为视频
windows movie maker保存为视频 苹果a12和骁龙845跑分对比
苹果a12和骁龙845跑分对比 三星宣布LPDDR5X可应用于骁
三星宣布LPDDR5X可应用于骁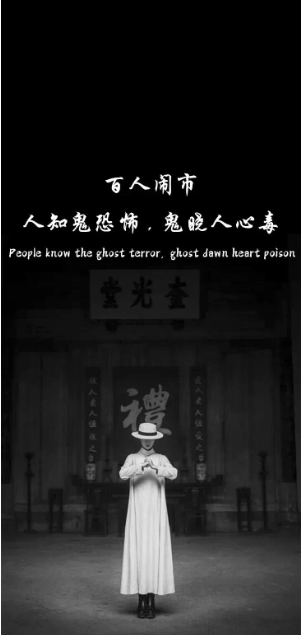 抖音百鬼夜行有人混在其
抖音百鬼夜行有人混在其 微软发布了Windows10 2009 B
微软发布了Windows10 2009 B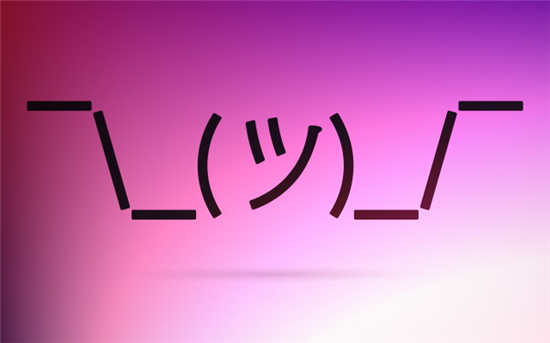 windows11正式版什么时候出
windows11正式版什么时候出 2021年2月,适用于Windows
2021年2月,适用于Windows  MX150相当于什么显卡?MX
MX150相当于什么显卡?MX 解决:防病毒软件阻止Int
解决:防病毒软件阻止Int 深空之眼黑区V过关阵容要
深空之眼黑区V过关阵容要 梦幻新诛仙元宵怎么制作
梦幻新诛仙元宵怎么制作 《地下城与勇士决斗》小
《地下城与勇士决斗》小 显卡知识科普大全:通俗
显卡知识科普大全:通俗 技嘉主板无法安装win11的解
技嘉主板无法安装win11的解 富士施乐打印机怎么复印
富士施乐打印机怎么复印 惠普打印机墨盒怎么加墨
惠普打印机墨盒怎么加墨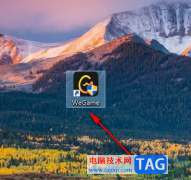 WeGame开启网络加速功能的
WeGame开启网络加速功能的 怎么添加华为gt2智能手表
怎么添加华为gt2智能手表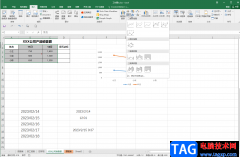 Excel折线图每个点都显示数
Excel折线图每个点都显示数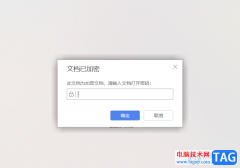 WPS Excel设置密码加密的方
WPS Excel设置密码加密的方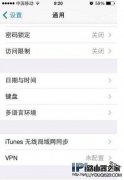 iPhone6s设置gmail邮箱端口方
iPhone6s设置gmail邮箱端口方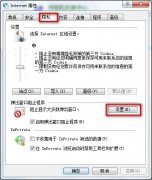 Windows 7系统弹出窗口阻止
Windows 7系统弹出窗口阻止 把电脑变成无线路由创建
把电脑变成无线路由创建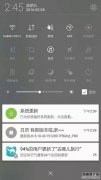 为什么手机连不上wifi?
为什么手机连不上wifi?
win10系统以其稳定性和良好的兼容性一直深受大家的喜爱,很多小伙伴但是不知道如何用U盘装win10系统,今天小编带来了下载的方式及其下载安装步骤,具体的解决方法下面一起来看看吧。...
70269 次阅读
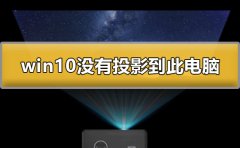
将手机画面投影到电脑的界面上,是个非常好用方便的功能,但是很多的用户们表示自己电脑的设置选项中,没有投影到此电脑的选项该怎么办,快来看看解答教程吧~...
49857 次阅读

在玩荒野大镖客2的时候很多的小伙伴都了十分棘手的问题就是初始化图形设备失败提示,那么这是怎么回事呢?今天就给你们带来了解决的方法一起看看吧。...
43260 次阅读
安全策略包括: 1) 本地安全策略 2) 域安全策略 3) 域控制器安全策略 组策略包括: 1) 本地组策略 2) 域组策略 3) 域控制器组策略 安全策略的应用顺序: 本地安全策略和域安全策略冲突...
154313 次阅读
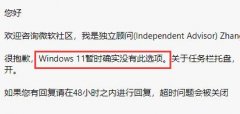
在最新的win11系统中,系统会默认合并所有的应用程序图标,导致切换起来非常麻烦,因此很多用户反馈想知道win11任务栏如何设置不合并,但是win11没有自带该功能,所以必须使用第三方软件才...
62871 次阅读
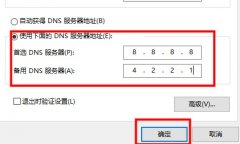
很多刚开始使用xbox控制台小帮手的用户,出现了xbox控制台小帮手打不开的情况,那么接下来我们一起看看xbox控制台小帮手打不开的解决方法吧...
14932 次阅读

我们在使用win10操作系统进行软件卸载的时候,有些小伙伴的电脑卸载不了软件或者应用程序。对于这种情况小编觉得可以尝试在设置的应用中找到程序选项,点击进入进行相应的操作即可。具...
78894 次阅读

在我们使用win10系统计算机学习工作的时候,有些情况下可能就会遇到电脑在开机的时候突然那不能正常进入系统了,一直停留在开机的界面转圈。对于这种情况小编觉得可能是我们电脑在关机...
47976 次阅读
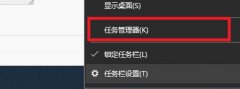
桌面是我们系统使用时非常重要的载体,桌面上一般都会放一些我们平时最常用的软件和应用。但是这不代表桌面是不可以被关闭的,如果需要关闭只要在任务管理器中结束任务就可以了。...
29840 次阅读

华硕Z97主板是一款使用范围非常广的主板设备,有很多型号的电脑都搭载了这款主板,因此在最新win11推出后,有的用户就想知道自己的Z97主板应该如何安装win11,下面就跟着小编一起来看一下...
29712 次阅读
随着正版Windows7用户的不断增加,许多用户开始尝试自己对重新安装或是帮朋友安装Windows7的系统。但是Windows 7的安装过程,可能会因为许多外在原因导致安装不能够继续进行。凭个人经...
977471 次阅读

大家都知道U盘可以安装驱动,但是在安装的时候很容易出现异常,那么该怎么去解决呢?今天就给你们带来了win10u盘驱动异常解决方法,一起来看看吧。...
37106 次阅读
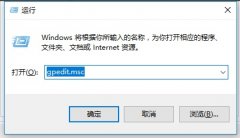
每一个使用win10系统的朋友们都会遇到系统在自己没有同意的情况下就自动进行各种最新更新的情况吧,虽然更新一般来说并不会影响使用但是由于一些程序可能会在最新更新后需要重新安装这...
29489 次阅读

最近有小伙伴遇见WIN10突然可输入的地方全会无限自动输入,而且鼠标右击后再左击会出现“蹬”的提示音,检查发现系统和驱动都没有问题,这是什么情况呢?我们一起来看看吧。...
37859 次阅读
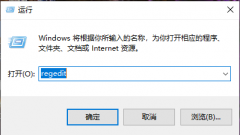
当我们打开鼠标右键的时候,发现里面的选项特别多,而且很多是没有用的选项,每次想点属性的时候都得下拉好久,那么我们该如何删除这些没用的选项呢?今天小编教你们进入编辑器里更改...
79290 次阅读