Mac的用户有时候会遇到需要将同一份文件拷贝到不同位置的情况,这个时候我们就可以专门设置一个快捷方式。那么Mac怎么拷贝文件到不同位置?一起来看看Mac拷贝文件到其它位置方法。

Mac拷贝文件到其它位置方法:
1、点击 Launchpad - 其他 – Automator,然后在右上角的状态栏中点击文件 - 新建,然后选择“工作流程”。

2、点击窗口左侧的操作 - 资源库 - 文件和文件夹,并且将“获得指定的 Finder 项目”拖入右边的空白位置。


3、在“操作 - 资源库 - 文件和文件夹”的路径中将“拷贝 Finder 项目”拖入右侧窗口,根据自己的情况多次拖入,并一一设定好位置,比如桌面、下载、文稿等等一切 Finder 能打开的位置。


4、将需要拷贝的文件或文件夹(一个或多个)拖进“获得指定的 Finder 项目”里,然后点击右上角的“运行”按钮,下方的“日志“窗口中显示工作流程已完成即表示操作成功。

5、将“获得指定的 Finder 项目”窗口中的文件或文件夹移除,然后在右上角的状态栏中点击文件 – 存储,命名之后选择存储位置,比如桌面等等,保存之后退出 Automator,下一次我们可以直接双击该文件即可在 Automator 中快速打开。


阅读

阅读
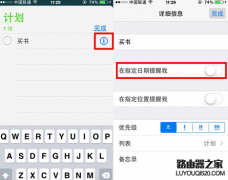
阅读
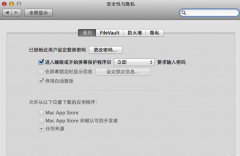
阅读

阅读
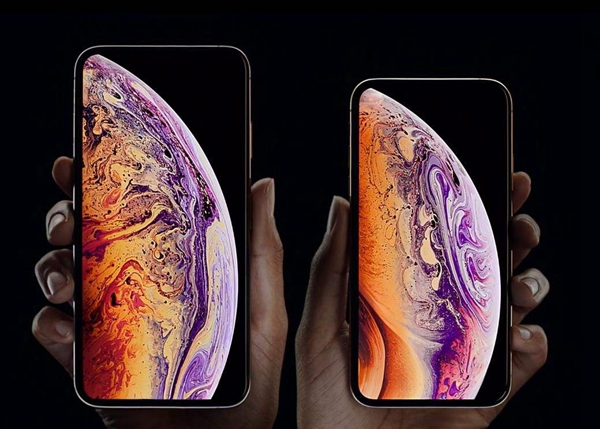
阅读

阅读

阅读

阅读

阅读
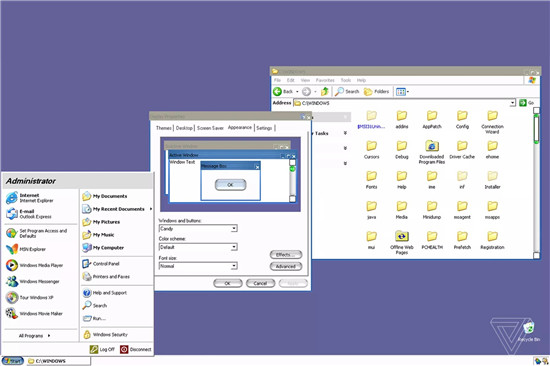 Windows XP具有类似于Apple Aqua的秘密主题
Windows XP具有类似于Apple Aqua的秘密主题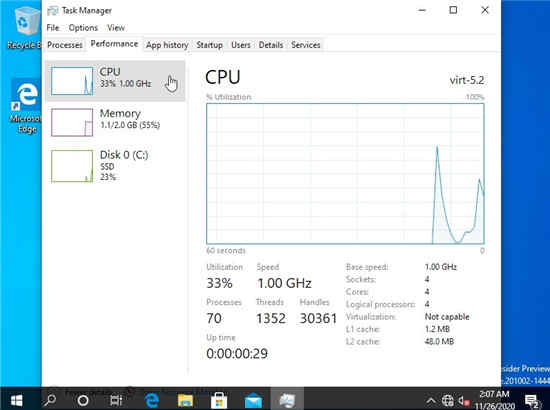 Windows 10已在Apple Silicon上运行
Windows 10已在Apple Silicon上运行 Adobe Lightroom获得ARM PC和Apple Silicon Mac上对
Adobe Lightroom获得ARM PC和Apple Silicon Mac上对 Apple M1在Windows上运行的速度是Microsoft硬件
Apple M1在Windows上运行的速度是Microsoft硬件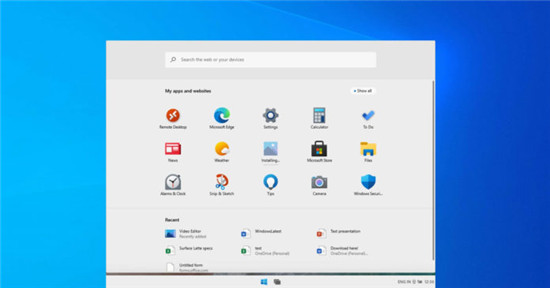 开发人员展示了在Lumia,Apple M1,Surface
开发人员展示了在Lumia,Apple M1,Surface 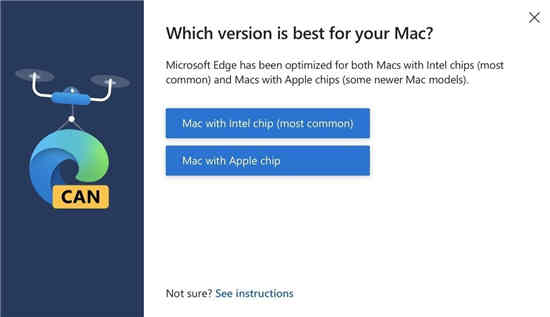 Microsoft Edge几乎可以使用Apple Silicon
Microsoft Edge几乎可以使用Apple Silicon Windows 10即将推出带有Wonder Bar的Apple Touc
Windows 10即将推出带有Wonder Bar的Apple Touc
Win10系统即将推出带有Wonder Bar的Apple Touchbar 我们一直在报道,在......
阅读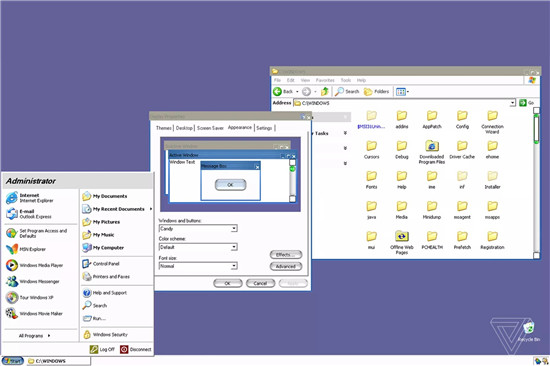 Windows XP具有类似于Apple Aqua的秘密主题
Windows XP具有类似于Apple Aqua的秘密主题
Windows XP具有类似于Apple Aqua的秘密主题 bull; 微软的Windows XP源代码......
阅读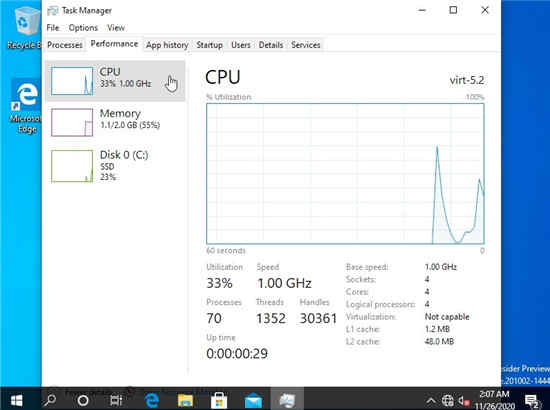 Windows 10已在Apple Silicon上运行
Windows 10已在Apple Silicon上运行
如今 开发人员在M1驱动的Mac上安装Windows 10 ARM 苹果公司于今年早......
阅读 Adobe Lightroom获得ARM PC和Apple Silicon Mac上对
Adobe Lightroom获得ARM PC和Apple Silicon Mac上对
Adobe Lightroom获得ARM PC和Apple Silicon Mac上对Windows 10的本地支持 大多......
阅读 Apple M1在Windows上运行的速度是Microsoft硬件
Apple M1在Windows上运行的速度是Microsoft硬件
根据最新的基准测试,Apple M1能够在 ARM上运行Win10系统的速度比......
阅读