DM分区怎么牛,怎么厉害,对硬盘怎么好。但是一般人都不会用,会用的都是高手,等等一些话语,我这个人比较喜欢电脑,我就特意研究了学习了一下DM分区,其实也很简单,也没有大家说的那么神奇,下面我给大家做了一篇dm分区图解,其实你也能学会。
启动DM:进入DM的目录直接输入“dm”即可进入DM,开始一个说明窗口,按任意键进入主画面。DM提供了一个自动分区的功能,完全不用人工干预全部由软件自行完成,选择主菜单中的“(E)asy Disk Instalation”即可完成分区工作。虽然方便,但是这样就不能按照你的意愿进行分区,因此一般情况下不推荐你使用。

此时你可以选择“(A)dvanced Options”进入二级菜单,然后选择“(A)dvanced Disk Installation”进行分区的工作。

接着会显示硬盘的列表,直接回车即可。

如果你有多个硬盘,回车后会让你选择需要对哪个硬盘进行分区的工作。

然后是分区格式的选择,一般来说我们选择FAT32的分区格式。

接下来是一个确认是否使用FAT32的窗口,这要说明的是FAT32跟DOS存在兼容性,也就是说在DOS下无法使用FAT32。

这是一个进行分区大小的选择,DM提供了一些自动的分区方式让你选择,如果你需要按照自己的意愿进行分区,请选择“OPTION (C) Define your own”。

接着就会让你输入分区的大小:

首先输入的主分区的大小,然后输入其它分区的大小。这个工作是不断进行的,直到你硬盘所有的容量都被划分。

完成分区数值的设定,会显示最后分区详细的结果。此时你如果对分区不满意,还可以通过下面一些提示的按键进行调整。例如“DEL”键删除分区,“N”键建立新的分区。

设定完成后要选择“Save and Continue”保存设置的结果,此时会出现提示窗口,再次确认你的设置,如果确定按“Alt+C”继续,否则按任意键回到主菜单。

接下来是提示窗口,询问你是否进行快速格式化,除非你的硬盘有问题,建议选择“(Y)ES”。

接着还是一个询问的窗口,询问你分区是否按照默认的簇进行,选择“(Y)ES”。

最后出现是最终确认的窗口,选择确认即可开始分区的工作。

此时DM就开始分区的工作,速度很快,一会儿就可以完成,当然在这个过程中你要保证系统不要断电。

完成分区工作会出现一个提示窗口,不同理会按任意键继续。

下面就会出现让你重新启动的提示,虽然DM提示你可以使用热启动的方式重新启动,但是小滔建议还是采用冷启动,也就是按“主机”上的“RESET”重新启动。

这样你就完成了硬盘分区工作,步骤好像有点多,其实你熟悉之后就不觉得了。当然DM的功能还不仅仅如此,我们开始进入的是其基本的菜单,DM还有高级菜单,你只需要在主窗口中按“Alt+M”进入其高级菜单。你会发现里面多出了一些选项,如果有兴趣你可以慢慢研究。

以上dm分区图解只说了一小部分功能,但是基本的分区功能都教给大家了,如果大家还想学习更多的高级功能,大家可以好好摸索下,因为鄙人英语不行,学这个太困难了。
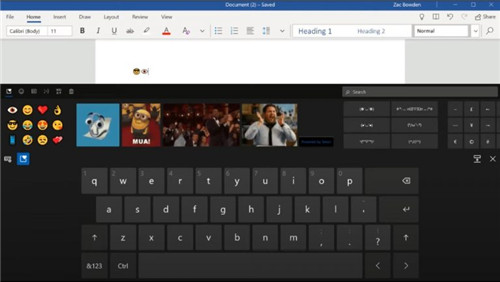 Windows 10带来了新的触摸键
Windows 10带来了新的触摸键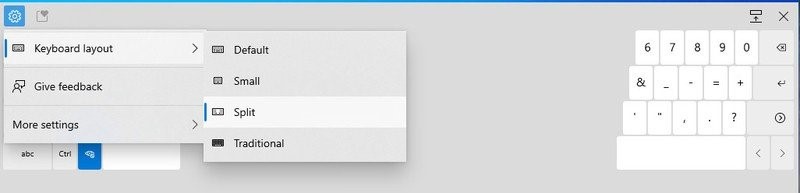 Windows10 Insider内部版本21
Windows10 Insider内部版本21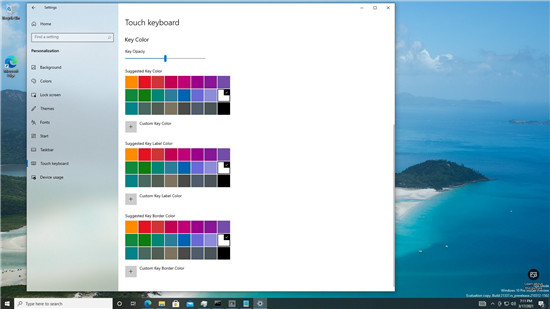 Windows10 Build 21337带来了新
Windows10 Build 21337带来了新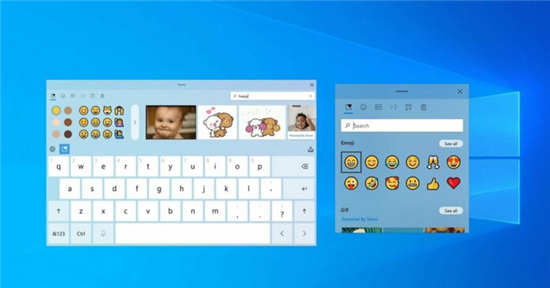 Windows10触控键盘可获取主
Windows10触控键盘可获取主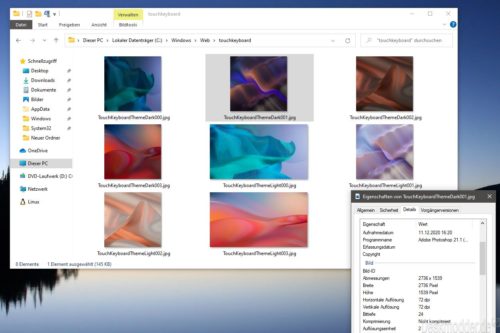 Windows 10屏幕键盘很快就可
Windows 10屏幕键盘很快就可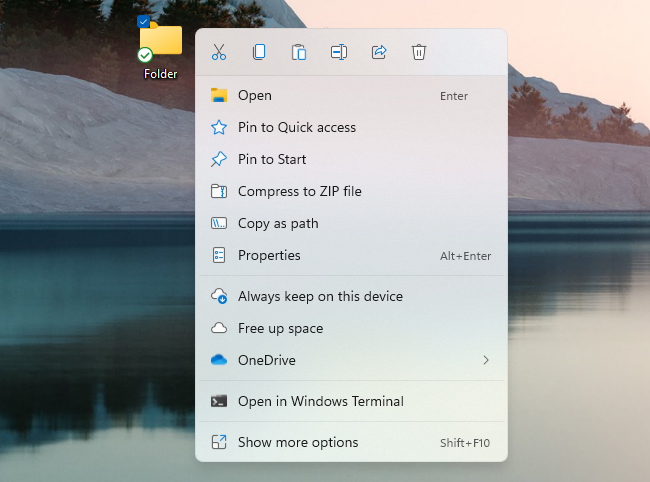 Windows 11 的小上下文菜单按钮会让人们感
Windows 11 的小上下文菜单按钮会让人们感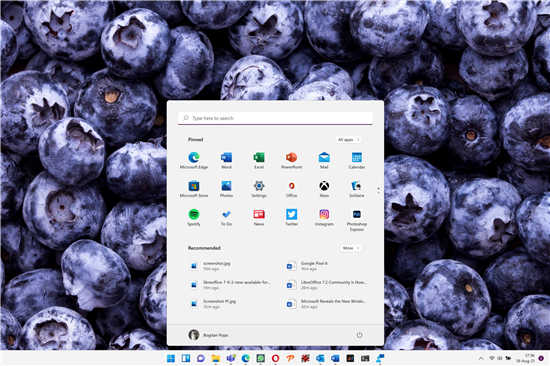 用户想要Win11中的更多开始菜单设置:包括
用户想要Win11中的更多开始菜单设置:包括 交叉线网线的顺序是怎么排的_标准交叉网
交叉线网线的顺序是怎么排的_标准交叉网 Microsoft Office 2021:为应用于Windows 11重新设
Microsoft Office 2021:为应用于Windows 11重新设 泄漏的Microsoft键盘显示Windows 10表情符号的
泄漏的Microsoft键盘显示Windows 10表情符号的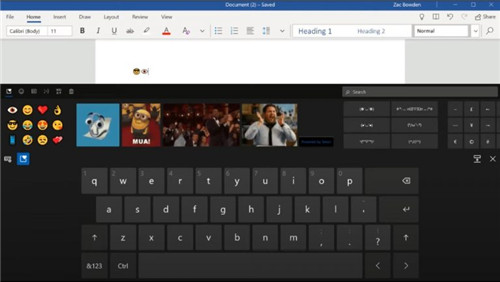 Windows 10带来了新的触摸键盘体验,而且非
Windows 10带来了新的触摸键盘体验,而且非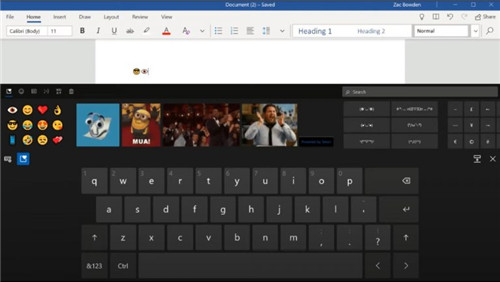 屏幕键盘上的Windows 10X默认显示为隐藏在
屏幕键盘上的Windows 10X默认显示为隐藏在
它已经传言了一段时间,该元素现在已经推迟的Windows 10X操作系......
阅读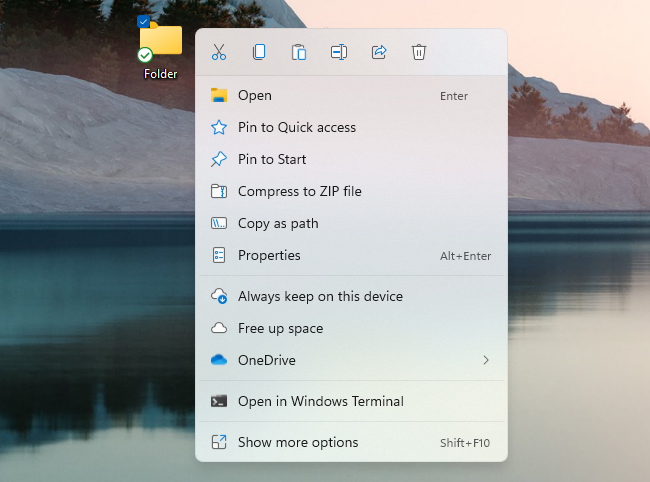 Windows 11 的小上下文菜单按钮会让人们感
Windows 11 的小上下文菜单按钮会让人们感
总体而言,Windows 11是Windows的完美新版本。但它有一些严重的烦......
阅读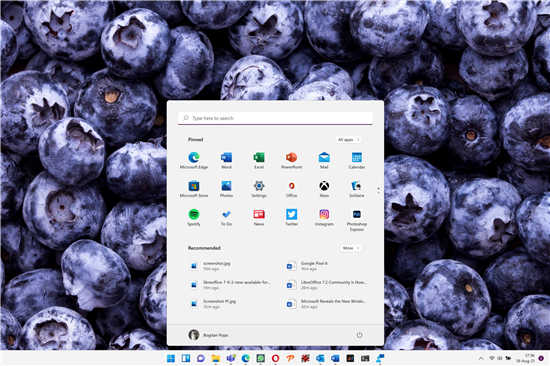 用户想要Win11中的更多开始菜单设置:包括
用户想要Win11中的更多开始菜单设置:包括
用户想要Win11中的更多开始菜单设置:包括一个调整整个开始菜单......
阅读 交叉线网线的顺序是怎么排的_标准交叉网
交叉线网线的顺序是怎么排的_标准交叉网
交叉线网线的顺序是怎么排的_标准交叉网线制作方法(网线水晶......
阅读 Microsoft Office 2021:为应用于Windows 11重新设
Microsoft Office 2021:为应用于Windows 11重新设
Microsoft Office2021:为应用于Windows11重新设计的界面 bull;新的和改......
阅读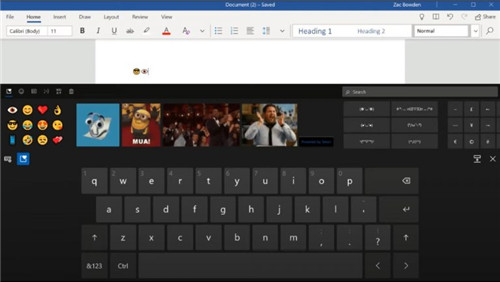
阅读
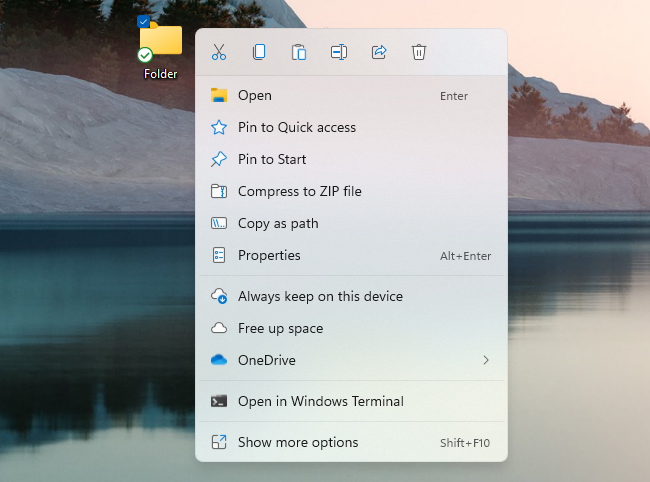
阅读
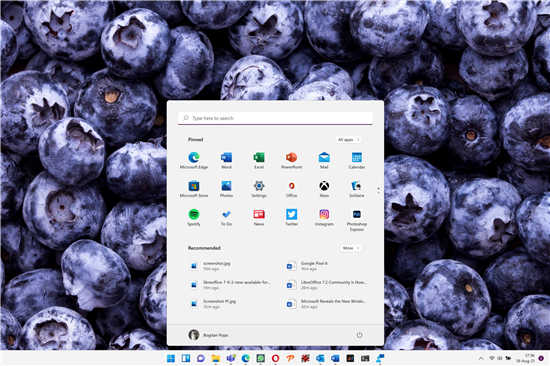
阅读

阅读

阅读

阅读
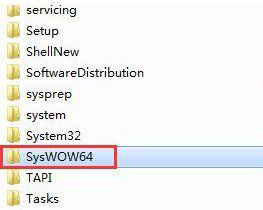
阅读

阅读

阅读

阅读