忘记了您的Wi-Fi密码?这是在Windows10上找到它的两种简单方法。
在Windows10上,您可以找到当前连接到或已保存的网络的访问点的Wi-Fi密码,这很有用,例如,如果您试图帮助某人加入同一无线网络,或者想要记住它,以备将来参考。
虽然“设置”应用程序不提供查看此信息的方法,但是您可以使用“控制面板”查找当前连接的Wi-Fi密码,并使用命令提示符(或PowerShell)查看您过去连接的当前和保存的网络密码。(您也可以观看此视频教程,其中包含完成此任务的说明。)

在本指南中,您将学习使用“控制面板”和“命令提示符”在Windows10上快速查找Wi-Fi密码的步骤。
• 使用控制面板查找Wi-Fi密码
• 使用命令提示符查找Wi-Fi密码
使用控制面板查找Wi-Fi密码
要查看当前的Wi-Fi密码,请使用以下步骤:
1. 在Windows10上打开控制面板。
2. 单击“网络和Internet”。
3. 单击网络和共享中心。
4. 单击左窗格中的更改适配器设置选项。
5. 双击无线适配器。
6. 单击无线属性按钮。
7. 点击“安全”标签
8. 在“网络安全密钥”字段中,选中显示字符选项以查看Wi-Fi密码。
使用命令提示符查找Wi-Fi密码
使用控制面板,您只能查看当前连接到的网络的Wi-Fi密码。如果要查看当前密码或Windows10上存储的已保存Wi-Fi网络,则需要使用命令提示符。这些步骤也将在PowerShell上运行。
要查看来自已保存网络的Wi-Fi密码,xitongtang.com请执行以下步骤:
1. 打开开始。
2. 搜索“命令提示符”,右键单击结果,然后选择“以管理员身份运行”选项。
3. 键入以下命令以查看您的计算机在某个时间点连接的Wi-Fi网络列表,然后按Enter键:
netsh wlan显示配置文件
4. 键入以下命令来确定特定网络的Wi-Fi密码,然后按Enter键:
netsh wlan显示配置文件名称=“ WiFi配置文件”键=清除
密码将显示在“安全设置”下的“密钥内容”字段中。
请记住,要在命令中看到密码,将WiFi-Profile更改为当前或保存的网络的名称。
查找Wi-Fi密码的步骤总是很方便的,不仅可以帮助其他人连接到同一网络,还可以在重置网络连接后需要重新连接时使用。
 ip伪装|win10怎么伪装电脑
ip伪装|win10怎么伪装电脑 ghost win7系统下网络ssid是什
ghost win7系统下网络ssid是什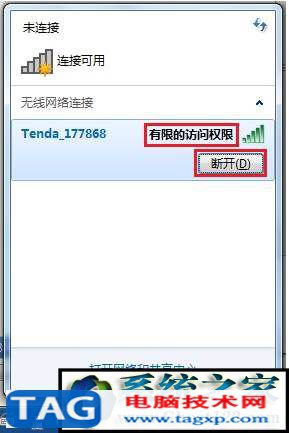 win10笔记本系统连接wifi提
win10笔记本系统连接wifi提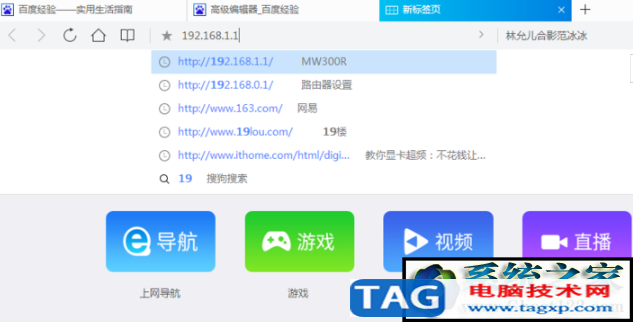 ghost win10 64旗舰版如何限制
ghost win10 64旗舰版如何限制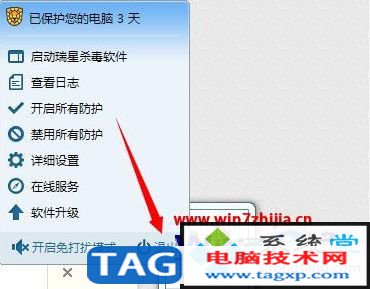 ghost win7中猎豹急速wifi 安
ghost win7中猎豹急速wifi 安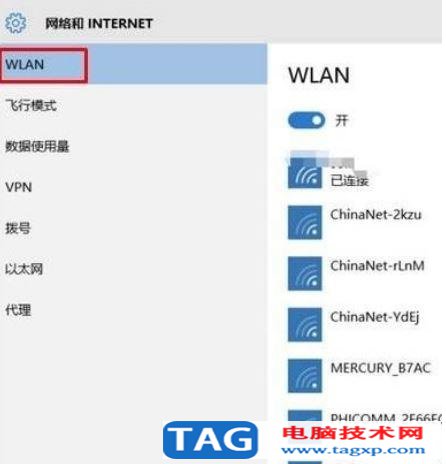 win10管理WiFi密码:日常应用wifi技巧
win10管理WiFi密码:日常应用wifi技巧 修复win10无线适配器或接入点问题的10个步
修复win10无线适配器或接入点问题的10个步 ip伪装|win10怎么伪装电脑IP?局域网地址伪
ip伪装|win10怎么伪装电脑IP?局域网地址伪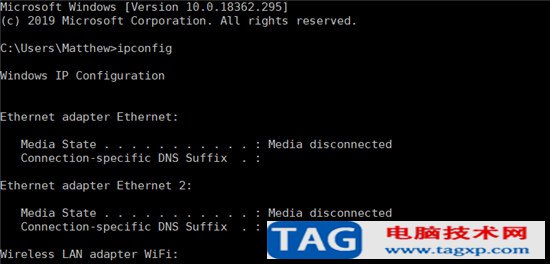 Win10中如果您的Wi-Fi网络使用较旧的安全标
Win10中如果您的Wi-Fi网络使用较旧的安全标 Win10下修复Wi-Fi没有有效的IP配置
Win10下修复Wi-Fi没有有效的IP配置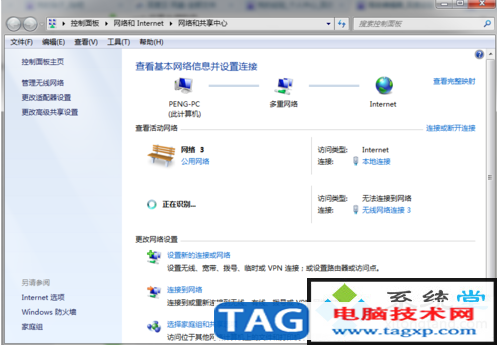 笔记本怎么设置wifi_win10笔记本wifi热点怎
笔记本怎么设置wifi_win10笔记本wifi热点怎 如何在Windows 10上修复Wi-Fi范围问题
如何在Windows 10上修复Wi-Fi范围问题
如何在Windows 10上修复Wi-Fi范围问题 bull; Wi-Fi是一种很好的在线连......
阅读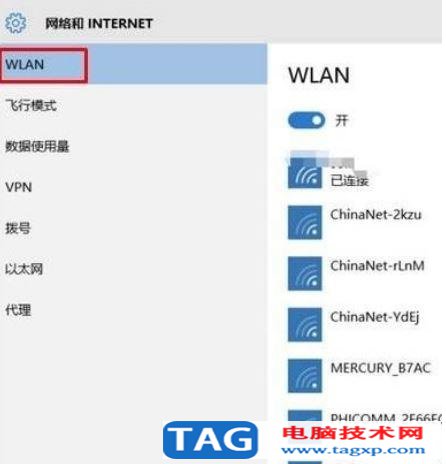 win10管理WiFi密码:日常应用wifi技巧
win10管理WiFi密码:日常应用wifi技巧
win10管理WiFi密码:日常应用wifi技巧 使用win10企业版电脑时候会连......
阅读 修复win10无线适配器或接入点问题的10个步
修复win10无线适配器或接入点问题的10个步
修复win10无线适配器或接入点问题的10个步骤 bull;有时,它更方便......
阅读 Win10下修复Wi-Fi没有有效的IP配置
Win10下修复Wi-Fi没有有效的IP配置
Win10下修复Wi-Fi没有有效的IP配置 如果您不想处理电线并且想要将......
阅读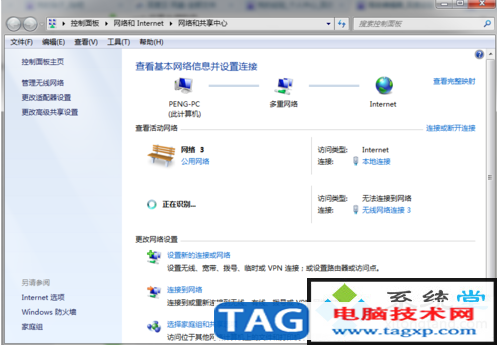 笔记本怎么设置wifi_win10笔记本wifi热点怎
笔记本怎么设置wifi_win10笔记本wifi热点怎
笔记本怎么设置wifi_win10笔记本wifi热点怎么设置笔记本怎么设置......
阅读
阅读
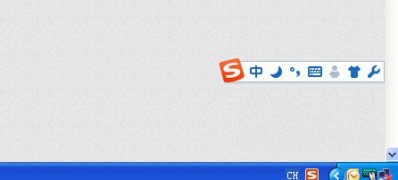
阅读

阅读
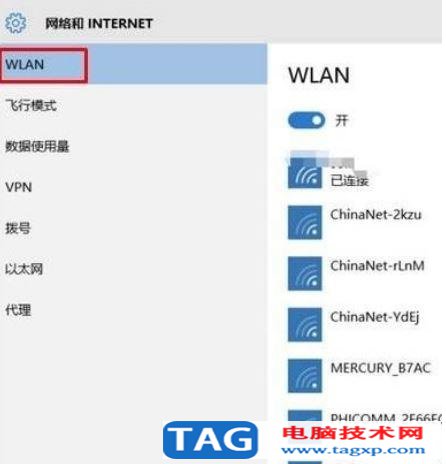
阅读

阅读

阅读
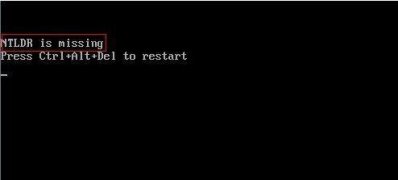
阅读
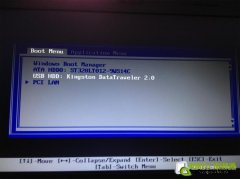
阅读

阅读
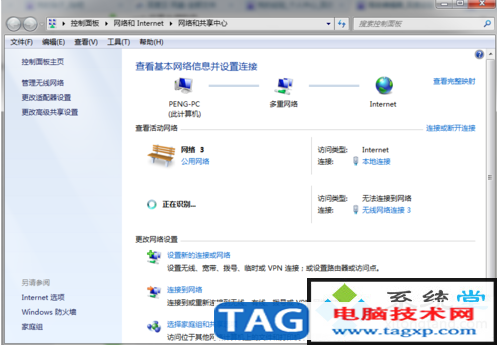
阅读